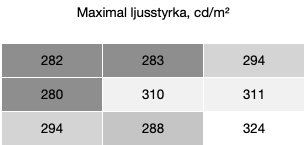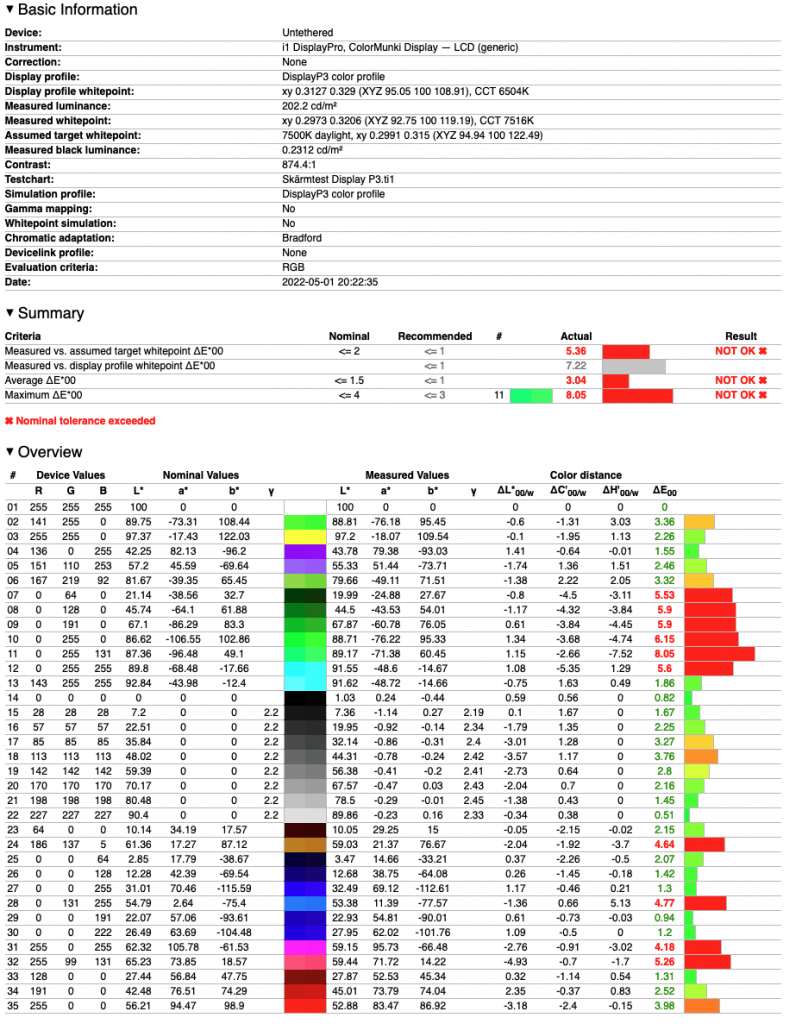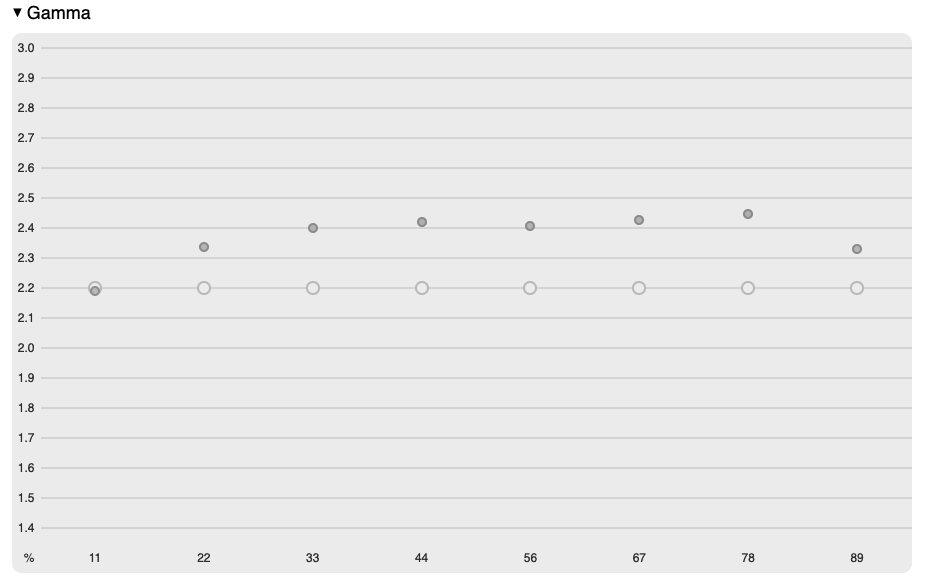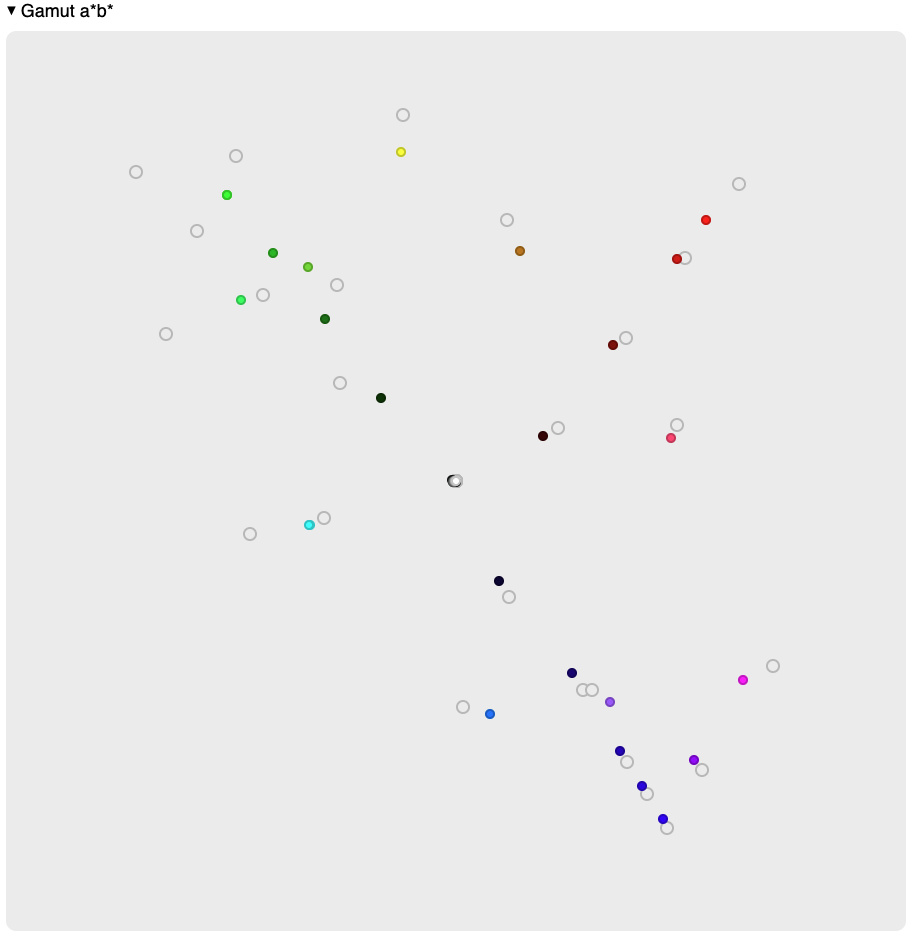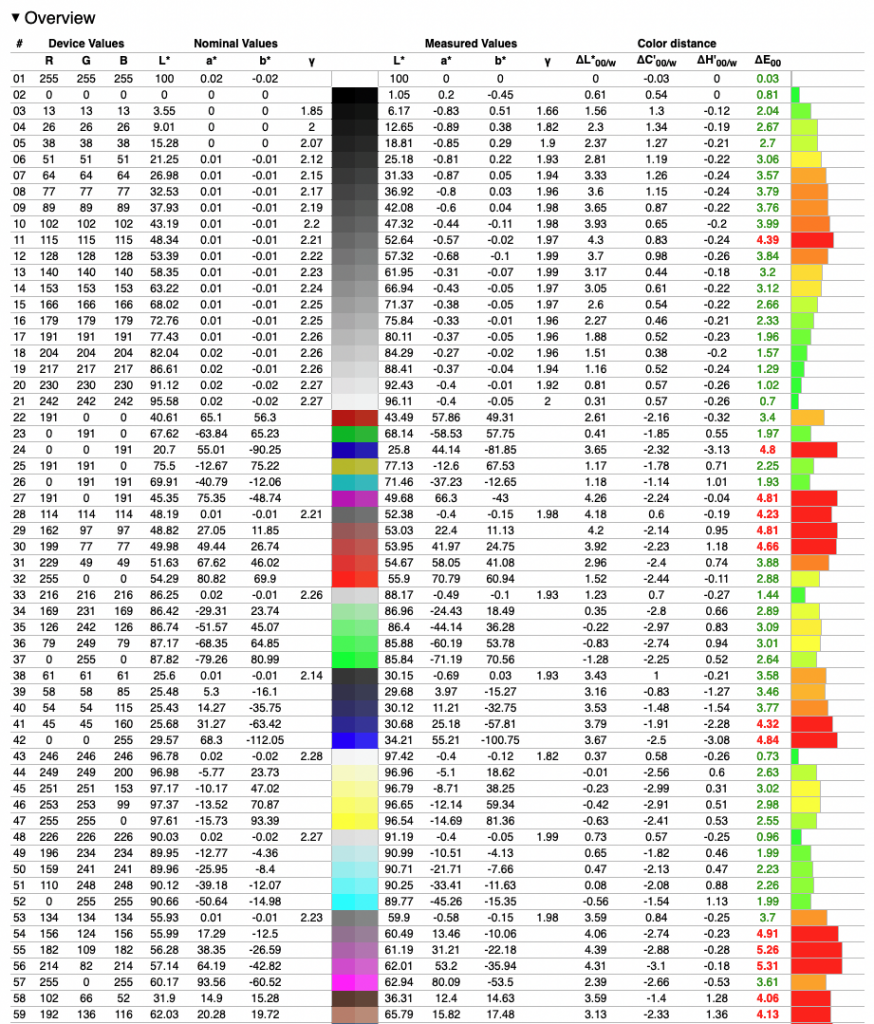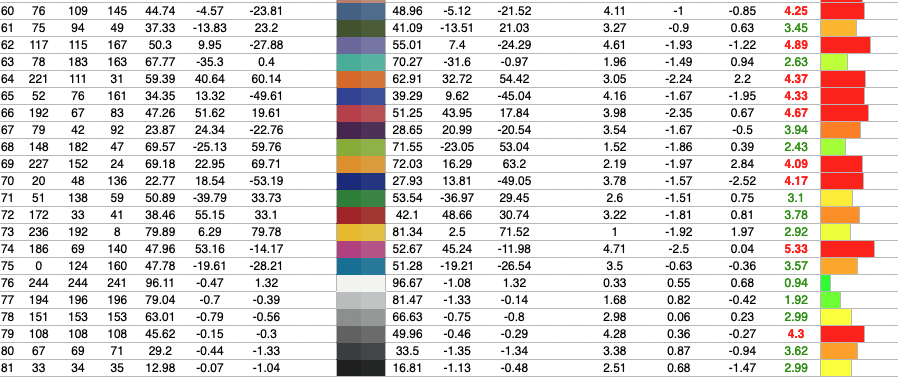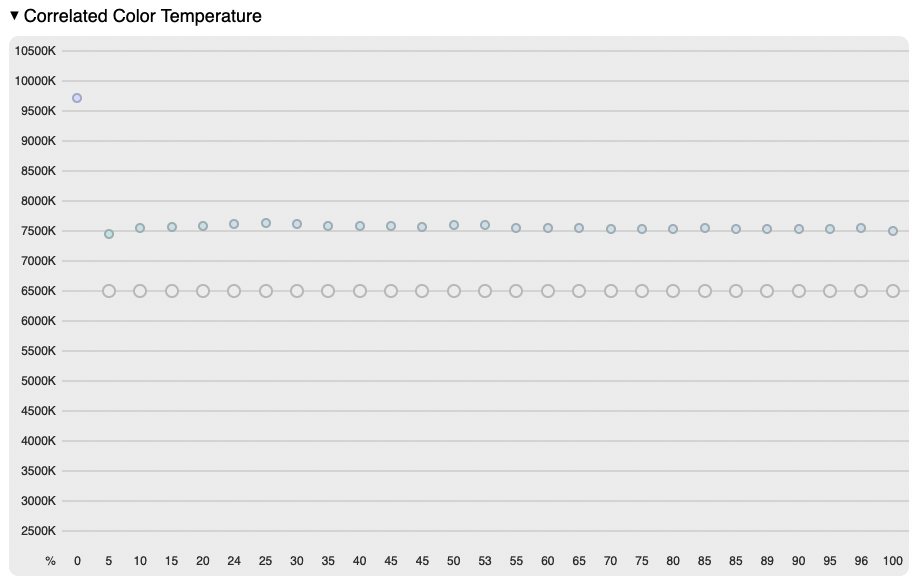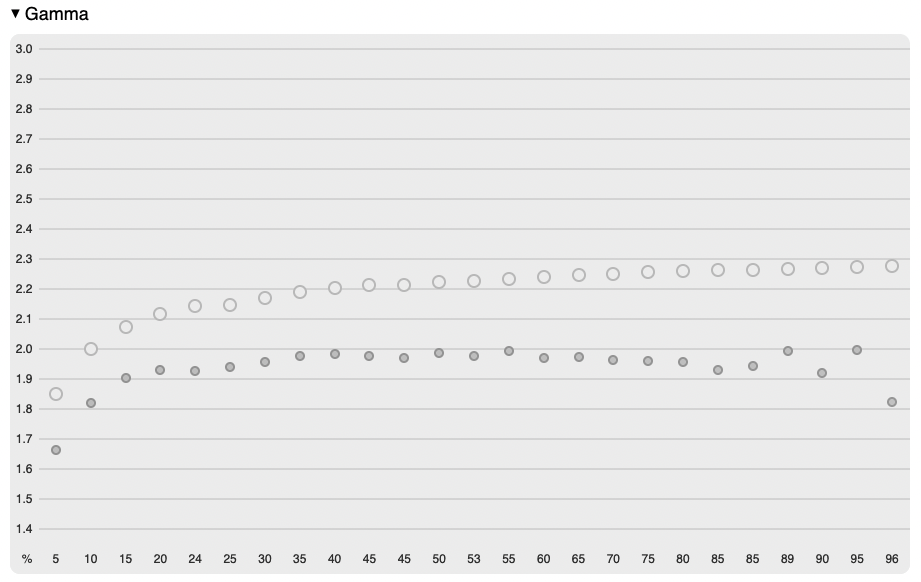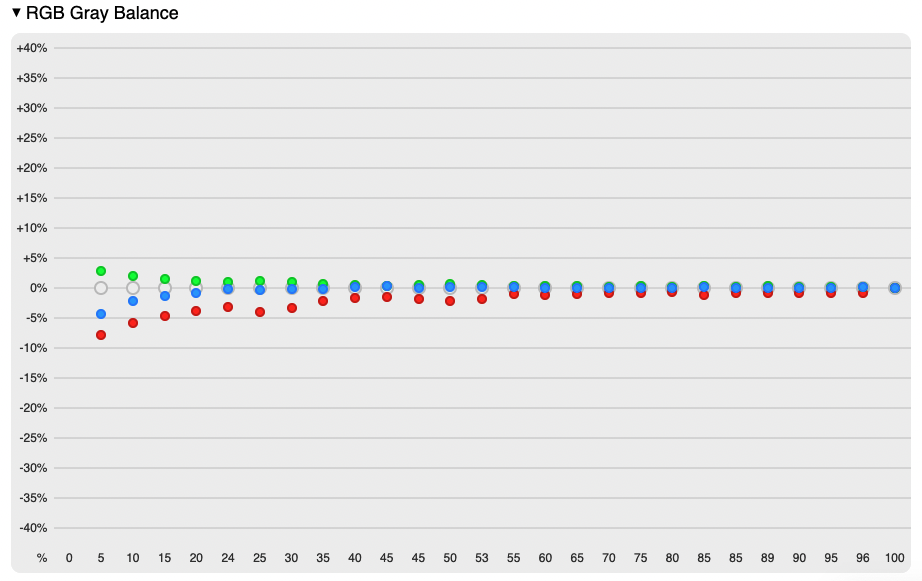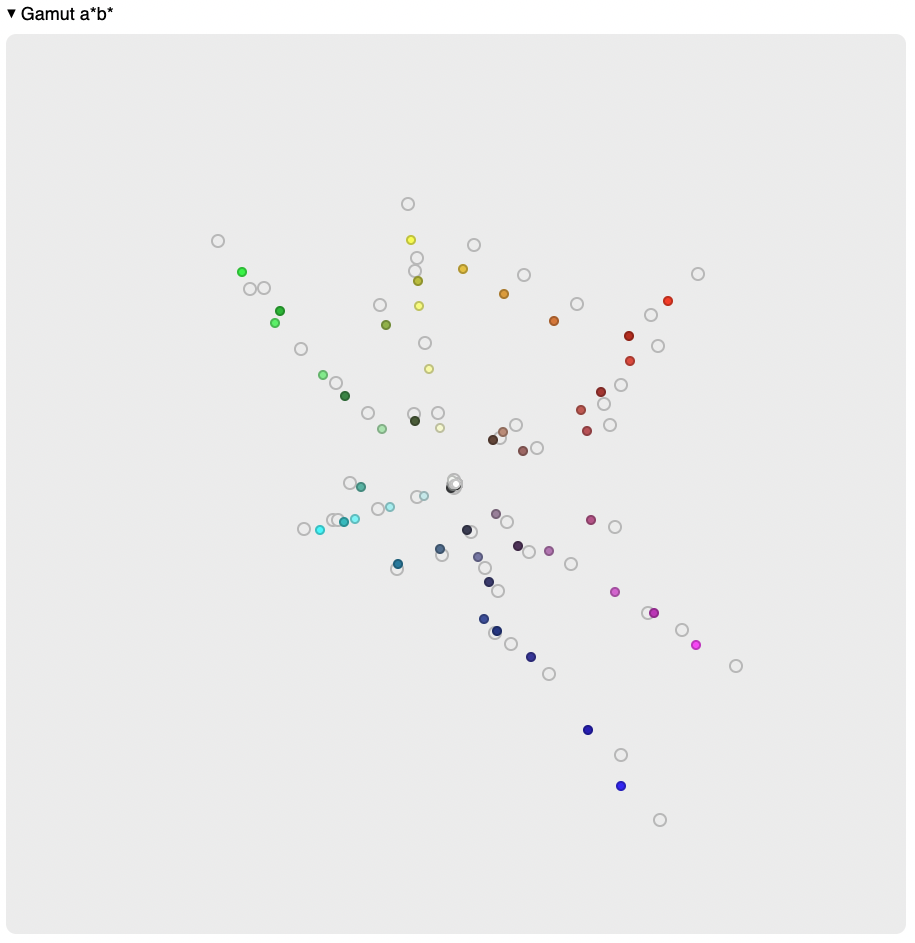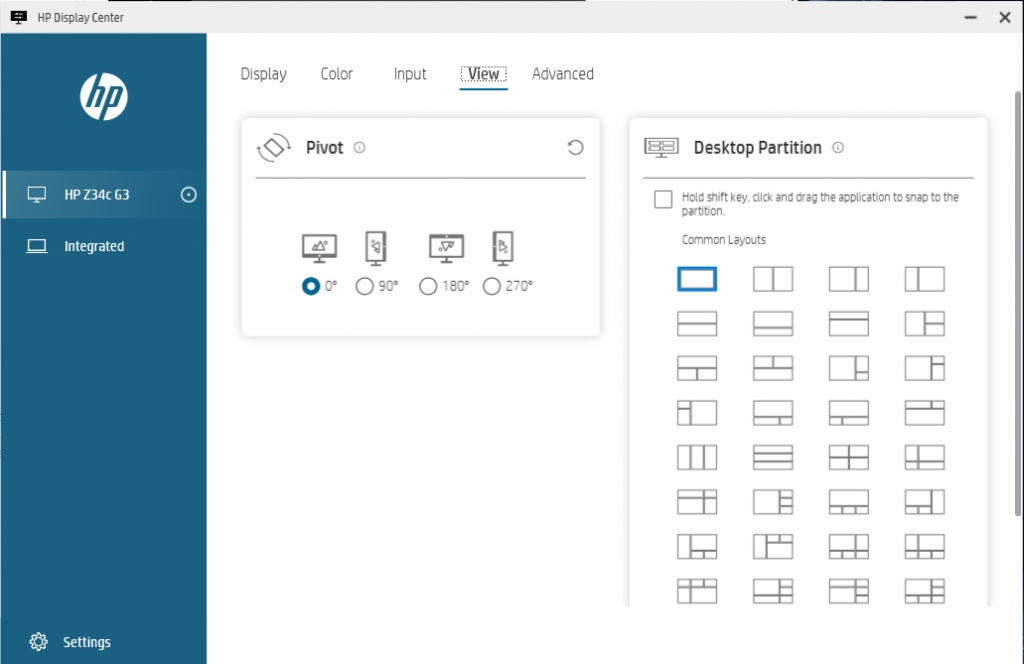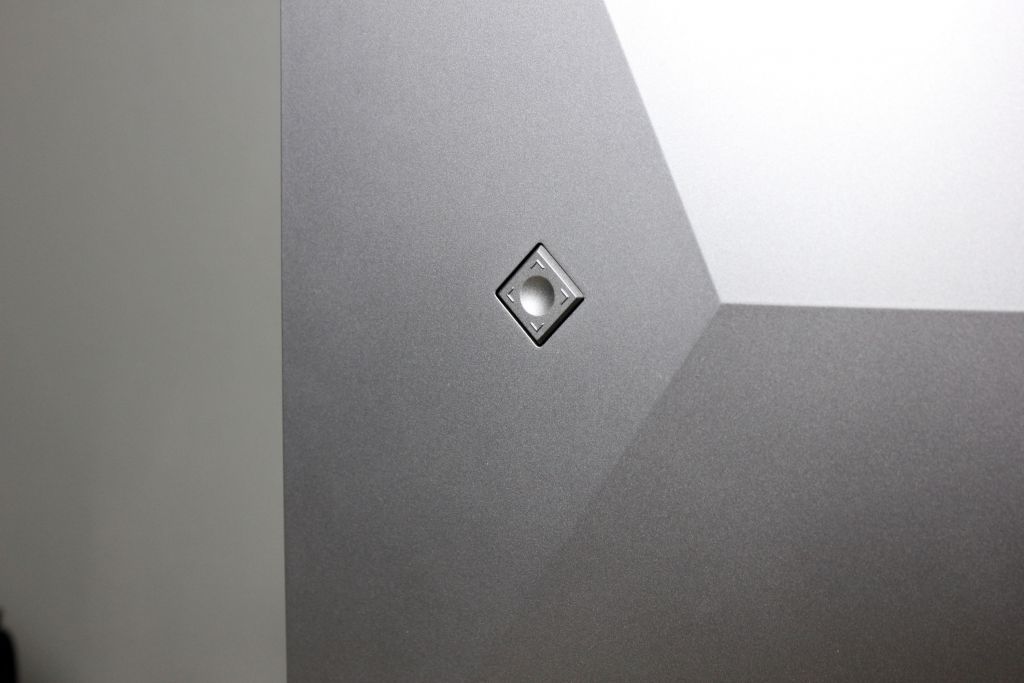Bra kontorspjäs men inte mycket annat? Vi testar HP Z34c G3 som är en dyrare bildskärm som har svårt att leverera bra bild. Den möjliggör istället produktivt arbete, som ett alternativ till flera bildskärmar och en separat dockningsstation.
Summering
HP Z34c G3 Välvd bildskärm
WQHD (3440 x 1440), 34 tum, 60 Hz IPS
Inbyggda högtalare, mikrofon och 5 MP webbkamera
100 W USB-strömförsörjning
HP Z34c G3 är en fullpackad produkt som inte riktigt håller vad den lovar när det gäller färgexakthet. Z34c G3 gör i alla fall andra bra saker. En inbyggd kamera, mikrofon, högtalare och strömförsörjning via USB-C är smidiga och kan vara ett alternativ till en separata dockningsstation. Se bara till att hitta ett alternativ till HPs egen fönsterhanteringslösning.
Design och konstruktion
En bildskärm för produktivt arbete ska inte ha en design som sticker ut alltför mycket. HP Z34c G3 passar in bra i det önskemålet då den är relativt diskret framifrån, bortsett från högtalarpanelen längst ned. Kameran skjuts upp i toppen och är annars dold i en smart design som aktiveras och deaktiveras när vi trycker på kameran. Det är först bakifrån som skärmen blir ful, åtminstone i våra ögon. Z34c G3 hade varit snyggare om även baksidan varit svart. Med det sagt är designen på baksidan sällan viktig.

Stativet känns tungt och kvalitativt. Det är enkelt att justera skärmhöjden och att rotera skärmen åt sidorna. Skärmen går att vinkla från -5 till +10 graders vinkel och svängradien är 30 grader enligt specifikationen. Z34c G3 har ett stativ som är tillräckligt mjukt för att vara enkelt att justera men inte så löst att det ändras av misstag. Även om stativet känns välbyggt så upplever vi att skärmen är instabil längs kanterna om vi skakar skrivbordet.
Stativet håller sig på plats och är svårrubbat. I botten finns gummisulor som förhindrar att skärmen glider och tack vare sin tyngd är det en bastant pjäs. Vi har ingen detaljvåg som klarar av att läsa skärmens höga tyngd, men enligt specifikation väger den 11,1 kilogram.
 Skärmkåpan, som döljer all elektronik på baksidan, känns plastig och ihålig. Genom att trycka längs skärmens kanter och baksida, kan vi få chassit att knaka. Högtalarpanelen i botten känns bättre ur det avseendet. Panelen känns åtminstone inte som en svag punkt i konstruktionen. På bakkåpan finns även skärmens fysiska menyknappar. Klicket i menyknapparna är taktilt och distinkt men navigationsknapparna är något svampiga även om det inte är till den grad att det är svårt att navigera.
Skärmkåpan, som döljer all elektronik på baksidan, känns plastig och ihålig. Genom att trycka längs skärmens kanter och baksida, kan vi få chassit att knaka. Högtalarpanelen i botten känns bättre ur det avseendet. Panelen känns åtminstone inte som en svag punkt i konstruktionen. På bakkåpan finns även skärmens fysiska menyknappar. Klicket i menyknapparna är taktilt och distinkt men navigationsknapparna är något svampiga även om det inte är till den grad att det är svårt att navigera.
 Enligt specifikation är Z34c G3 ramlös på tre sidor. Som vi förstår det så syftar det på att högtalarpanelen i botten är den enda ramen och att panelen alltså sträcker sig till kanten i resterande sidor. Det är missvisande då den fysiska plasten i chassit mycket riktigt är relativt tunn högst upp samt på sidorna, men bildytan sträcker sig inte till kanten. Det finns cirka en centimeter svart panel längs kanterna som inte visar någon bild. Panelen i sig är matt och enligt HP har den en antireflex-behandling. I praktiken upplever vi att skärmen har reflektioner men att en matt ytbehandling dämpar reflektioner och gör dem mer diffusa.
Enligt specifikation är Z34c G3 ramlös på tre sidor. Som vi förstår det så syftar det på att högtalarpanelen i botten är den enda ramen och att panelen alltså sträcker sig till kanten i resterande sidor. Det är missvisande då den fysiska plasten i chassit mycket riktigt är relativt tunn högst upp samt på sidorna, men bildytan sträcker sig inte till kanten. Det finns cirka en centimeter svart panel längs kanterna som inte visar någon bild. Panelen i sig är matt och enligt HP har den en antireflex-behandling. I praktiken upplever vi att skärmen har reflektioner men att en matt ytbehandling dämpar reflektioner och gör dem mer diffusa.
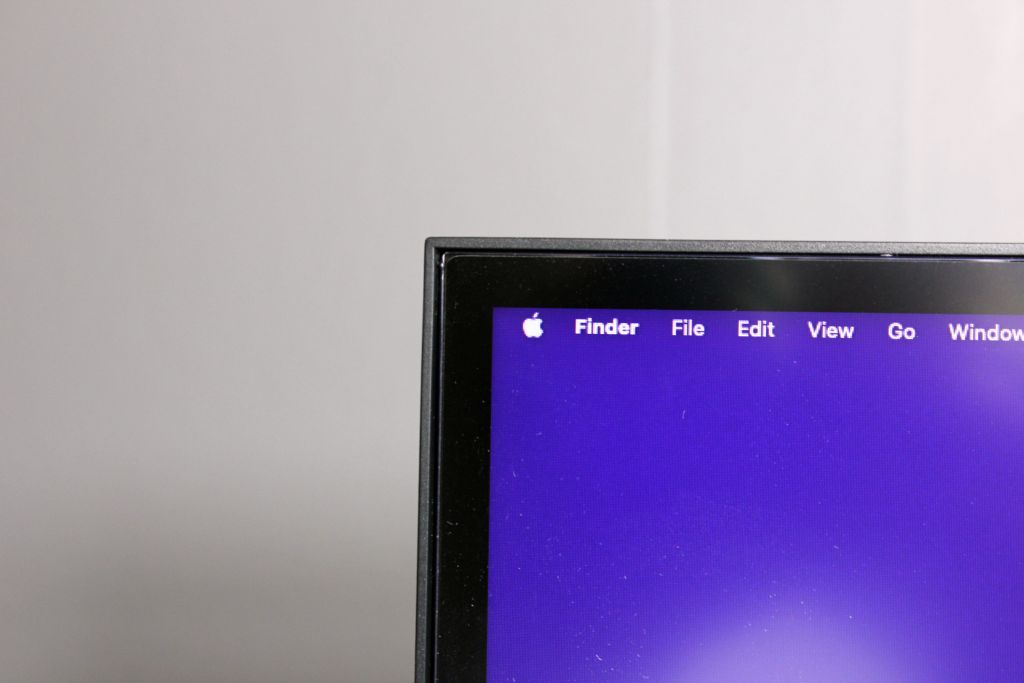
Det finns gott om portar och Z34c G3 fungerar bra som en dockningsstation för en laptop. Det finns en Ethernet-port, fyra stycken USB-A 5 Gbps-portar, en USB-C 5 Gbps-port med upp till 100 W strömförsörjning, en USB-B-, en HDMI 2.0- samt en DisplayPort 1.4-port. Om skärmen används som dockningsstation finns även en funktion för att använda skärmen som strömbrytare för både skärm och laptop via skärmens egen av- och på-knapp.
Inte bäst för grafiskt arbete
Vi har konstaterat att en extrabred skärm kan underlätta för oss i det vardagliga produktiva arbetet, men vilken typ av arbete lämpar sig bildskärmen för? Efter att ha sett över våra testresultat i DisplayCal kan vi konstatera att vi inte bör förlita oss på skärmens färgexakthet. Enligt specifikationerna stödjer skärmen sRGB-färgvolym till 100 procent samt DCI-P3 till 85 procent. HP skryter om att fabrikskalibreringen ”gör färgskillnaderna omöjliga att urskilja för det mänskliga ögat”. Vi har testat skärmen med en ljusstyrka ställd till 200 nits, med de förinställda sRGB och DCI-P3-profilerna.
Delta E (ΔE) mäter skillnaden mellan hur vi uppfattar två färger. En vanlig person märker ingen skillnad med en dE-tolerans på under tre, medan ett tränat öga kan se skillnad ned till en tolerans på ett. Allt under ett anses inte vara märkbart av en människa.
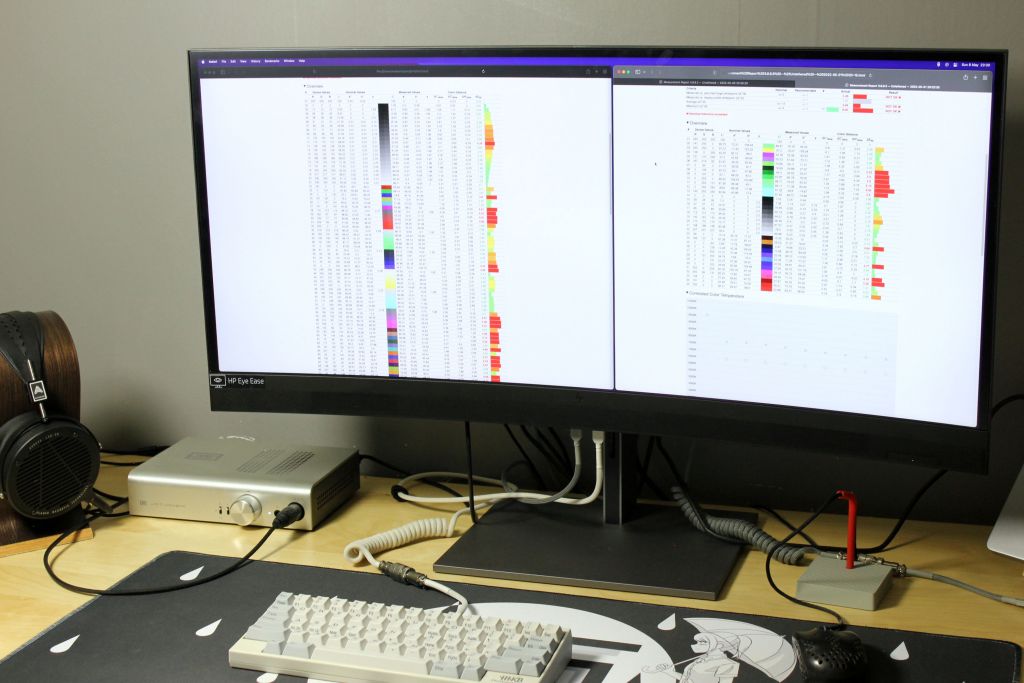 När vi mäter färgexakthet enligt DCI-P3, får vi ett Delta E-snitt på 3,04. Det är alltså färgfel som även normala personer kan se. När vi testar enligt en sRGB-profil så får vi 3,16. Båda testresultaten är okej, åtminstone för Delta E, även om de inte är så bra som HP påstår.
När vi mäter färgexakthet enligt DCI-P3, får vi ett Delta E-snitt på 3,04. Det är alltså färgfel som även normala personer kan se. När vi testar enligt en sRGB-profil så får vi 3,16. Båda testresultaten är okej, åtminstone för Delta E, även om de inte är så bra som HP påstår.
När vi mäter vitbalansen får vi resultat över 7500K, vilket är dåligt då det är för blått och kallt. Ett bra resultat hade varit mellan 6000 och 7000, runt 6500K är mycket bra. Svärtan är även dålig, 0,23 nits, och den är inte vad en grafisk utformare hade önskat vid seriöst arbete.
Den maximala ljusstyrkan ska enligt specifikation vara 350 nits. Vi mäter den maximala ljusstyrkan till 324 nits med områden på 280 nits med vårt exemplar.
Nedan är sammanställda rapporter från DisplayCal, för de som gillar att grotta ner sig i siffror.
DCI-P3-resultat sRGB-resultatVarför extrabred och välvd?
Innan vi sätter tänderna i hur det är att använda en extrabred bildskärm måste vi ställa oss frågan vad vinningen är. Vi skulle lika gärna kunna använda två separata skärmar, om allt vi var ute efter var med skärmyta på bredden. Det hade nog även varit betydligt billigare.
Det finns två uppenbara fördelar med att använda en extrabred skärm, istället för två separata. Den ena är att vi får en sömlös bildyta och den andra är att vi kan spara på den fysiska skrivbordsytan. Det kan alltså vara ett bättre alternativ rent ergonomiskt, då vi slipper vrida nacken lika mycket vid arbete. HP Z34c G3 är också välvd, det leder i praktiken till att skärmytan upplevs bra även längs skärmens yttre kanter. Om vi placerar två 1440p-skärmar rakt bredvid varandra så kommer betraktningsvinkeln att påverka hur vi upplever bilden längs kanterna.
I slutänden landar det i personlig preferens, som så mycket annat.
21:9-bildskärm och produktivitet
En bred bildskärm kan höja produktiviteten men utan rätt mjukvara kan det istället bli hämmande. De allra flesta moderna hemsidor är numer mobilanpassade, vilket kan innebära rejält med döyta i skrivbordswebbläsaren. Nordichardware är inget undantag. Var finns då vinningen i all extra bildyta med en bred bildskärm?
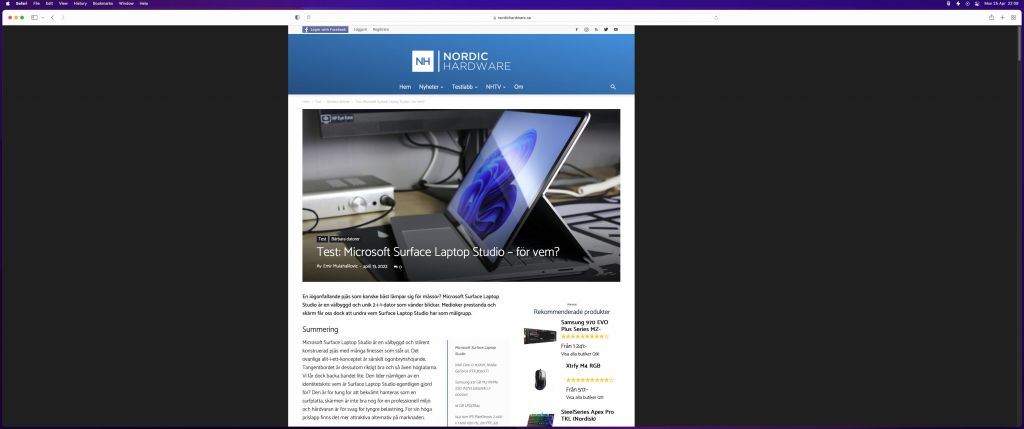 Om vi vill nyttja skärmens styrkor för att hjälpa oss vara produktiva, använder vi en fönsterhanterare. Fönsterhanterare hjälper oss hantera applikationer genom att sprida ut dem över skärmens yta. Det går givetvis att manuellt använda en muspekare för att arrangera fönster över bildskärmen men vi rekommenderar en fönsterhanterare.
Om vi vill nyttja skärmens styrkor för att hjälpa oss vara produktiva, använder vi en fönsterhanterare. Fönsterhanterare hjälper oss hantera applikationer genom att sprida ut dem över skärmens yta. Det går givetvis att manuellt använda en muspekare för att arrangera fönster över bildskärmen men vi rekommenderar en fönsterhanterare.
HP erbjuder HP Display Center i Windows 10, men det finns en hel uppsjö motsvarande applikationer för både Windows, MacOS och olika Linux-distributioner. Microsoft PowerToys har till exempel funktionen FancyZones som kan användas som ett alternativ till HP Display Center. Under vårt test har vi använt oss av Amethyst för MacOS. Amethyst är en tämligen enkel och lätthanterlig fönsterhanterare som kommer förinstallerad med ett par layouter som vi använder för att automatiskt tilldela applikationer till olika delar av skärmen. Layouterna går att anpassa fritt genom att dra i applikationernas kanter och vi kan enkelt välja vilken applikation som ska vara i fokus via snabbtangenter.
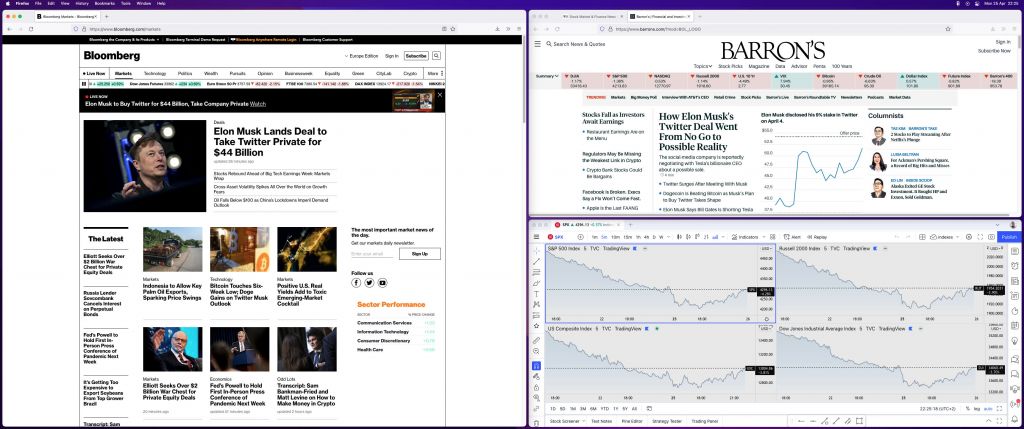 HPs egen HP Display Center är en mer primitiv lösning som lämpar sig mer som instegslösning. I HP Display Center har vi ingen automatisering och anpassningsbarhet som med Amethyst. Vi saknar även en simpel funktion som kommer ihåg var vi brukar ha specifika applikationer, som i PowerToys. Vi får däremot ett snabbt och smidigt sätt att partitionera skärmen i olika områden, som vi sedan manuellt får dra applikationer till. Det finns en lång uppsjö av layouter att välja mellan och vi kan även skapa egna, men det är även där det tar stopp. Vi har ingen möjlighet att anpassa områden on-the-fly genom att dra i applikationers ramar, vi kan inte automatiskt få en applikation att placera sig i ett område när vi startar den och vi har inga snabbtangenter för att manipulera ytor, byta plats på applikationer över olika ytor med mera.
HPs egen HP Display Center är en mer primitiv lösning som lämpar sig mer som instegslösning. I HP Display Center har vi ingen automatisering och anpassningsbarhet som med Amethyst. Vi saknar även en simpel funktion som kommer ihåg var vi brukar ha specifika applikationer, som i PowerToys. Vi får däremot ett snabbt och smidigt sätt att partitionera skärmen i olika områden, som vi sedan manuellt får dra applikationer till. Det finns en lång uppsjö av layouter att välja mellan och vi kan även skapa egna, men det är även där det tar stopp. Vi har ingen möjlighet att anpassa områden on-the-fly genom att dra i applikationers ramar, vi kan inte automatiskt få en applikation att placera sig i ett område när vi startar den och vi har inga snabbtangenter för att manipulera ytor, byta plats på applikationer över olika ytor med mera.
Den inbygga bildskärmsmenyn har alla inställningar som vi kan vänta oss. Vi kan välja färgprofiler mellan sRGB, P3, BT.709 och samt mellan varm, neutral och kall vitbalans. Vi kan välja nivå för skärpa, bildskalning och responstid. Under inställningarna för Input ser vi som väntat de olika portingångarna samt inställningar för Picture-in-picture, en funktion som möjliggör att vi ansluter två datorer till bildskärmen samtidigt och visar båda. Vi kan välja DisplayPort-läge och USB-värdläge. Det finns även ett gäng inställningar för strömalternativ och en fabriksåterställning, för den nyfikne som pillat lite för mycket på alla alternativ. Kort och gott finns allt du kan komma att vänta dig.
Multimediamöjligheter och inställningar
Kameran har som nämnt en smidig utfällbar design och den håller gott och väl för videokonferenser i vardagliga ljusförhållanden. Bilden är inte alltför grynig och blir inte utsmetad i bra rumsljus. Den konkurrerar inte med bra fristående webbkameror men den är jämförbar med en del bättre kameror som vi hittar integrerade i exempelvis laptops.
Kameran har stöd för Windows Hello och den är även justerbar i vertikal vinkel via en panel som finns integrerad i chassit som fälls ut. Enligt specifikation är lutningen -20 grader till +5 grader.
 Mikrofonen och högtalarna fungerar också bra för vardagliga videokonferenser. Högtalarna har det tufft i det lägre registret och får problem med distorsion vid högre frekvenser och volymer. För den som ser på enstaka YouTube-klipp, pratar i konferenssamtal eller ser på film och TV-serier, kan de inbyggda högtalarna räcka. Den mer seriösa lyssnaren behöver dock kika på andra alternativ. Kort och gott: brukar du lyssna via bättre laptop- eller mobiltelefonhögtalare så är det ungefär den nivån du har att vänta här.
Mikrofonen och högtalarna fungerar också bra för vardagliga videokonferenser. Högtalarna har det tufft i det lägre registret och får problem med distorsion vid högre frekvenser och volymer. För den som ser på enstaka YouTube-klipp, pratar i konferenssamtal eller ser på film och TV-serier, kan de inbyggda högtalarna räcka. Den mer seriösa lyssnaren behöver dock kika på andra alternativ. Kort och gott: brukar du lyssna via bättre laptop- eller mobiltelefonhögtalare så är det ungefär den nivån du har att vänta här.