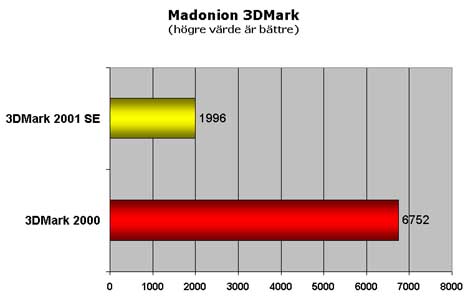Datorprodukter
kommer det hela tiden nya. Behöver man det senaste av det senaste? Det
är ett ställningstagande varje individ får ta med hänsyn
till sina egna behov och sin budget. Kanske spelar man, eller kanske skall
man ha en dator för kontorsarbete? De som jagar prestanda är oftast
de som kör de senaste spelen, eller andra grafisk krävande tillämpningar.
Hårdvaran spelar här givetvis en stor roll, men en lika stor roll
är hur man använder sin hårdvara och det är det vi ska
titta närmare på här.
Att köpa ny dator, nytt grafikkort eller ny processor kan vara en dyr
historia, och en förhållandevis dålig investering med tanke
på den värdeminskning dataprodukter lider av. Att öka prestandan
kan man göra genom att se till så man kör rätt drivrutiner,
rätt inställningar och kanske överklocka lite.
I denna artikel tänker vi ta upp just detta och hur pass mycket det påverkar.
Som exempel använder vi oss av en dator som inte är av det nyaste
slaget och kanske kan ligga i zonen då tankar på uppgradering
kan låta lockande. Framförallt tanken på ett nytt grafikkort.
Men innan man bestämmer sig för en ny dator eller att byta någon
komponent bör man försäkra sig om att man verkligen har använt
sitt system till fullo. Att köpa ett nytt system utan att ha använt
sitt gamla system fullt ut kan ju ses en något oekonomisk lösning.
Syftet med denna artikelserie är att visa hur man kan utan att lägga
ut pengar på extra komponenter kan höja prestandan på sitt
system.
Vi börjar med att ta en titt på testsystemet:
Drivrutinerna
vi använder oss är av det äldre slaget, med tanken att de symboliserar
det drivrutiner man fått med systemet från början. Detta
för att kunna visa skillnaden mellan nya och gamla drivrutiner. Om man
inte är rutinerad och inbiten datoranvändare så är det
lätt hänt att man glömmer söka efter uppdaterade drivrutiner
och ändra diverse inställningar. Lätt hänt är också
att man efter en ny installation använder sig av de drivrutiner som finns
på skivorna som oftast medföljer moderkort och grafikkort.
|
Testsystem
|
|
|
Hårdvara
|
|
| Moderkort |
Abit
KT7A v. 1.0 |
| Processor |
AMD
Athlon Thunderbird 1,4 GHz |
| Minne |
256mb
Mosel Sdram |
| Grafikkort |
Creative Geforce 2 GTS |
| Hårddisk |
IBM
75GXP 46GB |
| Nätverkskort |
Telix
10/100 |
| Ljudkort |
Yamaha
? |
|
Mjukvara
(Orginal) |
|
| Windows
ME |
|
| Via
4-in-1 |
4.26
|
| Detonator |
6.18
|
| DirectX |
8.1
|
| Quake
3 |
1.29f
|
| 3Dmark
2001 |
SE
|
| 3Dmark
2000 |
1.1
|
Via’s 4-in-1 drivrutiner
är de som medföljde på skivan till KT7A. Den version av DirectX
vi använder oss är dock den nyaste. Detta för att kunna köra
det välkända benchmarkprogrammet 3DMark 2001, som kräver DirectX
8.1. Om man installerat t.ex. nya spel så är det stor chans att man
också uppdaterat sin DirectX version då nya spel brukar kräva
en ganska uppdaterad version av DirectX. Detonator använder vi oss av den
"föråldrade" version 6.18, som var en ganska aktuell version
i samband med Geforce 2. Exakt vilken detonator vi skulle använda som utgångspunkt
var lite oklart, men en "aktuell" drivrutin från den tid då
testsystemt var nytt och aktuellt var kraven. Vi använder oss också
av Windows ME, Windows XP fanns inte när denna dator var ny 🙂 Givetvis
kan man uppgradera till XP, eller har kanske redan gjort. Men vi utgår
från att man inte ändrat något sen man fick datorn.
Nu är det dags
att börja
Det första
vi gör är en ny installation av Windows ME. Efter detta installerar
vi de drivrutiner vi specificerade nyss. Detonator, Via 4-in-1 och DirectX
tillsammans med programmen vi skall använda för att testa prestandan.
Efter detta såg vi till så att biosen är nollställd
alltså i "default-läge" och börjar med några
benchmarks och följande resultat.
Som vi ser är
det inte vidare höga resultat i 3DMark, framför allt inte i 2001
SE som är väldigt grafikkrävande. Vi kör också två
tester i Quake 3, med upplösningarna 800*600 respektive 1024*768 med
alla grafikinställningar i Quake 3 på max.
 |
I Quake 3 kan
man ju tänka sig att värdena är helt acceptabla för att
spela. För att ett FPS-spel skall flyta smidigt räknar man med ca
80 fps (bilder per sekund) och i 800*600 så ser vi att det inte är
några problem, men lite lågt i 1024*768. Då får man
också tänka att Quake 3 inte är bland de nyaste spelen på
marknaden.
Hur ska vi nu höja prestandan då? Vi börjar med något
av det enklaste: DMA.
DMA är något
som kan påverka din prestanda nämnvärt! DMA kan vara av eller
på, du har inte en massa olika inställningar att bekymras över.
För att se om du har det enable eller går vi in i enhetshanteraren.
Högerklickar på den här datorn -> egenskaper -> fliken
enhetshanteraren. Här tar vi fram diskenheter och hårddisken.
 |
Vi väljer
egenskaper för hårddisken och fliken inställningar. Då
skall vi ha fram följande bild:
 |
Här väljer
vi sedan att kryssa i DMA (om det inte redan är ikryssat, vilket det
kan vara). Här får du upp ett varningsmeddelande om att din enhet
kanske inte stöder DMA och att du skall kontakta tillverkaren för
information om din enhet stöder DMA eller inte. I dagsläget har
alla hårddiskar stöd för DMA, om din hårdisk är
mer än ett par år kan du försöka ta reda på om
den stöder DMA. Du kan även aktivera DMA för dina CD-enheter,
kolla så att de stöder DMA. Det du tjänar prestanda på
i de flesta applikatoner är DMA för hårddisken, men om programmen/spelen
använder sig av en cd under körning så finns det MYCKET att
tjäna på DMA även för cd-enheterna.
Vad har nu detta gjort för prestandan i systemet? Vi kör 3DMark
2001 SE för att ta reda på saken. Efter varje steg vi ändrar
här kommer vi att köra 3DMark 2001 SE för att ta reda på
hur mycket inställningarna gör för prestandan.
 |
Som vi ser är
det en stor ökning här! Hela 722 poäng mer, det får räknas
som en rejäl ökning i ett så krävande program som 3DMark
2001 SE.
Nu är
det dags att se över drivrutinerna!
Vilken typ av
drivrutiner man skall använda beror på vad man har för kompnenter
i datorn. De flesta maskiner på marknaden idag är utrustade med
grafikkretsar från antingen Nvidia eller Ati. I vår testburk sitter
ett Geforce 2 GTS från Nvidia. Chipset på moderkortet är
tillverkat av Via och vi använder oss därför av Via’s 4-in-1
drivrutiner. Kolla i manualen, på/i datorn eller leta på nätet
efter information om vad det är för komponenter i din egen maskin.
Att använda rätt drivrutiner är viktigt, mycket viktigt om
man ser till prestandan. När vi ser till Detonator
drivrutinerna för Nvidias grafikkort så behöver den senaste
versionen inte alltid vara den snabbaste. Men oftast är det någon
av de senaste som borgar för bästa prestanda. Eftersom vi redan
kör med den senaste versionen av DirectX (för att kunna köra
3DMark 2001 SE) så är det Via’s 4-in-1 och Nvidia Detonator drivrutinerna
som vi skall uppdatera. De senaste Detonator för tillfället är
version 28.32 och för Via så är det version 4.38 som gäller.
För er som inte har senaste DirectX kan det också vara värt
att ladda ner.
|
Länkar:
|
Tänk på
att vi använder oss av Windows ME i testsystemet, om du kör Windows
XP eller Windows 2000 så är det andra versioner som gäller
utav drivrutinerna. Men det är "väl skyltat" på
sidorna ni kommer till här ovan så det skall inte vara några
problem att hitta rätt version!
Efter installationen av de nya drivrutinerna gör vi ett nytt test med
3DMark:
 |
Som vi ser är
det också här en markant ökning i poängen! Totalt har
vi nu ökat vår poäng från 1996 till 3651 en ökning
med ca 83 procent! Nu ser vi hur viktigt det är med rätt drivrutiner
och inställningar. Att välja rätt drivrutiner och se till så
att DMA är aktiverat är mycket grundläggande och enkla saker
man kan göra för att påverka sin prestanda.
I nästa del med steg 3 och 4 kommer vi att gå igenom en del inställningar
du kan göra i biosen för att öka prestandan. Det kommer att
bestå av en rad enklare inställningar och grundläggande överklockning
av såväl minne som processor.
Vidare till del
2!