Bärbara datorer har ofta två akilleshälar, dess värmeutveckling och begränsad batteridrift. Det finns om inte botemedel så medel som får dessa problem att bli mindre påtagliga. Läs hur man gör i vår senaste artikel.
Efter att ha haft datorer runt om sig hela sitt liv så har man ju alltid haft
chansen att testa det mesta med dem.
Innan har jag moddat väldigt mycket med olika datorer i form av chassimodd och
klockning.
Nu när jag är inne på fjärde datorn så kan det tyckas vara lite begränsat med
tanke på att det är en bärbar dator som jag har skaffat mig nu. Som de flesta
vet så finns det inte mycket man kan ändra hårdvarumässigt med en bärbar dator,
det går men det är inte lika lätt!
Men för några månader sedan så hittade jag lite intressant fakta om ett helt
nytt ämne för mig, jag talar om undervoltning. Undervoltning är egentligen ett felaktigt uttryck då det är spänningen vi sänker och man mäter denna i volt, men vi kommer använda uttrycket undervoltning i denna artikel.
Eftersom att processorer
massproduceras i stora mängder så sätts antalet volt till processorn på en
stabil nivå som ska passa alla exemplar av just den processorn, allt ifrån
riktiga måndagsexemplar till riktiga överklockare. Det finns många processorer
ute på marknaden som klarar av att köras i lägre spänning än vad de specificeras
till. Speciellt de strömsnåla processorerna som finns i bärbara datorer. Ni
kommer bli förvånade vilka resultat man kan uppnå genom att undervolta sin
processor.
I den här artikeln ska vi gå närmare inpå hur man kan undervolta en modern
bärbar dators processor utan att förlora varken prestanda eller stabilitet.
Vårt testsystem är en Acer Aspire 5021WLMi som har visat sig vara en mycket
bra dator att undervolta.
Så varför ska man då undervolta sin processor? Vad har man att tjäna
egentligen och vad har man att förlora?
Om man utför undervoltningen på rätt sätt och tar det lugnt och stegvis drar ned
på spänningen till processorn så vill jag bara säga att; Du har ingenting att
förlora!
Om vi tar ett exempel: Min fina dator, en Acer Aspire 5021WLMi har en AMD Turion
ML-28 2800+ (1600 Mhz, 35W). Standardspänningen på den processorn ligger på
1.45V. Om jag undervoltar processorn och får ned spänningen på t.ex. 1.30V. Då
kommer processorns värmeutveckling inte bli lika stor. Eftersom att värmen
minskar i datorn så kommer det att resultera i ett svalare system. Och det som
bärbara datorer alltid har problem med är ju självklart vart den ska göra av med
all värme.
Så du får en kallare bärbar dator vilket är väldigt skönt om du gillar att ha
den i knät.
Bärbara datorers andra problem är batteritid. Genom att sänka spänningen till
processorn kommer det inte att gå åt lika mycket ström! Vilket självklart leder
till längre batteritid. Skillnaden kan bli en hel del i slutändan och vi pratar faktiskt om tiotalet minuter inte några fjuttiga sekunder. Lite extra tid framför datorn tackar man ju inte nej till.
Om vi nu ska se långsiktigt på det här med undervoltning så borde ju en svalare
processor leda till längre livslängd. Det här är ju sånt som man aldrig kan veta
men möjligheten finns ju att du får ett par år till på datorn.
För att undervolta så behöver vi
ett antal programvaror för att lyckas så bra som möjligt.
1.
RM-Clock Utility – Det är i det här
programmet som all undervoltning sker. Ett måste för att det ska funka.
2.
Prime 95 – Med hjälp av
det här programmet kan vi stressa processorn för att se om det är stabilt och
vilken maxtemp vi får. Inte ett måste. Ett liknande program går lika bra eller
även ett krävande spel. Båda två rekommenderas.
3.
Mobilemeter – Ett mätprogram som ska kolla våra temperaturer. Självklart
passar vilket mätprogram som helst som funkar till din dator men jag använder
mig av detta.
4.
3DMark 03/05 – Endast
för den osäkre som vill mäta så det inte finns några prestandaförluster.
Sen så behöver vi självklart en
testdator! I följande tester komma denna dator att användas.
 |
|
|
Acer Aspire 5021WLMi
|
|
| Vikt | 3.1 Kg |
| Systemtyp | Notebook |
| Processor | AMD Turion 64 Mobile ML-28 2800+ 512 L2-cache (1600 Mhz) |
| Minne | 512 MB 333 Mhz 2×256 MB |
| Skärm | 15.4″ WXGA 1280×800 px Crystalbrite |
| Grafikkort | Ati Radeon x700 128 MB |
| Modem, WLAN, LAN | Ja, 54BG, Gigabit LAN |
| Operativsystem | Microsoft Windows XP Home Edition |
Nu är det då dags att börja undervoltningen.
Efter att du har installerat de angivna programmen eller dess motsvarigheter
så ska vi genast sätta igång med undervoltningen.
Vi startar RM Clock Utility. Du borde nu se något som liknar det nedan.
Självklart kanske du inte ser samma specifikationer, eftersom att modellen på
datorn kan variera.

Här ovan så ser vi mycket olika siffror. Det här är endast en flik för att se
informationen om processorn. Man får även se CPU användningen, klockfrekvenser,
multiplier (FID) och spänningar (VID). Nedan för all information finns några
rutor man kan bocka för. Och det ska se ut precis som det gör på bilden när det
gäller vad som ska vara för bockat och inte. Anledningen till att detta är
viktigt är att vi inte vill ställa in några autostart-alternativ innan vi har
hittat en stabil spänning (VID). För om datorn undervoltas för mycket så kommer
den att startas om. Då är det ju bra att datorn inte startas upp igen med samma
dåliga stabilitet. Detta är alltså ett måste.
Nu tar vi oss till fliken “Management”. Det är där vi ska undervolta.
Det är här på fliken
Management som allt det roliga sker. Ni borde se något som liknar detta. (Utan
alla orangea nummer som jag har lagt till för lättare beskrivning)

Det är i den här lilla rutan som man aktiverar programmets funktion att fritt
ändra spänningar vid olika multipliers.
(2) Visar alla dina inställda PST (P-State Transitions).
(3) På den här lilla knappen lägger du till olika PST.
(4) Här kan du ändra dina PST.
(5) Simpelt nog så tar du bort dem här!
(6) Här ställer du in programmets profiler när du har nätadaptern i. Du
kan välja mellan; No management (Windows styr processorn), Minimal (Programmet
styr processorn till den minsta FID eller klockfrekvens) Maximal (Programmet
styr processorn på högsta inställda klockfrekvens), Automatic Management
(Programmet styr klockfrekvenser efter hur mycket datorn kräver, ex. mindre
applikationer körs på Minimal och mer krävande körs på Maximal. Den här
rekommenderas att användas.
(7) Samma som ovan gäller bara det att dessa inställningar gäller när
datorn körs på batteri
(8) Här kan du ställa in om du vill att datorn ska köras så optimalt
prestanda mässigt som möjligt eller så optimalt strömsnålt som det går. (Balanced
rekommenderas)
Dags att gå vidare!
Det vi ska göra nu är att aktivera profilen “Automatic Management” på både AC
Profile och Battery Profile. Så programmet ska styra våra inställningar.
Eftersom att de flesta datorer idag använder sig av “Throttling” så ska vi
ställa in en lägsta klockfrekvens och en högsta. I mitt fall så kan man välja på
antingen 4x FID eller 8x FID. (Detta varierar mellan datorer och i mitt fall så
ger 4x 800 Mhz och 8x 1600 Mhz)
Nu rensar vi listan genom att använda oss av Delete knappen. Om detta inte
funkar så kan du ändra den PST som redan finns i listan.
Vi börjar med att ställa in den lägsta FID, om du inte vet original spänningen
på dina FID så kan man kolla “General” fliken och se vad man har för “Current
VID”.

Jag vet redan att min standard VID på 4x ligger på 1.0V Så därför tänker jag
testa att sänka den ett steg. Alltså till 0.975V. Jag klickar på “OK” kollar så
allt stämmer i listan. Det ska bara finnas ett värde där och det ska i mitt fall
vara State No. 0, FID 4x, VID 0,975V. Jag klickar på “Apply” för att bekräfta
detta och nu ska det vara undervoltat direkt. Vi kollar detta genom att kolla in
första fliken “General” det ska nu stå 0.975V under “Current VID” Måste påminna
ännu en gång att detta är mina värden det handlar om. Era kan se annorlunda ut.
Eftersom att du förhoppningsvis inte har ett riktigt måndagsexemplar till
processor så kan du fortfarande läsa detta och ska nu stresstesta din processor
på den nya spänningen.
Så då startar vi vårt stresstestprogram, i det här fallet Prime 95, Vi kör ett
snabbtest i bara några minuter för att se om det funkar. Om det nu funkar galant
så kan vi testa att prova på och sänka spänningen ytterliggare till 0.950V. Om
det fortfarande funkar så kan man ju sänka lite till, och lite till. Ni förstår
nog sammanhanget nu så jag spolar fram tills den punkt där det inte funkar
längre.
Ex: Vid 0.900V Så kraschade min dator och startade om sig. Datorn höll sig
stabil vid 0.925V. Nu kommer jag tillbaks in i Windows och får starta om
programmet på nytt och ställa in allt igen.
Eftersom att vi nu har hittat våran “Kraschspänning” så ska vi undvika att
sänka mer utan vi nöjer oss med 0.925V. Eftersom att vi bara har
snabbstresstestat processorn vid den spänningen så ska vi nu köra ett längre
test på kanske en halvtimma eller timma. Vilket brukar räcka.
Så där nu har vi ställt in den lägsta klockfrekvensen och nu måste vi
självklart ställa in den högsta!
Nu har vi ställt in den lägsta klockfrekvensen men självklart kan vi inte
nöja oss med att processorn ska köras underklockad till ca hälften.
Så nu tar vi tag i nästa steg; Att ställa in den högsta klockfrekvensens VID.
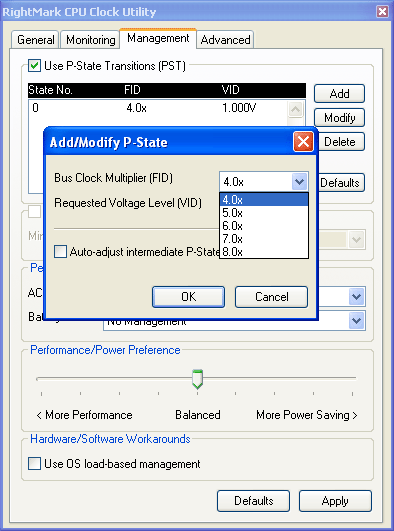
Vi lägger till ytterliggare en PST. Den här PST ska i mitt fall ha den högsta
FID (8x) och genom att ha kollat första fliken “General” innan jag började
undervolta så vet jag att min standardspänning ligger på 1.450V. Vi gör nu
nästan precis som i föregående kapitel fast vi använder högre FID och VID. Vi
ställer in VID på ett värde mindre än standard, den nya spänningen blir då
1.425V. Vi klickar “OK”, Men nu ställer vi även in profilen till maximal.
Eftersom att vi nu har två värden i listan så kommer processorn bara köra på
högsta FID om den belastas. Därför ställer vi nu in Maximal för då kommer den
med säkerhet att gå i 8x, (På samma sätt vet vi att om vi tar profilen Minimal
så kommer den köras i 4x). Vi klickar på “Apply” för att bekräfta. Kollar in
fliken “General” för att se så allt stämmer.
Nu kör vi Prime 95 och stressar processorn.
Och precis som i förra så går förhoppningsvis allt utmärkt och vi kan fortsätta
med att sänka spänningen tills vi kommer fram till “Kraschspänningen”.
I mitt fall så blev den egentliga kraschspänningen 1.125V. Jag kunde köra
Prime 95 i en timma utan problem i 1.150V men jag upplevde ändå att systemet var
instabilt därför höjde jag spänningen ytterliggare ett steg till 1.175V. Nu
kanske ni ser den direkta skillnaden på spänningarna. Original är 1.450V men jag
kunde sänka ända till 1.175V. Det är en minskning med ca 19%. Vilket ger mig
fördelar som jag tänker diskutera vidare.
Nu är undervoltningen så gott som klar nu ska vi bara ställa in autostart-inställningar…
Eftersom att vi nu har hittat våran stabila spänning på både högsta och
lägsta klockfrekvens, så ska vi ställa in autostart-inställningar.

Först ska du se till så att allt ser helt rätt ut i din PST lista.
Det kan se ut så här.

Du markerar nu alternativen “Start minimized to tray” och Run Automatically
at Startup” på fliken “General”
Din undervoltning är nu helt klar! Men nu ska vi kolla in lite vad vi har
tjänat.
Temperaturer
Här nedan ser vi en liten graf ifrån programmet Mobile Meter där jag har mätt
temperaturen på processorn i vår bärbara dator.

(1) Grön:
Processorn körs i 1.175V 1600 Mhz och i utan belastning. Temp : ca 60 grader och fläkten är
still. (Ljudlös)
(2) Blå: Vi kör i
gång Prime 95 och maximerar processorns belastning. Temp 64 grader. Fläkten börjar snurra precis
när det långa raka strecket börjar då håller den datorn stabil på 64 grader.
(3) Gul: Prime 95
Stängs av och vi drar upp spänningen till 1.450V (Original). IDLE. Temp: ca 64
grader.
(4) Röd: Här startar vi Prime 95. Temperaturen
tar ett rejält skutt ifrån 64 grader till 71 grader på några sekunder. Senare
uppnår vi en max temperatur av ca 78 grader.
Alla Tester genomfördes i fyra Prime 95 steg.
Resultatet talar ju för sig självt här. I vid full belastning så blev processorn 78
grader varm på bara några minuter med originalspänning. När vi körde undervoltat så
blev processorn stabil i 64 grader. Med hjälp av lite undervoltning har vi
lyckats sänka temperaturen vid full belastning med hela 14 grader! Det är en minskning
med 18 %. Ungefär lika mycket som vi lyckades sänka spänningen vilket ger en tydlig indikation på förhållandet mellan spänning och värmeutveckling.
Batteritid
Det enda sätt vi kom på för att visa hur mycket vi har tjänat i batteritid är att visa
hur många Watt jag vi "sparat". Vi använder oss återigen av Mobile Meter och har
nätadaptern utdragen för att se hur mycket effekt datorn slukar av batteriet utan belastning.

Original

Undervoltat
Här ser ni den direkta skillnaden även nu. Vi har sparat hela 2 Watt, eller ca 19 % vilket faller väl in i vårt tidigare mönster.
Vi går direkt vidare för att se hur mycket effekt vi har vid full belastning av processorn, där vi använde oss av Prime95.

Original

Undervoltat
Konstigt nog är skillnaderna från avläsningarna i belastningstesterna väldigt små jämfört med dem i viloläge. Exakt hur Mobile Meter fungerar i detta avseende är vi inte säkra på, men det är fortfarande liknande skillnader mellan original och det undervoltade systemet, fast nu är det hela 21% lägre effektåtgång.
Hur vi än vrider och vänder på det är det solklart att man tjänar väldigt mycket på att undervolta sin bärbara dator, både i värmeutveckling och lägre strömförbrukning. Båda vilket är mycket viktigt för en mobil dator.
Undervoltning är ett utmärkt sätt att sänka sina temperaturen i sin bärbara dator, något
våra tester tydligt har visat. Och nu när vi fått ned temperaturen avsevärt på
processorn så kommer även datorns övriga komponenter att bli mycket svalare för de påverkas
inte längre lika mycket av processorns höga temperatur. Man får helt enkelt ett svalare system med längre batteritid och görs det rätt tummar man inte heller på stabiliteten det minsta.
Man kan, som vi visat, även ställa in olika klockfrekvenser som datorn kan "throttla"
mellan. Undertecknad använder sig inte bara utav fabriksinställningarna 800MHz och
1600MHz, utan har även lagt in en mellanklock på 1200MHz. Som jag kan välja
när jag tycker att 800MHz inte riktigt håller måttet.
Det går självklart att göra liknande inställningar för en vanlig desktopdator där man kan få ner strömförbrukningen och således även sänka värmeutvecklingen. Men effekten är inte lika tydlig i rymliga datorchassi, samtidigt som mna inte är begränsad av batteridrift på en vanlig PC.
För dem som fortfarande är osäker på vilka fördelar det finns med undervoltning har vi gjort en snabb sammanställning här nedan. Vi har ännu inte kommit på några nackdelar för så länge man utvärderar rätt inställningar ordentligt ska det helt enkelt inte finnas några.
Fördelar:
+ Lägre processortemperatur
+ Lägre systemtemperatur
+ Längre batteritid
+ Fler inställningsmöjligheter (Throttling)
Nackdelar:
– ?
Så nu efter att ha suttit och skrivit den här artikeln så känns mina händer
inte lika varma som de skulle ha gjort om jag inte hade haft en undervoltat
dator. Så nu säger jag tack för mig och lycka till med undervoltningen!



















