We’ve been asked quite a few times about how to overclock Crossfire, but we haven’t been able to share everything with you. We’ve therefore compiled this alternative guide that shows how to overclock Radeon HD 2900 XT Crossfire through software.
We’ve received many e-mails over the last few months regarding how to overclock two Radeon HD 2900 XT in CrossFire mode. Unfortunately we haven’t had a good answer for you, but with some help from macci, now a resident of AMD/ATI, we can now present this guide, which shows you how to overclock Radeon HD 2900 XT when you have two of them running in CrossFire mode. No need for any flash tools or BIOSes. All you need is the AMD GPU Clock Tool and an updated toollib.dll file.
The approach is far from simple, but not hard to perform. It just takes time, and considering how much you have to gain we definitely think it’s worth the effort. However if you’re using more exotic cooling, such as dry ice or liquid nitrogen, this is not a very good approach, since it takes so long to perform. We’ve also compiled some tips and troubleshooting information for you if things don’t go as planned.
This article is a based on information posted by macci, and the pictures were used with his consent, but have been completed with some general overclocking tips and information about CrossFire overclocking.
We recommend you to read through the steps before actually performing them. There is a black screen and other things that you may want to know of before you start. This page will cover the preparations before you can overclock the cards. But before you do any overclocking, make sure to run some sort of benchmark so that you check whether the overclocking has taken effect and if so, how much you’ve gained.
The primary card is overclocked last. First you overclock the second card, but then you need to go through the preparations below.
First of all you need to disable CrossFire from the Catalyst Control Center. Open Up Catalyst Control Panel either by right-clicking your desktop and clicking ATI Catalyst Control Center, or accessing it through the systray icon. Right-click it and click Catalyst Control Center. It should look something like this when you’ve unchecked the little box;
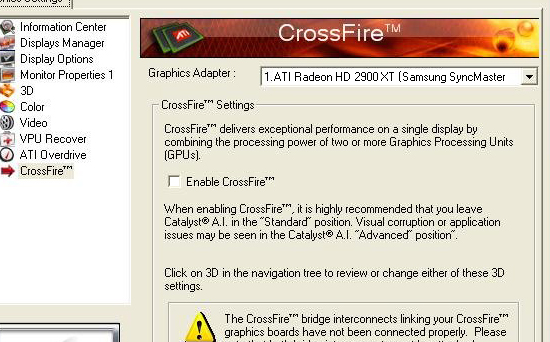 |
Hit OK and you’ve accomplished step one.
Next you need to change your active and primary display. Open up Display properties either by right-clicking your desktop and click properties, or go through your Control Panel and open Display properties. Go to the far right tab and click on the list of displays/graphics cards.
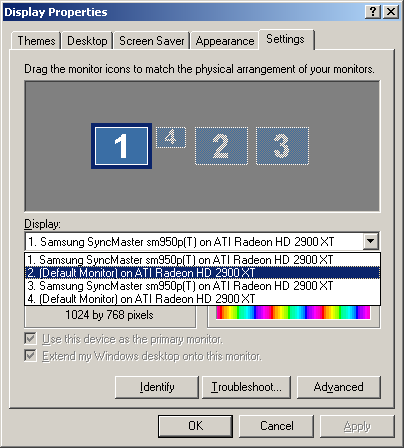 |
Select the second monitor (in this case; 2. Default monitor on ATI Radeon HD 2900XT). The check the box in front of “Extend my Windows desktop onto this monitor.” Click Apply, not OK. You need to make more changes here before you can move on.
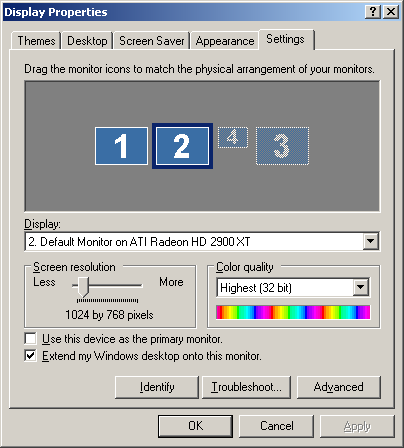 |
It should look something like the picture below. The Second monitor is now the default monitor.
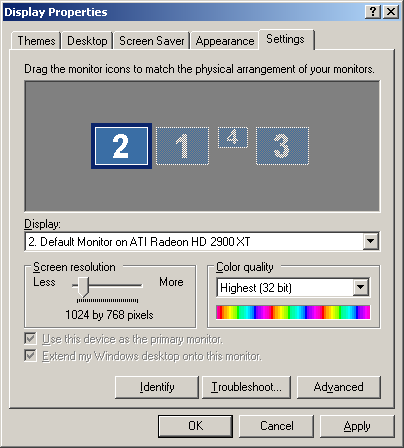 |
Now check the box in front of “Use this device as primary monitor.” Now select the first monitor (1. Samsung Syncmaster sm950p(T) here) again and uncheck the box at “Extend my Windows desktop onto this monitor.” Click Apply.
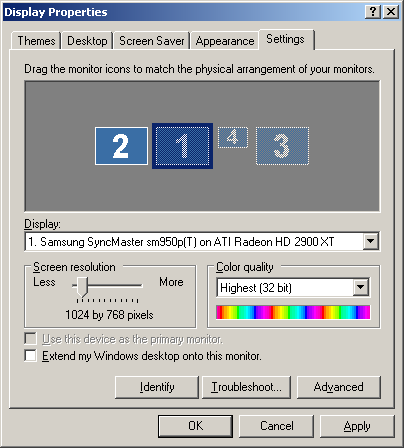 |
This will give you a blank screen on your display. Now move the monitor cable and connect it to your second graphics card. You should have your picture back now.
You are now ready to overclock your graphics cards.
First a word of warning; We urge you to be very cautious and careful when you do this. Overclocking will make your hardware run at speeds higher than it was designed for. It will reduce the life expectancy of your hardware and may damage it irreparably… Now that we’ve told you that, let’s get going.
There is actually one more preparation you need to do before you should start overclocking; set the fan speeds of the cards to 100%. For this you need ATI Tool 0.27 beta 2. Fetch it HERE. Install ATI Tool and run the application. Click Settings in the lower right corner and choose Fan control from the upper dropdown list. Override the fan speeds and set them to 100%, or a lower value if the temperatures remain stable at a lower speed. You should hear a thunderous roar coming from the first card when you do so.
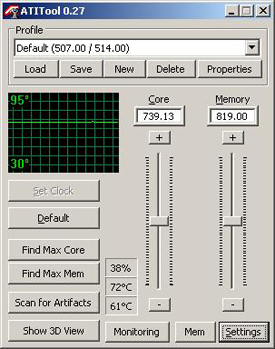 |
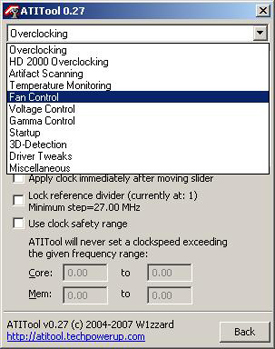 |
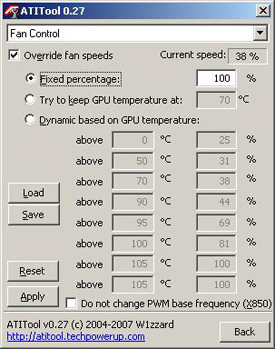 |
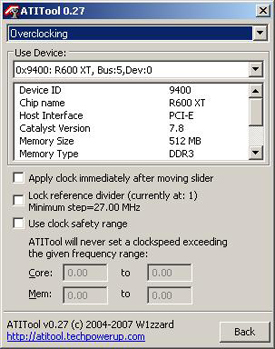 |
Go back to Overclocking in the dropdown menu and switch Device in the list below. Go back to Fan control and override to 100% (or your preferred setting). You should now have two cards roaring at high(er) decibels.
Download the AMD GPU Clock Tool HERE and the updated toollib.dll file from HERE. Replace the toollib.dll in the AMD GPU Clock Tool folder with the updated file.
Select “3D Clocks” and select the right card from the dropdown list. The right card is the one that has 3D Clocks at 748/828 MHz by default.
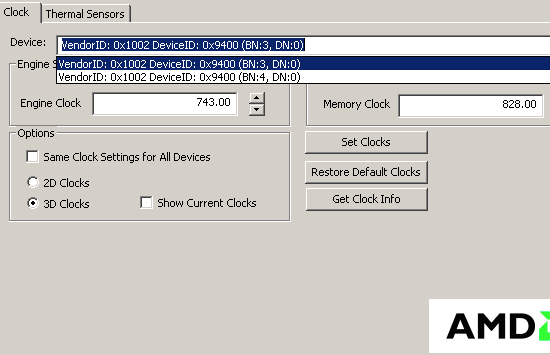 |
Apply reasonable clock frequencies (more about this on the next page). “Engine Clock” is the GPU (Graphics Processing Unit) frequency and “Memory Clock” is the memory frequency. Remember that the Radeon HD 2900 XT uses DDR-type memory, so it’s marketed as running at 1,600 MHz, but the program reports the true frequency which is only half of that; 828 MHz. So don’t try setting the frequency to 1,600 MHz. It won’t work and will result in 3.2 GHz in marketing terms.
If you get an error saying “SetClock Failed,” just ignore it, the new frequencies are still applied.
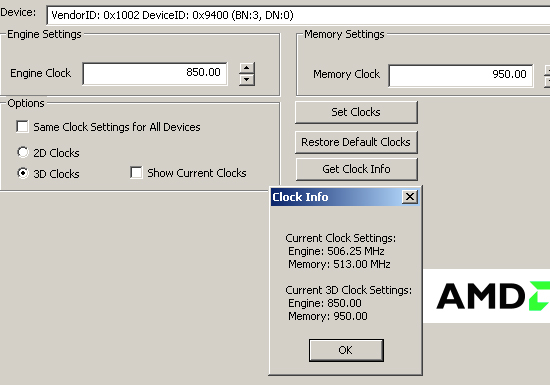 |
After applying the frequencies, you reverse the process on the preceding page. Simply set your first monitor as the primary monitor again, and don’t forget to move back the cable to the first graphics card so you get your picture back. Now Open up the AMD GPU Clock Tool and select the proper graphics card and overclock it as well. (the proper is the one with the default 3D Clocks).
Now start up Catalyst Control Center again, and re-enable CrossFire.
We will discuss frequencies and some minor troubleshooting on the next page.
Q: Which drivers and operating system did you use?
A: We used Catalyst 7.9 and Windows XP 32-bit Service Pack 2 when compiling this guide. We believe this to be the most common configuration of today, and haven’t been able or had the time to test other operating systems yet.
Q: My settings are reset after I reboot. What do I do?
A: Right now the settings can not be saved permanently. You need to set the frequencies each to time you restart your computer. Below is a short checklist.
Checklist
- Disable CrossFire.
- Extend desktop to the second monitor, Apply
- Change the default monitor to the second monitor, Apply
- Uncheck Extend desktop with the first monitor, Apply
- Move monitor cable to second card.
- Overclock the secondary card.
- Reverse step 2-4, and move the cable back.
- Overclock the primary card.
- Re-enable CrossFire.
Q: I’m having trouble changing the frequencies of my second card after I’ve enabled CrossFire again.
A: You need to redo the entire procedure found on page 2 every time you want to change the frequencies.
Q: Where do I change the voltage?
A: You don’t have to worry about that when working with AMD GPU Clock Tool (ATI Tool 0.27b2 have settings for changing the voltage, but it is still a beta).
Q: When I raise the memory frequency my score goes down, What am I doing wrong?
A: The graphics memory overclocking is a bit tricky because higher frequencies isn’t always better. The memories namely switch timings at certain frequencies. This is also why you never see world record attempts and benchmarks with the memories running at 1,000 MHz, but 999 MHz. below is a table with the threshold you might want to look out for. The timings adjustment at 833 MHz seems to have the biggest impact on performance. Either stick right below it, or go way higher. Some of the best results with single cards have been achieved with the memories running at 1,143 MHz. This is not recommended when using air cooling.
|
Memory timings adjusted at
|
|
714 MHz
|
|
833 MHz
|
|
909 MHz
|
|
1,000 MHz
|
Q: Can you give me a hint of what the R600 is capable of with air cooling?
A: As you could see on the pictures on the previous page, we chose to use a GPU frequency of 850 MHz, which is a bit high for air overclocking but if you have a good air flow it’s not impossible to use for shorter bench sessions. It is possible to go higher (for a short period of time), but this is something you will have to try on your own. All cards are individuals and overclock differently.
Most people choose to overclock their cards to slightly more than 800 MHz, because this is where they are stable 24/7 with decent idle and load temperatures.
Q: Will water cooling make a big difference to how much I can overclock my cards?
A: Both yes and no. You will be able to push the cards to slightly higher frequencies, but above all they will run a lot cooler. So may not gain that mush in raw performance, but your cards will love much more. You will reach more comfortable 24/7 frequencies and temperatures using water cooling.
However you need a really good water cooling kit, with water blocks designed to cool Radeon HD 2900 XT. Just any water cooling kit won’t do, then you can just as well stick to the air cooler. It’s not that these kits are bad, it’s the stock cooler that’s really good.
We will update the FAQ with more information if necessary.
We hope that this short guide have been helpful and if you’re still having problems or have some other questions don’t hesitate to ask in the forum.


















