Färgprofiler i Windows 10 är ett enkelt sätt att få en mer exakt färgåtergivning från din bildskärm. Hur gör du då för att aktivera dem och finns det några nackdelar?
Ett sätt att öka nivån av färgexakthet med din bildskärm i Windows 10 är färgprofiler. Enkla förinställda inställningar från bildskärmstillverkare är framtagna för att ge specifika bildskärmsmodeller bättre färgåtergivning. Dessa färgprofiler kommer aldrig vara bättre än färgprofiler som genereras av en colorimeter. De kan ändå göra din bildskärm bättre än vanligt.
Färgprofiler i Windows 10
Innan vi går in i guide-steget finns det några saker som är värda att påpeka. Först och främst är det inte garanterat att alla tillverkare av bildskärmar förser kunder med färgprofiler. En annan viktig punkt är att färgprofiler kräver stöd i varje enskild applikation för att fungera. Lustigt nog har Microsoft till exempel inte inkluderat stöd för färgprofiler i den inbyggda foto-appen i Windows 10. Således skulle en tillverkares färgprofiler inte fungera i denna applikation.
Vart finns dessa färgprofiler?
Att applicera profiler för bildskärmar är en förvånansvärt enkel process. Det första steget är att gå in på hemsidan för den tillverkare som står för din datorskärm – till exempel Acer, Asus, BenQ, LG eller Samsung. På tillverkarens support-sidor är det förhoppningsvis inte allt för knepigt att leta sig fram till sidan för färgprofiler.
Här måste du ha din bildskärms modellnummer eller fullständiga produktnamn till hands för att se till att du hämtar korrekt färgprofil. Dessa laddas hem i till exempel .exe eller .zip-format för att sedan installeras. När du följt stegen för att hantera .exe-filen eller packa upp .zip-filen bör du ha en .icm-fil i din mapp för nedladdade filer eller där du valt att husera den.
Hur applicerar jag en färgprofil?
Nu när du lagt vantarna på filerna för färgprofilen är det dags att applicera inställningarna. Först och främst ska du leta rätt på applikationen för färghantering i Windows 10. Detta gör du lättast genom att trycka på förstoringsglaset bredvid Windows-ikonen i verktygsfältet. Sök efter ”Färghantering”.
I programmet Färghantering klickar du först i alternativet ”Använd mina inställningar för den här enheten” för att kunna använda den färgprofil vi har laddat ner.
Sedan är det inte svårare än att trycka på ”Lägg till…” och sedan ”Bläddra…” för att leta rätt på den .icm-fil vi skaffade tidigare.
Dubbelklicka på .icm-filen för att installera din nya färgprofil och stäng fönstret. Nu bör du kunna märka en viss skillnad i din bildskärms färgåtergivning.
Återställ färgprofriler
Gillar du inte de nya inställningarna som aktiverades tillsammans med den nya färgprofilen? Ingen fara, det är lätt fixat! För att gå tillbaka till de inställningar som var i operativsystemets grundutförande krävs det bara ett extra steg.
Inne i Färghantering-fönstret trycker du på Profiler och sedan på ”Återställ mina inställningar till systemstandarden”.
Svårare än så är det inte att återgå till grundinställningarna för Windows 10 när det kommer till operativsystemets medföljande färgprofil. Således är det ingen större fara om färgprofilen inte skulle passa med din personliga smak.

















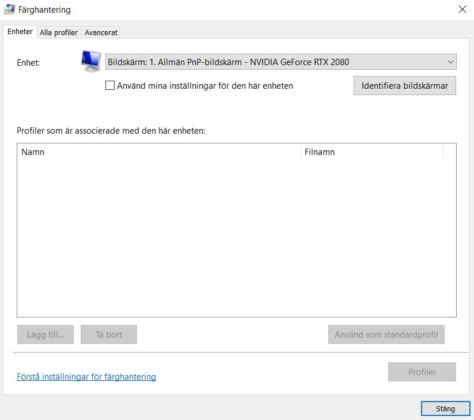
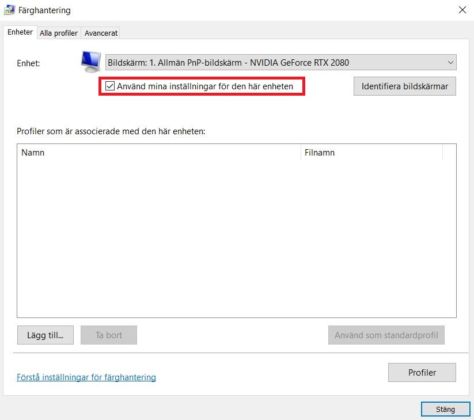
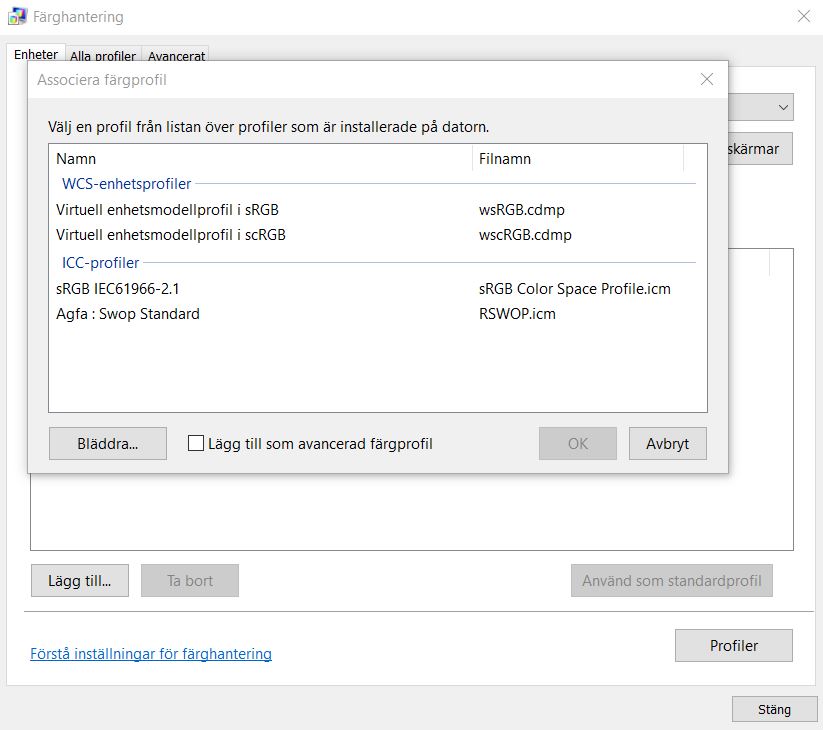
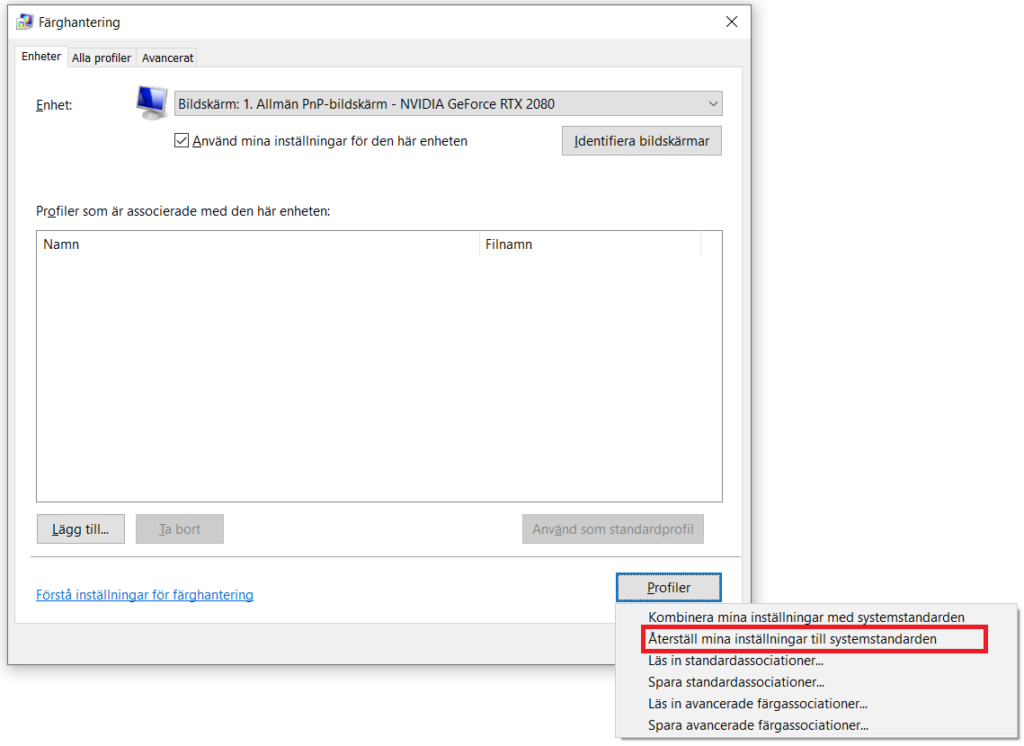





Tack för bra guide!
PS
Varför har ni gått över till WordPress? Har varit trogen medlem på NW i många år men på den tiden var det inte WordPress…