June 6, 2006
 Offline
OfflineHejsan , fick hem min nya 320gb hårddisk idag .
Det är en "Western Digital Caviar SE16 320GB SATA2 16mb 7200rpm.
Det som är e att jag koppla i den , allt som de skulle.
Då kommer jag in i windows och då händer det inget mer än att det kommer upp nånting med ny enhet har hittats , sen försvann den rutan.
Då trodde jag såklart det skulle komma upp en såndära ruta med att man ska söka efter nån drivrutin eller något , men det gjorde det inte.
Hårddisken syns inte inne på "Den här datorn"
Den hittar hårddisken i BIOS , sen om man är i windows finns den även med inne på enhetshanteraren .
Finns inget gult eller något i enhetshanteraren , så jag tkr de borde vara som de ska då men icke.
Antar att ni säkert har nån guide här om hur man gör detta , men jag har letat runt här ett bra tag men inte hittat det svar jag ville så då slänger jag upp denna tråden och får hoppas på att någon kan hjälpa mej 
Tack för svar snarast
March 27, 2003
 Offline
OfflineSata diskar kräver väl nån typ av drivrutin... Jag har aldrig stött på Sata diskar så jag vet inte exakt hur det fungerar att installera en sådär i efterhand..
Saxat från WD.com (utan att ha läst speciellt mycket)
Adding a Second Drive:
1. Make sure your drive is detected by your SATA controller.
2. Start Windows XP.
3. Once Windows has fully booted up, access Disk Management by first clicking on the Start button.
4. Select Run.
5. In the text box type diskmgmt.msc and click OK
6. When Disk Management opens, a wizard may appear entitled: Initialize and Convert Disk Wizard.
Note: You must use this wizard to write a Signature to the drive otherwise, the drive will not work with Windows XP. If the wizard does not appear, you may need to manually complete this process following the steps below:
1. Right click on the name of the drive to be initialized. (Drives are numbered as follows: drive 0 being the boot drive and drive 1-3 are all other drives. For CDs, the first CD is CD 0 the second CD 1 and so forth.)
2. Choose Initialize from the menu that appears.
3. The next screen shows the drive you selected to initialize. Make sure the drive is checked and click Next.
4. You will have the option to convert the drive from basic to dynamic storage.
Leave this unchecked and click Next.5. Click Finish
For more information about Basic and Dynamic storage, see Answer ID 282.
Partitioning/Formatting:
Note: In two separate windows, on the right side of the screen, a graphical representation of the partitions on the installed drives will be displayed. The top window is for viewing a drive’s status, capacity, and file system. In the bottom window, you will see a representation of the drives in the system starting with the boot drive (drive 0). In almost all cases, you will want to work with the bottom window.
1. Once the disk is initialized, right-click in the unallocated space.
2. Click on Create Partition from the menu.
3. A new wizard will appear: Create Partition Wizard. Click Next to continue.
4. On the next screen select either Primary or Extended Partition and click Next to continue.
5. You may assign a drive letter that is not in use by other devices if you wish, then click Next to continue.
6. Select the type of format (NTFS or FAT32). Leave the allocation unit size at default and label the drive as desired.
7. Enter the desired partition size. If using FAT32, your partition cannot be larger than 32GB.
8. Click Finish when done.
1 Guest(s)


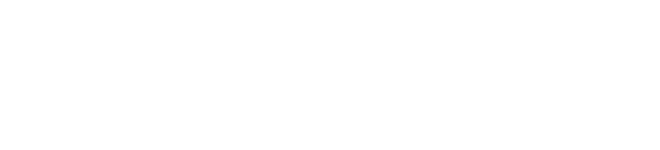









 Log In
Log In

 Home
Home






