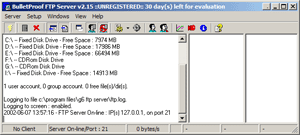Ett mycket bra alternativ till att dela filer
i nätverk är att dela filer med hjälp av FTP (File transfer protocol). Många
har säkert noterat att det inte alltid är en dans på rosor att dela filer
och krångla med rättigheter i Windows 2000/XP, då är det mycket användbart
att använda sig av FTP. På Internet, som inte är ett lokalt nätverk används
ofta FTP-servrar som olika filarkiv osv. Men oftast när man använder FTP över
Internet så är det för att få tillgång till sin hemsida som ligger på en webserver.
För att komma åt filerna på en FTP server krävs
en FTP klient. Man kan använda Internet Explorer/Netscape som klient om man
vill, men det brukar vara bättre med något av de andra programmen som finns.
Det finns mängder av 3:e parts tillverkare som gör FTP-klienter men det finns
även en del olika servrar. I denna guiden kommer jag att visa hur man konfigurerar
en server med det program som jag själv tycker är väldigt bra.
I denna guiden som främst är skriven för
nybörjare som aldrig har använt sig utan FTP innan går jag igenom hur man enkelt
installerar och konfigurerar en FTP server med programmet BulletProof FTP
Server. Har du inte programmet så kan du ladda hem det
här.
Kör installationsfilen som du hämtade hem från
Internet och installera programmet på valfri plats. Installera med standardalternativen.
Programmet startar direkt efter installationen och man får fram själva huvudrutan
på en gång.
I menyraden hittar man menyerna; Server / Setup / Windows / View / Help
Det finns även snabbknappar för de viktigaste menyerna på raden under.
Inställningar för servern hittar man under;
Setup – Main
Man kan bland annat välja vad man vill kalla
sin FTP server, vilken port den ska lyssna på, rutiner för loggar av trafiken
mot servern, använda statistik och mycket annat. Observera att om man ändrar
vilken port servern skall lyssna på, så måste man manuellt ange porten när man
ansluter till FTPn. Standardporten är 21. Det brukar dock räcka att
lämna alla server inställningar som de är i standard läget.

större bild)
I menyn för användarkonton (User Accounts)
bestämmer man vad en användare skall ha rättigheter till och mycket mer. Menyn
hittas under; Setup – User Accounts

(Klicka för större bild)
Högerklicka i det högra fältet (User Accounts)
och välj "Add" för att lägga till ett nytt konto och döp det till något
lämpligt. Login namnet blir samma som själva kontots namn, men man ändrar lätt
i fälten i mitten vad man vill ha för login namn och lösenord. Om man bockar
ur rutorna för "Login" och "Password" så blir kontot tillgängligt för alla,
ett sk "anonymous" konto där man inte behöver användarnamn/lösenord.
Högerklicka i fältet i mitten (Access rights)
och välj "Add" för att lägga till en mapp som kommer att bli
home mappen för kontot, alltså den mappen man hamnar i direkt när man
har loggat in på servern (home mappen är alltid markerad med röd text). Till höger bockar man i rättigheterna för filer och mappar (files,
directories). För att man ska kunna ladda hem alla filer som ligger i mappen
inklusive undermappar ska man bocka i "Read" på filer och "List" samt "+Subdirs"
på mappar. Se bilden nedan.

(Klicka för större bild)
Lättast blir det om alla filer och mappar man
vill dela med sig av ligger under en och samma mapp eller hårddisk som det är
i detta fallet. Om det inte är på det viset så blir det genast lite snarigare att
få det att fungera bra.
Nu är det så att i min huvudmapp som jag har
lagt till i programmet (E:\ftp-root\), så ligger en annan mapp som jag inte
vill att användaren ska ladda hem filer ifrån. Detta löser jag på följande
vis. Jag högerklickar i fältet "Access Rights" och väljer
"Add" igen. Jag lägger till den mappen som jag inte vill
att användaren ska kunna ladda hem filer ifrån, vilken är "E:\ftp-root\demo\"
och tar bort rättigheten "Read" från filer, men behåller
"List" och "+Subdirs". Detta betyder att
användaren kan lista alla filer och mappar under "demo" mappen
också, men kan inte ladda hem något. Se bilden nedan.

(Klicka för större bild)
Nu är användarkontot färdigt, men kika under
fliken "Miscellaneous" om du vill ändra några inställningar
för användaren där först. Du kan
bland annat välja hur många som får vara inloggade med användaren samtidigt, hur många som
får vara inloggade från samma IP adress samtidigt, timeout tid osv.

(Klicka för större bild)
Klicka på "OK" för att stänga menyn
och spara inställningarna för
användare så att du kommer tillbaka till huvudrutan igen.
Klicka på den lilla gula blixten i menyn
eller välj Server -> Go Online för att starta FTP Servern.
En bra grej är att själv testa sin FTP server
för att se så att allt fungerar som man har tänkt sig osv innan den ska tas i
bruk. Har man ingen FTP klient kan man ladda ner en från t ex
download.com där man hittar ett antal genom
en sökning på "ftp".
Exempel på FTP klienter för Windows är:
WS_FTP
CuteFTP
siteFTP
SmartFTP
FTP Voyager
Det man behöver veta när man loggar in på en
FTP Server är:
Host/IP-adress – IP adressen till datorn som servern ligger på
Port – Porten som FTP servern ligger på (Som standard ligger nästan alltid
FTP servrar på port: 21)
Login – Användarnamnet
Password – Lösenordet för användaren
När man loggar in på FTP servern som man har
på sin egen dator kan man använda DNS adressen "localhost" eller IP adressen
"127.0.0.1" så slipper man tänka på vad man har för IP adress till sin dator.
I de flesta FTP klienterna finns en "Quick connect" funktion som man kan använda för att logga in på servern. Såhär ser
det ut när jag ska logga in på min testserver.

Och mycket riktigt fungerade det att logga
in!

Nu har du förhoppningsvis skapat din första
fungerande FTP server.
Att enkelt installera och konfigurera en FTP
server är ett mycket smidigt sätt att dela med sig av dokument och filer till
sina vänner via Internet. Det fungerar givetvis lika bra i lokala nätverk
också. Det kan kanske verka lite krångligt i början men man lär sig ganska
snabbt hur det fungerar.
Ett stort plus med att använda sig utav FTP
istället för fildelning i Windows, eller fildelningsprogram är att man kan
bestämma så mycket själv. Man kan bestämma precis vilken dator som har
tillträde till vad, hur mycket man får ladda ner/upp på servern osv.
Lycka till med dina kommande FTP servrar!
Har du frågor eller kommentarer om guiden så
skicka gärna ett
mail.