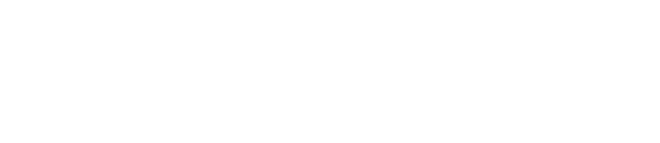I del 1 av lagringsguiden gick vi igenom vad som skiljer en HDD och SSD åt medan vi i del 2 följde upp med hur du kan skräddarsy din lagringslösning utefter vem du är som användare. För dig som missat tidigare delar i lagringsguiden hittar du dessa här.
När lagringsguiden nu kommit till sin tredje och kanske mest pulshöjande del är det dags att se till så att du undviker missöden och att din SSD hamnar på rätt plats i din dator. För dig som redan byggt din egen dator och installerat en eller flera SSD-enheter är det troligtvis mycket som känns igen. Kanske har du tom upplevt eller med nöd och näppe undvikit några av de klassiska misstag man kan råka ut för under sin SSD-installation.
Vad får jag veta idag om en SSD-installation?
- Snöpliga misstag att undvika när man installerar sin SSD
- Förberedelser och verktyg
- Hur jag monterar och installerar min SSD
Fem vanliga misstag vid installation av SSD
 Har du bara en positiv inställning och tungan rätt i mun är det inga större konstigheter att installera en SSD enhet i din dator. Samtidigt finns det fällor att trampa i även här och innan vi visar hur du smidigast installerar din egen SSD summerar vi fem klassiska misstag som du ska vara medveten om och undvika.
Har du bara en positiv inställning och tungan rätt i mun är det inga större konstigheter att installera en SSD enhet i din dator. Samtidigt finns det fällor att trampa i även här och innan vi visar hur du smidigast installerar din egen SSD summerar vi fem klassiska misstag som du ska vara medveten om och undvika.
- Att köpa fel SSD – Det kan låta uppenbart men fler än en överentusiastisk datorbyggare har köpt en lagringsenhet som inte får plats i datorn eller inte matchar moderkortets lediga anslutningar. Kolla själv eller fråga en kunnig bekant om vad som matchar just din dator.
- Plötslig SSD-död – Statisk elektricitet kan både på kort och lång sikt skada dina dyrbara datorkomponenter så se till att investera i ett ESD-armband som du använder under installationen för att undvika att skada din SSD och övrig elektronik i datorn.
- Kabelglömska – SATA-lagringsenheter i 2,5 och 3,5-tums format kopplas in med två kablar, en SATA-datakabel och en SATA-strömkabel. De gånger du inte hittar din lagringsenhet i datorn har du troligtvis glömt någon av kablarna eller använt en trasig kabel.
- För dålig kontakt – Vare sig det är en SATA-kabel till din 2,5-tums SSD eller en M.2 SSD ska du se till att de sitter ordentligt. Använd med fördel SATA-kablar med lås-clips så att de inte lossnar och se till att din M.2 SSD trycks in ordentligt i sin M.2-kontakt.
- Fel boot-ordning – Har du fler lagringsenheter ska du se till att koppla in dem i kronologisk ordning. Din primära SSD för Windows ska vara första enhet på respektive gränssnitt, exempelvis M.2_1 eller SATA_1. Detta gör att du minimerar risken för att din dator försöker boota Windows från fel lagringsenhet.
Se till så att din M.2 SSD sitter ordentligt.. Trycks den inte in hela vägen fungerar inte enheten.
Förberedelser
Oavsett vilken elektronik man jobbar med ska man se till att undvika statisk elektricitet som kan skada kretskort både på kort och lång sikt. Investera därför i ett billigt ESD-armband eller i värsta fall jorda dig genom att ta tag i datorns metallchassi eller ett element innan du börjar arbeta.
Verktyg för installation av SSD
- ESD-armband för jordning (Så att du undviker statisk elektricitet som kan skada din enhet)
- Stjärnskruvmejsel (gärna magnetisk för att inte tappa skruvar i chassit)
- Bra belysning (En pannlampa är perfekt för att meka i datorn)
Den fysiska installationsprocessen skiljer sig något mellan olika SSD-enheter och datorer. Vi fokuserar i denna guide på installation i en stationär dator där du installerar en helt ny SSD som du även tänkt installera Windows på. Hur du installerar din SSD skiljer sig också beroende på vilket fysiskt format din enhet använder sig av. För dig som vill fräscha upp kunskaperna om olika fysiska lagringsformat och anslutningar kan ni läsa om detta i del 1 av lagringsguiden, här kommer några snabba riktlinjer för de vanligaste formaten.
Riktlinjer för olika SSD-format
- 2,5-tums enheter skruvas fast i ditt chassi och använder två kablar, en ström- och en SATA-kabel
- M.2-enheter installeras direkt i moderkortets M.2 anslutning utan kablar
- AIC PCIe-enheter installeras direkt i en PCI Express-kontakt på moderkortet
Installation av 2.5” SATA SSD
De flesta stationära datorer har flera 2,5-tums platser där du kan installera din SSD-enhet. Hitta en tom 2,5-tums plats i datorchassit, gärna en som sitter i nära anslutning till SATA-kontakterna på ditt moderkort där du känner att du kan gömma undan anslutningskablarna på ett snyggt sätt. Skruva fast din SSD med skruvarna som kommer med ditt datorchassi och koppla in SATA-kabeln till din SSD och koppla in kabeln till första SATA-anslutningen på ditt moderkort. Anslut sedan SATA-strömkabeln från ditt nätaggregat.

Tips: Det är både snyggare och hälsosammare för din dator om du drar dina kablar längs med chassits innersidor. Detta maximerar luftflödet och gör det även lättare för dig att arbeta säkert i datorn. Vinklade SATA-kablar som kommer med många moderkort kan underlätta för detta.
Installation av SSD med M.2- eller PCIe-kontakt
En SSD med M.2 eller PCIe-kontakt monteras direkt på moderkortet utan kablar. Beroende på ditt moderkortsstorlek och M.2-kontakternas placering kan det vara fördelaktigt att installera M.2-enheten innan du installerar din processor och/eller ditt grafikkort. Om du uppgraderar din dator rekommenderar vi att du tillfälligt monterar av kringliggande komponenter så att du får bra arbetsutrymme i chassit. Den stora fördelen med M.2-enheter är att du helt slipper tänka på kablar och att lagringsenheten inte tar något utrymmer i ditt datorchassi.
 När du ska montera en M.2 SSD skjuter du först in sidan med M.2-kontakten i moderkortets M.2-kontakt. Se som sagt till att den sitter i ordentligt och skruva sedan fast enheten med skruven i andra ändan. En AIC PCI Express-enhet installeras likt ett grafikkort. SSD-enheten trycks ner i din dators PCI Express-port och skrivas sedan fast i chassits expansionskorts-panel. Även här klarar man sig utan några kablar, både data och ström skickas över PCI Express-porten.
När du ska montera en M.2 SSD skjuter du först in sidan med M.2-kontakten i moderkortets M.2-kontakt. Se som sagt till att den sitter i ordentligt och skruva sedan fast enheten med skruven i andra ändan. En AIC PCI Express-enhet installeras likt ett grafikkort. SSD-enheten trycks ner i din dators PCI Express-port och skrivas sedan fast i chassits expansionskorts-panel. Även här klarar man sig utan några kablar, både data och ström skickas över PCI Express-porten.
 Tips: Installerar du fler SSD-enheter i din dator ska du tänka på att alltid installera operativsystemet, exempelvis Windows eller Linux, på din snabbaste enhet. Har du flera SATA-enheter sätt därför också din primära SSD på första SATA-platsen så blir installationen i Windows lättare.
Tips: Installerar du fler SSD-enheter i din dator ska du tänka på att alltid installera operativsystemet, exempelvis Windows eller Linux, på din snabbaste enhet. Har du flera SATA-enheter sätt därför också din primära SSD på första SATA-platsen så blir installationen i Windows lättare.
Summering – lagringsguiden del 3
Att fysiskt installera en ny SSD ter sig olika från användare till användare beroende på vilken dator och SSD du har. Grundkonceptet är dock detsamma och följer du tipsen ovan kommer du snart kunna stoltsera med en ny, och egeninstallerad, SSD-enhet. Om du är en redan erfaren SSD-montör får du gärna bjuda på dina egna bra eller dåliga erfarenheter av att installera nya lagringsenheter i kommentarsfältet.
För dig som är nyfiken på några av de SSD-enheter som används i artikelserien finns de listade här nedan.
- Samsung 970 Evo M.2
- Samsung 860 Evo SATA
- Samsung T5 Portable Type-C
Lagringsguiden kommer att fortsätta under våren och kom gärna med tankar och förslag på vad du vill veta mer om kring SSD-lagring i kommentarerna.
Tills dess, lycka till med din SSD-installation!
- Del 1 – Skillnaden på HDD och SSD
- Del 2 – Hur stor SSD behöver du?
- Del 3 – Fem vanliga SSD-tabbar och SSD-installation
- Del 4 – Fem vanliga myter om SSD-enheter
- Del 5 – Kärnvapendisketter och 1,3MB för 15 000 kronor
- Del 6 – Så klonar du enkelt din hårddisk
- Del 7 – Är SSD bäst även för extern lagring?
- Del 8 – 6 grymma tips för din externa SSD!
- Del 9 – Den bästa lagringen för gaming
- Del 10 – Så Funkar PCIe 4.0!
- Del 11 – Direct Storage – Hejdå laddtider!
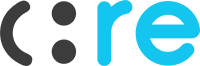 Denna artikel samt hela lagringsguiden är skapad av teknikskribenter hos Coore på uppdrag av Samsung – för marknadsföring som är mer än bara reklam.
Denna artikel samt hela lagringsguiden är skapad av teknikskribenter hos Coore på uppdrag av Samsung – för marknadsföring som är mer än bara reklam.