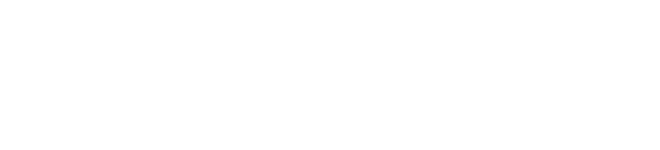Det hela började den 29:e oktober 2002 då Microsoft
lanserade Windows XP Media Center 2002 med Hewlett Packard som första leverantör
av en dator med det nya systemet. Tanken var att samla hela det digitala nöjet
i en och samma maskin, dels för entusiasterna och dels för de med begränsade
ytor för elektronik. När väl den första maskinen fanns tillgänglig så hoppade
fler och fler tillverkare på tåget och den 18:e november samma år gick det att
köpa kompletta lösningar från Gateway, Alienware, ABS Computer Technologies
och CyberPower Inc, förutom Hewlett Packard.
Utvecklingen fortsatte och version 2004 av Media Center introducerades den
30:e september 2003. Förutom de befintliga funktionerna för DVD, TV, musik,
foto och radio lades mycket av tonvikten på “on demand” och
onlinemedia. En ny portal dök upp på huvudmenyn som kort och gott kallades
“Online Spotlight” samtidigt som samarbeten med olika företag på nätet
möjliggjorde onlineradio, spel och annan underhållning kompatibel med Media
Center och dess gränssnitt. Vid denna tidpunkt fanns det ett 40-tal
tillverkare som sålde datorer med Media Center.
Utseendet på gränssnittet som finns idag, dess innehåll och alla funktioner
har utvecklats tillsammans med användare. Under resans gång så har Microsoft
genomfört över 20 stora undersökningar där man har fått in förslag och
åsikter från över 5000 konsumenter som sedan mynnat ut i det man ser framför
sig idag när man startar Media Center.
Eftersom produkten är så pass
speciell så kan du inte köpa Media Center separat utan operativsystemet
säljs bara i en totallösning av vissa tillverkare. Förutom själva Media
Center så behövs ett TV-kort med stöd för systemet och en speciell
fjärrkontroll och till sist så vill Microsoft garantera funktionen vilket de
inte kan om operativsystemet skulle få säljas löst.
Än så länge finns bara Media Center på
engelska, franska, tyska, japanska och koreanska även fast det finns system
tillgängliga i andra länder också. I Sverige är Network Technical först ut
att erbjuda en produkt med Media Center som de valt att kalla Media Station
Boxter. Operativsystemet är på engelska och eftersom det ännu inte finns en
svensk version så finns inte programtablåer för TV-kanalerna tillgängliga
för nerladdning. I Sverige kan vi förvänta oss en komplett svensk produkt
tidigast kvartal 1 år 2005.
Eftersom produkten inte är fullständig (när det gäller vissa
onlinefunktioner) i Sverige ännu så har Microsoft valt att vara väldigt
restriktiva med vilka företag som får sälja Media Center. Network Technical
det första och enda företag som erbjuder en produkt i dagsläget, även om det
finns ett till som fått tillåtelse. Wellton Way, som det andra företaget
heter, säljer för närvarande ett egenutvecklat system även det baserat på
Windows XP, men med ett eget gränssnitt. Microsoft kommer med all säkerhet
inte tillåta fler företag att sälja produkter med Media Center i detta skede utan de väntar tills den svenska
produkten är klar.
Vi på NordicHardware vill dock visa er redan nu vad Network har att erbjuda,
samt vad vi kan förvänta oss i en helsvensk produkt om ungefär ett år. Innan
vi hoppar in i recensionen så ska vi nämna att Network Technical inom kort
kommer med en ny version av sin Media Station som har ett helt nytt
utseende.
Windows XP Media Center levereras bara som en komplett produkt, det vill säga du kan inte köpa operativsystemet löst i handeln och installera på din dator. För att alla funktioner skall fungera och fungera tillfredsställande så finns det endast ett fåtal TV-kort som är certifierade för att användas i Media Center. Tillsammans med TV-kortet (som i detta fall är ett Hauppage PVR-250) levereras en fjärrkontroll som tillverkas på licens till just Media Center. Tillsammans med en programvara för uppspelning av DVD (i detta fall PowerDVD) utgör de totallösningen för vad konsumenten sedan upplever som en enda produkt i gränssnittet.
Tänk på att i grunden för Media Center så ligger ett helt vanligt Windows XP Pro, vilket gör att du samtidigt som du får alla fördelar med Media Center även erhåller en helt vanlig dator med vilken du utför alla dina vanliga uppgifter. I normalfallet så har man en vanlig skärm kopplad till datorn, samtidigt som en TV-apparat eller en plasmaskärm vilket gör att man kan jobba med datorn och sedan titta på film, lyssna på musik eller göra annat på den stora skärmen i vardagsrummet. Gränssnittet startar med en knapptryckning på fjärrkontrollen, och styrs också helt och hållet från den så att man inte behöver ha tillgång till mus och tangentbord. Allt ska vara enkelt.
|
Network Media Station Boxter: Specifikationer
|
|
| Operativsystem: | Windows XP Media Center Edition 2004, ENG |
| Processor: | Intel Pentium 4 |
| Chipset: | SiS651B + SiS 962L |
| Cache: | 512k on-die full speed L2 cache |
| Diskettstation: | Option |
| Hårddisk: | EIDE 160Gb, Ultra ATA/100 |
| Optisk lagring: | DVD+/- RW brännare |
| Ljud: | AC-97 Soft Audio on-board (5.1-stöd) |
| Internminne: | 512M DDR333 SDRAM |
| Grafik: | NVIDIA GeForce FX 5200, 128M, TV-out, DVI |
| Nätverk: | Integrerat 10/100Mbits med Wake-On-Lan |
| Kabinett: | SFF |
| Kortplatser: | 1 x 32-bit PCI, 1 x AGP (4x) |
| Anslutningar: |
Baksidan 2 st. USB 2.0, 1 st. IEEE 1394 Firewire 1 st. linjeutgång 1 st. linjeingång 1 st. linjeingång (optisk SPDIF) 1 st. RJ-45 2 st. PS/2 för mus och tangentbord 2 st. COM-portar, 9-pol 1 st. utgång för bildskärm (inbyggt) Framsidan Instickskort |
| Nätaggregat: | 200W, PFC |
| Storlek: | 200 x 300 x 185 mm (Bredd x Djup x Höjd) |
| Övrigt: | PowerQuest DISE (återställning), XP Media Center TV-kort, 6-in-1 kortläsare, Kabelkit för DVD och fjärrkontroll + IR-öga |
| Pris: | Kontakta Network för aktuellt pris på telefon 0300-67 00 00. |
Paketet levereras med följande komponenter:
1 st. dator
1 st. trådlöst tangentbord
1 st. trådlös mus
1 st. fjärrkontroll, trådlös
1 st. kabelkit för DVD
1 st. antennkabel inklusive t-koppling
1 st. s-videokabel
1 st. audiokabel
Ett stort plus för att alla nödvändiga kablar levereras med maskinen, och kablar i tillräcklig längd också. S-videokabeln exempelvis är väldigt lång och även om du nu placerar datorn långt ifrån din tv-apparat så kommer den räcka till.
Jag tänkte inleda med att säga att Network ligger i startgroparna för att lansera ett nytt utseende på sin Media Center, med det nya namnet Medius. Ni som var nere på Comdex nyligen kunde skåda den i Networks monter och den finns också på deras hemsida för er som är intresserade. De riktar in sig på ett utseende som fungerar bättre i vardagsrummet och som skall vara tystare än den nuvarande produkten. Innehållet i den vad det gäller systemet Media Center kommer dock vara detsamma som tidigare, även om hårdvaran kan förändras något.
Själva grundstommen i hela konceptet Media Center är en låda av mindre modell. Ni känner säkert igen utseendet sedan tidigare, men som jag sa i inledningen så kommer det att ändras inom kort. Windows XP Media Center 2004 är installerat från fabriken och din produktnyckel och licens sitter på sidan av lådan.
På framsidan av den lilla lådan (därav namnet Boxter) bjuder på diverse möjligheter för inkoppling av tillbehör och även utgångar för vanliga ändamålen. Från vänster så har du först en optisk linjeutgång följt av en ingång för mikrofon och en förstärkt utgång för hörlurar. Till höger om dessa så sitter det två stycken USB-ingångar och en IEEE1394-ingång i vilka du ansluter vanliga tillbehör som exempelvis DV-kamera, digitalkamera eller andra multimediaprodukter. Självklart kan man koppla in allt som ansluts via USB eller Firewire, men eftersom ett Media Center förmodligen används mest till multimedia så skrev jag som jag gjorde.
Lite längre upp till höger sitter knapparna för att slå på maskinen och för att starta om den hårda vägen (reset). Lysdioderna är blå respektive gul för att visa att datorn är på och för att visa att hårddisken jobbar. I dagsläget finns ingen möjlighet att slå på maskinen via fjärrkontroll, däremot stänga av den.
Där det normalt sett brukar vara monterat en diskettstation sitter det en kortläsare som klarar av sex vanliga typer av minneskort. Detta är till för att överföra bilder till din Media Center från digitalkameror och liknande. Bilderna kan du sedan välja att visa tillsammans med musik, ett och ett eller i följd i en så kallad slideshow. Denna funktion och självklart alla andra kommer vi att titta närmare på lite längre in i recensionen.
Den optiska enheten i datorn är en DVD-brännare från Sony som klarar båda formaten (plus och minus). Med den läser du alla media och möjlighet att bränna ut finns också.
På baksidan av datorn finns det en mängd olika anslutningar och vid en första anblick så kan det se lite krångligt ut för en nybörjare, men det mesta har sin naturliga placering. Det man måste tänka på är att det finns ett inbyggt grafikkort i datorn som har en skärmutgång längst ner till vänster och ett extra grafikkort som har en utgång längst ner till höger. Maskinen är konfigurerad för att använda det extrainsatta grafikkortet som har bättre prestanda och därför måste man ansluta skärmen till den utgången, annars får man ingen bild. Detta är dock angivet i manualen som medföljer datorn.
Vidare finns det två COM-portar, ett nätverksuttag, två USB-portar, två IEEE1394 (firewire) och två PS/2-portar för mus och tangentbord. Det finns också utgångar för 5.1-ljud (front, rear och center/sub) i kombination med linjeingång, linjeutgång och mikrofoningång. De är som standard konfigurerade för stereoljud och vill man av någon anledning ändra på detta får man göra det i Windows manuellt. Det finns också en optisk linjeingång (SPDIF) samt en ingång i vilken du kopplar in en kabel för strömförsörjning.
Det sitter två extra instickskort monterade i datorn, ett AGP och ett PCI, vilket också är det maximala antalet extra kort som får plats. Det betyder alltså att du inte har plats för något ytterligare kort i denna dator. Kortet till vänster är tv-kortet (PVR-250 från Hauppage) och där har du ingång för radioantenn och tv-antenn längst upp, videoingångar både i form av s-video och komposit samt två linjeingångar för stereoljud via två stycken RCA-kontakter. Det finns förutom detta tv-kort även andra modeller som fungerar tillsammans med Media Center.
Det högra kortet är grafikkortet som i detta fall är ett nVidia FX5200 med 128 MB RAM, där du har en DVI-ingång längst upp, en s-videoutgång i mitten och en vanlig utgång för bildskärm längst ner. Det är denna skärmutgång som är den primära och sedan ansluter man tv-apparaten via s-video eller sin plasmaskärm via DVI-anslutningen. Grafikkortet som används är inte bundet till något speciellt märke eller modell, vilket gör att det kan variera från dator till dator.
Ditt Media Center styr du primärt med en fjärrkontroll och med styr menar jag att du kan starta upp gränssnittet och kontrollera alla funktioner där inne utan assistans av mus eller tangentbord. Dock är det ju så att det är vanligt Windows XP i grunden så behovet av andra hjälpmedel är ju stort och därför levereras maskinen från Network med trådlöst tangentbord och trådlös mus från Logitech. Dessa kan även användas i Media Center om man så önskar, men en grundtanke med Media Center är ju att man ska luta sig tillbaka i soffan inte luta sig fram över tangentbordet.
Längst upp på fjärrkontrollen styr du de vanliga funktioner som du redan känner till (spela upp, paus, stop och så vidare) i alla applikationer såsom tv, DVD, film och musik. Du kan också här välja att stänga av datorn eller försätta den i vänteläge (beroende på vad du har valt i energisparinställningarna) med knappen längst upp till höger. Precis som jag nämnde tidigare så kan man dock inte i dagsläget aktivera maskinen med fjärrkontrollen utan det måste man göra fysiskt på datorn. Har man dock försatt den i vänteläge man kan väcka upp den via fjärrkontrollen, med ett tryck på samma knapp.
Mittsektionen av fjärrkontrollen använder du för att navigera dig runt i menyerna. Precis som ni förmodligen redan listat ut så styr man höger, vänster, upp och ner med pilarna som pekar åt respektive håll och sedan väljer man med knappen som det står OK på. Det finns också snabbknappar för att hoppa tillbaka till föregående meny, öppna fullskärms-tv, ta fram mer information om ett tv-program (fungerar inte fullt ut i Sverige än) och ta fram programtablå och guide (fungerar inte heller fullt ut i Sverige än).
Under dessa knappar finns snabbknappar för video, musik, tv och bilder samt ett numeriskt tangentbord för att välja spår, kanaler och skriva in text och så vidare. Den stora gröna knappen på fjärrkontrollen startar gränssnittet för Media Center och låter dig även hoppa tillbaka till huvudmenyn.
Fjärrkontrollen kräver en mottagare och denna medföljer naturligtvis datorn. Den kopplas in via USB och sedan finns det ytterligare två inkopplingsmöjligheter på baksidan av den. Detta är till för ett extra IR-öga (ett extra medföljer) som du kan ansluta på en extra mottagare som du har hemma. Det kan röra sig om en mottagare för kabel-tv eller satellit-tv och vitsen med detta är att du kan låta Media Center styra din externa mottagare så att när du byter kanal i Media Center så byter den kanal åt dig på mottagaren. Den mycket finurlig funktion.
Själva operativsystemet är redan installerat från Network så du behöver inte göra någon installation utan bara acceptera licensavtalet och skapa användaren. När detta är klart kommer den sedvanliga guiden som kopplar upp din dator mot Internet att starta, men denna behöver man inte köra utan du använder bara din befintliga Internetförbindelse när själva installationen är klar. Om du har en bredbandsanslutning via någon av de vanliga Internetoperatörerna behöver du inte konfigurera datorn på något speciellt sätt.
En sak som är viktig att notera är att Network valt att ha brandväggen i datorn aktiv från leveransen. Detta är för det mesta bara positivt, dock kan det tänkas vara så att du måste öppna en eller flera portar om det är någon tjänst som inte fungerar för dig eller om du vill använda någon form av serverprogramvara på din dator som andra skall ha åtkomst till från Internet.
När alla guider är klara så loggar du in med användaren du skapat och nästa gång du startar datorn kommer den logga in automatiskt med denna användare. Det rekommenderas att du inte skapar fler användare, utan använder den som loggas in automatiskt. Media Center kopplas nämligen till en användare, det vill säga där information skall lagras.
Du är nu redo att starta Media Center för första gången och det gör du genom att trycka på den gröna knappen på fjärrkontrollen eller välja Media Center från startmenyn i Windows. Network är väldigt noga med att påpeka att du måste följa guiden som de har i sin manual för att Media Center ska fungera (tv-funktionen) eftersom det inte finns något officiellt stöd i Sverige för programtablåer och så vidare.
Installationen består av fyra steg som också beskrivs på den högra bilden ovan. Varje steg innehåller sedan en eller flera understeg som du måste gå igenom för att Media Center skall fungera. Om du avbryter denna guide så startar den igen nästa gång du startar Media Center. Skulle det vara så att du gör något fel och vill göra om denna guide så finns det ett litet knep att ta till.
![]() Avsluta Media Center.
Avsluta Media Center.
![]() Klicka på Start och välj kör.
Klicka på Start och välj kör.
![]() Skriv in och kör nedanstående kommando i sin helhet.
Skriv in och kör nedanstående kommando i sin helhet.
![]() C:\WINDOWS\EHOME\EHSHELL.EXE /HOMEPAGE:FR.WELCOME.XML /PUSHSTARTPAGE:TRUE
C:\WINDOWS\EHOME\EHSHELL.EXE /HOMEPAGE:FR.WELCOME.XML /PUSHSTARTPAGE:TRUE
![]() Starta Media Center och installationsguiden startar på nytt.
Starta Media Center och installationsguiden startar på nytt.
Ovanstående kommande gör att du inte behöver oroa dig för att göra fel eftersom det alltid går att börja om från början så att säga. Denna lilla manöver är speciellt användbar när det gäller denna maskin eftersom man kan göra fel under installationen så att tv-funktionen inte fungerar. Detta har att göra med att tv-guiden inte fungerar i Sverige ännu.
Det första steget i guiden för att ställa in Media Center omfattar logiskt din fjärrkontroll eftersom den behövs för att du ska ha möjlighet att kontrollera gränssnittet sen när du är redo att köra igång. Om du inte har din fjärrkontroll ansluten (mottagaren alltså) i detta läge kommer du få ett felmeddelande som ber dig ansluta den. Det kan du också göra utan att stänga av datorn eftersom den kopplas in via USB.
För att säkerställa att fjärrkontrollen fungerar som den ska så riktar du den mot din Media Station (och mottagaren) och trycker på siffertangenterna samtidigt som du kontrollerar att motsvarande siffra lyser på skärmen. När du förvissat dig om att den fungerar tillfredsställande så klickar du dig vidare. Du kommer nu till ett fönster där du får välja metod för nerladdning av guiden som är kopplad till tv-funktionen.
Här är det extra viktigt att du väljer “manual download” eftersom det inte finns några guider i Sverige ännu. Om du av misstag skulle råka välja fel här kan du backa tillbaka eller nollställa konfigurationen enligt ovan och starta om från början.
Dubbelkolla att du valt manuell nerladdning av guiderna och fortsätt sedan till att välja tv-signal.
Här ska du välja vilken typ av insignal du har till din Media Station. Du kan välja mellan:
![]() Cable or digital cable
Cable or digital cable
![]() Satellite
Satellite
![]() Antenna
Antenna
Om du har en vanlig antenn kopplad till din Media Station, det vill säga en analog antenn med vilken du tar emot SVT1, SVT2 och TV4 så väljer du det sista valet, “antenna”. Om du har kabel-tv som inte kräver en extern dekoder väljer du “cable or digital cable” och om du har kabel-tv eller satellit-tv som kräver extern dekoder så väljer du “satellite”. Du kan fortfarande välja kabel-tv om du har en egen parabol med extern dekoder och byta kanal som vanlig på den för att sedan ta in allt via en enda kanal i din Media Station men om du vill kan du låta det externa IR-ögat styra din satellitmottagare.
Jag börjar med att testa maskinen med en vanlig antenn och väljer därför “antenna” i det första steget och sedan “analogue” i det andra. Ingen ytterligare konfiguration krävs i detta läge utan du fortsätter med guiden. Du får här också information om hur Microsoft behandlar dina uppgifter som kan vara intressant att läsa. Detta läge fungerar även om du har kabel-tv med ett utbud som inte kräver en extern mottagare.
Media Center kan automatiskt ladda ner information om de media du väljer att lägga in på hårddisken. Detta kan röra sig om CD-skivor med musik och vad som händer då är att när du lägger in en skiva så hämtas automatiskt information om skivan från Internet. Informationen kan bestå av namnen på låtarna, bilder, omslag och så vidare. Vill du ha denna funktion, vilket vi rekommenderar, så väljer du helt enkelt “yes” och fortsätter.
Programguiden kan vi som sagt inte utnyttja i Sverige ännu, så här måste du välja “no”.
Du kommer få upp ett meddelande som säger att du inte kunde få hem någon information från online-guiden och det är helt normalt. Fortsätt och du är klar med konfigurationen i det första steget. Media Center kommer starta upp och du möts av välkomstbilden.
Själva installationsguiden är relativt enkel att följa med en liten reservation för den sektionen som behandlar insignalen. Det är lätt gjort att välja fel och då kan man hålla på väldigt länge och ändå inte få till inställningen av TV-kanalerna. En sak till som också kan ställa till det är naturligtvis detta med guiden som inte fungerar här i Sverige ännu. Väljer man fel så måste man börja om eller ställa in det på nytt inne i Media Center.
Nästa steg blir att konfigurera dina tv-kanaler, vilket vi går igenom i nästa del.
För att detta skall fungera så måste du ha kört igenom installationsguiden och där valt korrekt inställningar för hur du tar emot tv-signalen. Guiden kontrollerar inte på något sätt att du valt rätt, eftersom den inte kan veta vilken typ av inställning som passar just dig. Om det skulle vara så att någon av nedanstående instruktioner inte fungerar så kan du ha valt fel mottagningssätt och då rekommenderar jag att du startar om den guiden och kontrollerar att det blir rätt där först.
Om du känner dig nöjd med dina inställningar i guiden så fortsätter du genom att öppna menyalternativet “settings” från huvudmenyn och där välja tv. Här finns också inställningarna för de övriga sakerna i Media Center, men de flesta behöver vi inte gå in och ändra något i för att komma igång med produkten.
Välj “guide” och sedan “edit guide listings” för att manuellt redigera inställningarna. Vill påminna om att inte ladda hem några guider eller på annat sätt acceptera inställningar som gör detta med automatik eftersom det inte fungerar i Sverige ännu.
För att fortsätta måste du acceptera informationsrutan som talar om att siffrorna som visas inte är den ordning som kanalerna kommer presenteras i senare utan de är relaterade till frekvenserna. När du gjort detta så kommer du få upp en ruta som visar alla frekvenser från början till slut, det vill säga nummer 1 till och med 69 (om du valt antenn). Detta är alltså frekvenser för inställning och inte namnet eller siffran på kanalen.
För att senare ha möjlighet att själv sortera kanalerna så att du kan välja kanalplats själv måste du anteckna ner de kanaler du hittar, eller rättare sagt vilken kanalplats de befinner sig på. Vi kan tyvärr inte hjälpa er med någon färdig lista eftersom frekvenserna varierar beroende på var i Sverige du befinner sig och vilken sändare du tar emot information från. Informationen du måste skriva ner är vilken kanalplats som kanalen befinner sig på och vad den heter, så att du vet det tills senare.
En lathund för detta finns i manualen som medföljer produkten, och där kan du också skriva ner frekvenserna för sändningarna.
Själva inställningsförfarandet går till som så att du bläddrar helt enkelt dig nedåt på listan tills du hittar på en kanalplats som innehåller sändning. Tänk på att du måste stå kvar på kanalplatsen i ett par sekunder innan kanalen presenteras i det nedre vänstra hörnet, annars kan du missa något. Om det inte finns sändning på kanalplatsen blir det helt logiskt bara brus varpå du kan klicka “ok” på fjärrkontrollen och avmarkera kanalplatsen. Den kommer då inte visas senare när du väljer tv-funktionen utan bara de kanalplatser som innehåller sändning kommer finnas tillgängliga. Detta är bra så du slipper bläddra bland så många för att hitta just den kanal du vill se på.
Tyvärr finns det ingen automatisk avsöknings- eller inställningsfunktion.
Fortsätt med listan och ta bort bocken för alla platser som inte innehåller sändning och behåll bocken för de platser med sändning. När du är klar och du hamnat på den sista platsen väljer du “save” och Media Center kommer nu enbart använda sig av listan som innehåller kanalplatser med sändning.
Om det nu skulle vara så att Media Center inte funnit alla dina kanaler så kan du enkelt lägga till egna manuellt genom att klicka på “add missing channels”. Allt beror som sagt på var i Sverige du bor och på vilka frekvenser som kanalerna sänds på. Mer information om detta kan du hitta hos Teracom.
Här visas listan över de kanaler som du tidigare lagt till, och om du inte lagt till någon så visas således en tom lista. Klicka på “add channel” för att fortsätta.
Nu får du välja ett namn på din kanal och det knappar du in genom att använda den numeriska delen på fjärrkontrollen. På bildskärmen syns också vilka siffror som står för vilka bokstäver men har du någon gång skickat ett SMS så ska detta inte vara så svårt för dig. När du matat in namnet för kanalen klickar du på “next”.
Kontrollera namnet och fortsätt sedan med att ange frekvensen för kanalen i form av kanalplats. Observera att detta inte är den plats på listan eller siffra för vilken du vill lagra kanalen på utan det är kanalplatsen i frekvenslistan som kanalen sänder på. Denna måste du veta för att det skall fungera och det är då länken till Teracom ovan kommer in i bilden. Skriv in rätt sändningsfrekvens i form av kanalplats och fortsätt med “add”.
Kanalen finns nu i din lista.
Tänk på att detta sista moment är det enda sättet som Media Center har för att namnge en kanal. Vill du ha namn på alla kanaler så måste du anteckna vilka kanalplatser som alla kanaler sänder på och sedan lägga till den manuellt (med namn) i ovanstående meny.
Om du vill sortera kanalerna i en viss ordning går du in på “personalize preset numbers” från menyalternativet “settings” och “guide”. Där kan du markera kanaler och välja om du vill flytta dem upp eller ner i listan och precis som du sorterar in dem där kommer de visas i den riktiga listan från tv-funktionen. Vissa kanaler markeras som “blocked” och det beror på att du valt att ta bort dem från kanallistan i början av konfigurationen, det är alltså normalt. Den sista inställningen är bara bra om du till exempelvis vill att SVT2 skall finnas på kanalplats 2 och det påverkar inget annat i systemet.
Generellt sett så måste jag säga att det är synd att det inte finns någon automatisk avsökning av kanalerna, även om nu det inte är optimalt i alla lägen. Funktionsmässigt så är det rätt rakt på så att säga, bara att se vilka kanalplatser som har signal och sedan tuta och köra. Vill man sortera kanaler och även ge dem namn så är det väldigt enkelt.
För att komma igång väljer du “My TV” från huvudmenyn och du kommer då till din tv-guide. Du kommer direkt att presenteras med den första kanalen som finns lagrad och med presenterad menar jag en mellanstor ruta i vilken programmet sänds. Du kan här välja att bläddra bland kanalerna upp eller ner, alternativt öppna guiden och där bläddra bland de kanaler som du har lagrade.
Som du kanske ser så står det “no data available” på alla kanalerna i listan. Detta beror på att det inte finns någon “online-guide” i Sverige ännu och att kanalerna som vi valt är manuellt inställda. När det kommer en svensk version av Media Center kommer också programtablåer finnas tillgängliga online och du navigerar då på ett lite annat sätt. Du som har digital-tv från till exempelvis Comhem har redan fått uppleva hur det kan se ut, då detta kommer fungera på liknande sätt. Det kommer då finnas en tidslinje för varje kanal där alla program som sänds nu och kommer sändas i framtiden visas. Du kan enkelt navigera dig runt bland de program som du eventuellt vill se och sedan välja program istället för kanal.
Som det fungerar just nu får vi ha koll på vilka program som sänds på annat sätt, till exempel via en dagstidning eller på separat tjänst på Internet (www.tv.nu).
När du bläddrar bland kanalerna i guiden kan du välja att visa en liten bild av aktuellt tv-program längst nere till vänster. Väljer man detta läge så kommer även ytterligare information om programmet presenteras, men nu är det bara tomt här.
När du har hittat ett program som du vill se på använder du knappen för “live tv” på din fjärrkontroll. Detta gör att aktuell kanal presenteras i fullskärmsläge och det blir precis som om du tittade på tv innan du hade Media Station. Detta skall vi säga bara är sant till utseendet, eftersom fler funktioner döljer sig bakom skalet på Media Center.
När du tittar på ett program så spelar Media Center automatiskt in till hårddisken och behåller det en stund, lite beroende på hur mycket utrymme du har ledigt på hårddisken. Resultatet blir att du kan hoppa tillbaka och titta på något en gång till även fast det är direktsändning. Det kan till exempel röra sig om ett mål i en fotbollsmatch, en rolig scen i ett program eller något liknande. Samtidigt som du tittar på reprisen spelas programmet in framåt i tiden, så att du inte missar något.
Ungefär samma funktion är “time shift” eller paus i direktsändningar. Det är precis som det låter en funktion som gör att du kan frysa en direktsändning för att hämta en kopp kaffe, gå på toaletten eller göra något annat. Under tiden du är borta så spelas programmet in till hårddisken för att sedan ta vid sändningen där du lämnade den när du kommer tillbaka. Sändningen som pågår spelas även den in, samtidigt som du tittar på versionen som befinner sig fem minuter bakåt i tiden. När du kommer fram till en reklamsändning kan du sedan snabbspola förbi den och åter synkronisera dig med direktsändningen om så önskas. Du kan dock fortsätta frysa flera gånger och titta när du har tid, lite beroende på hur mycket ledigt utrymme du har på din hårddisk. Du kan också hela tiden hoppa till direktsändningen, om så önskas.
Självklart kan du även spela in program i sin helhet, både de som sänds för tillfället och de som sänds i framtiden. Normalt sett när man spelar in program med Media Center så använder man sig av guiden, men nu får man göra det manuellt istället. Tryck på knappen för inspelning på din fjärrkontroll och du presenteras med den vänstra bilden. Här får du välja kanal för inspelning, om det är en engångsföreteelse eller om det är en återkommande inspelning (ett program på samma tid varje vecka till exempel) samt datum och tid.
Media Center spelar sedan in programmet och lagrar det på hårddisken för senare visning. Om du någon dag senare vill titta på det som spelats in går du in på “My TV” igen men klickar på “recorded tv” istället för på guiden. Det senaste inspelade programmet kommer dock alltid ligga direkt i denna meny för att du enkelt skall komma åt det.
En lista över inspelade program presenteras och det visas även information om vilken kanal, tid och datum det spelades in. Här kan du direkt välja hur länge du vill behålla filen eller om du vill ta bort den för att spara plats. Om du generellt sett vill ändra på inställningarna för hur program som spelas in skall lagras väljer du “settings” från huvudmenyn och sedan “tv” och där “storage”. I denna meny kan du ställa in på vilken enhet som data skall lagras (endast hårddiskar lokalt i datorn), hur mycket plats som får användas och i vilken kvalité som programmet spelas in.
Det visas hela tiden hur mycket tid du har ledigt på hårddisken för att spela in program.
Jag är mycket imponerad av tv-funktionen faktiskt och speciellt då “time-shift” där man kan frysa en direktsändning. Växling till och från helskärm och även navigering i menyer medan man ser på en liten tv-ruta orsakar inga hackningar över huvudtaget. Detta tror jag mycket har att göra med det faktum att man valt ett lite bättre tv-kort och inte något av de allra billigaste. Det går även mycket snabbt att byta kanaler, om man jämför med en dator utrustad med ett tv-kort för halva priset där det i värsta fall kan dröja flera sekunder innan kanalen byts.
Innan vi testar funktionen för DVD inne i Media Center så måste vi välja vilka högtalare vi har anslutna till datorn för att erhålla så bra ljudupplevelse som möjligt. Nu går det naturligtvis att spela upp DVD i alla fall, men det är ju onödigt att få stereoljud om man har 5.1-högtalare.
Öppna PowerDVD via startmenyn i Windows XP och när du möts av bilden som du ser ovan till vänster klickar du med höger musknapp någonstans på bilden och väljer “configuration”. Klicka dig fram till fliken som behandlar ljud, “audio”, och sedan väljer du vilken typ av högtalare som du har anslutna till datorn. I mitt fall så väljer jag 6 högtalare eftersom jag har ett sådant system anslutet. När detta är klart så är det bara att spara och sedan stänga ner PowerDVD och öppna Media Center igen.
Från huvudmenyn så finns det ett alternativ som heter “Play DVD” och klickar du på den knappen utan att ha en DVD-skiva i läsaren får du upp ett felmeddelande som ser ut som det till vänster ovan. Det du ska göra är helt enkelt att stoppa i en DVD-skiva och den startar automatiskt, oavsett var i Media Center du befinner dig. Har du redan en film i läsaren när du startar datorn så kommer den inte att spelas upp automatiskt varpå du måste välja “Play DVD” från huvudmenyn för att starta den.
Du kan när som helst under filmens uppspelning klicka på knappen för att ta fram DVD-skivans meny som finns på din fjärrkontroll. Här ställer du in vilket ljudspår du vill använda dig av och vilket språk du vill ha på textningen. Vad som finns tillgängligt här beror naturligtvis på vad som finns på skivan från början, det har inget med Media Center att göra.
Du kan också spola framåt, bakåt och hoppa till olika sektioner av filmen, precis som vanligt. Allt sköter du med fjärrkontrollen som medföljer din Media Station. En tidsangivelse syns också en kort stund när du hoppar mellan olika sektioner eller väljer att snabbt spola framåt eller bakåt. Den syns även om du väljer att frysa filmen.
Uppspelning av DVD har aldrig varit lättare, bara att stoppa i skivan och filmen spelas upp. Självklart är det lika enkelt med en fristående DVD-spelare, men man får ha i åtanke att detta är en kombinerad produkt som är gjord för att hantera alla typer av media och inte bara DVD. Precis som med tv-funktionen så går det snabbt och vi har inte märkt av någon av filmerna som vi testat med hackat.
Media Station Boxter är i grundutförande utrustad med drivrutiner och program för att se på TV, DVD-film och video. Dock ska det tilläggas att alla populära format inte kan visas rakt av, utan det krävs installation av så kallade codecs för detta. Dessa små program, om vi kan kalla dem så, är oftast gratis att ladda hem från nätet för en privatperson, men de tillåts inte (på grund av licensregler) installeras på en produkt från fabriken. Det finns också en uppsjö med program att välja bland och vissa innehåller så kallade spyware, reklam eller annat som man inte vill ha i sin dator så dessa ska vi hålla oss borta från.
Vi på NordicHardware har valt att installerat ett lämpligt paket som vi vet fungerar tillsammans med Media Center, gratis att ladda hem, inte för stort och slutligen inte installerar något skräp. Observera att NordicHardware inte tar något ansvar för det material som visas med hjälp av dessa program. Även om nu själva visningsprogrammen är gratis så är nästan alla filmer belagda med skydd för upphovsrätten och att man måste ha originalet i sin ägo.
Programmen vi ska ladda hem och installera heter ffdshow och ac3-filter. Dessa kan du hämta från respektive hemsida.
![]() ffdshow – eller direktlänk.
ffdshow – eller direktlänk.
![]() ac3-filter – eller direktlänk.
ac3-filter – eller direktlänk.
Välj att spara filerna på din lokala hårddisk, på skrivbordet eller på annan plats som du hittar till sedan.
Nu har du två filer lagrade på din lokala hårddisk i den mapp som du valde att ladda ner dem till. Filen vi börjar med är ffdshow och du gör det genom att dubbelklicka på den och välja språk för installation. Välj engelska och fortsätt genom att trycka på OK. En skylt som påminner dig om att stänga alla övriga program kommer upp och du fortsätter då genom att klicka på next.
Du får nu fram licensavtalet för programmet som du måste acceptera innan du går vidare. Nu kommer innehållet i paketet att visas och här kan du också om du vill välja att ta bort vissa komponenter från installationen. Filterpaketet installerar som standard stöd för XVID, DIVX och MPEG4 samt varianter av dem så att Media Center skall känna av och spela upp de flesta filmer oavsett format som de är kodade med. Vi rekommenderar att du inte väljer bort något i detta läge utan fortsätter installationen med standardvalen.
Programmet kommer nu föreslå en mapp för installationen och det bästa är att acceptera vald mapp. Eftersom hela Windows XP och Media Center är på engelska så kommer den vilja använda “Program Files” istället för “Program” och det är normalt så ändra inte på det. Fortsätt installationen genom att klicka på next. Installationen kommer nu kopiera filerna till vald mapp och det tar bara några sekunder. Avsluta installationen genom att klicka på finish.
När installationen av ffdshow är klar ska vi fortsätta med att installera ett filter för AC3-ljud helt logiskt kallat ac3-filter. Detta är en mycket liten fil som du helt enkelt dubbelklickar på och sedan väljer mapp för installation. När mappen är vald så kopieras filerna till mappen och installationen är klar. Filtret gör så att filmer kodade med surroundljud fungerar och utnyttjar fler högtalare om det finns sådana tillgängliga.
För att testa uppspelningsförmågan av Media Center så kopierade vi in fem små videsnuttar på hårddisken i mappen “My Videos”. Filmerna vi lade in var kodade i fem mycket populära format, nämligen VCD, SVCD, VMW, DIVX och XVID. Alla filmer som man lägger in på hårddisken i Media Center visas direkt som små bilder så att man skall veta vad det är för film, men de format som inte kan hanteras av Media Center visas bara som en standardikon. Försöker man klicka på en sådan fil får man upp ett felmeddelande som säger att filformatet inte känns igen och att stöd för det måste installeras.
Media Center klarade av VCD, SVCD och VMW som standard vilket ni också kan se på den vänstra bilden eftersom de visas med en skärmbild ur filmen istället för en vanlig ikon. Den högra bilden visar samma filmer efter installationen av ffdshow och ac3-filter och som ni kan se så känner Media Center nu av alla filmer och kan spela upp dem utan problem.
Denna kombination har vi testat under en lång tid och vi måste säga att det är den smidigaste lösningen på problemet med olika format på filmerna. Det finns som sagt en mängd olika paket med filter ute på marknaden men de flesta installerar så mycket onödiga saker och framförallt spyware och annat som bara har negativ inverkan på din dator och i värsta fall kan de göra den helt obrukbar.
Om du vill titta på filmer via nätverket så går även detta med en liten handpåläggning. Det du behöver göra är att skapa genvägar till mapparna på nätverket som innehåller de filer du vill spela upp och lägga dessa genvägar i “Shared Video” på din lokala hårddisk. När du nu väljer detta alternativ i Media Center så kommer genvägarna till de andra mapparna och datorerna på nätverket finnas tillgängliga för bläddring. Initialt var jag lite skeptisk till hur det skulle fungera med alla typer av filmformat i Media Center, men efter jag testat detta mycket enkla sätt att få allt att fungera är jag mycket nöjd.
Vi börjar helt enkelt med att välja “My Music” från huvudmenyn och då kommer du in till en undermeny där du kan välja att sortera ditt ljudbibliotek på ett par olika sätt.
![]() Albums
Albums
![]() Artists
Artists
![]() Playlists
Playlists
![]() Songs
Songs
![]() Genres
Genres
Denna information får Media Center från Windows Media Player 9 som ligger som grund för funktionerna i själva gränssnittet. När du sorterar eller söker i Media Center så sker själva letandet i Media Players katalog beroende på hur det är sorterat och kategoriserat där. Eftersom hela biblioteket är tomt första gången du går in här måste vi välja något att fylla det med initialt. Jag stoppar in en helt vanlig CD-skiva med musik i läsaren och som ni kan se så tar det ett par sekunder och vips syns namnen och längden på låtarna tillsammans med omslaget på skivan. Den första låten börjar spela upp och jag kan direkt bläddra mellan låtarna och spela upp andra om jag vill.
När jag lekt lite med funktionerna bestämmer jag mig för att föra över denna CD till hårddisken så att jag alltid kommer åt den, utan att behöva sätta i CD-skivan. För att göra detta klickar du på “Copy CD” och då kommer det upp en dialogruta där du får välja om du vill lägga in kopieringsskydd på dina filer eller inte. Om du gör det så kan du bara spela upp skivan på denna dator samt på mobila enheter som kopplas till denna dator. Väljer du att inte lägga in kopieringsskydd kan du spela upp filerna på vilken dator som helst.
Nästa ruta meddelar att standardformatet för överföring kommer användas och att om du vill ändra så får du göra detta i Media Player innan du för över skivan. Om du vill ändra klickar du på “Cancel” och om du vill fortsätta klickar du på “Finish”. Om du för tillfället spelar upp en låt så påverkar inte detta överföringen, utan det sker i bakgrunden.
Jag tänkte vi skulle titta på alternativen för filöverföringen när vi ändå håller på att diskutera ämnet. Detta gör du genom att öppna Windows Media Player (du måste avsluta Media Center och gå in i Windows för detta) och där in på menyalternativet “Tools” följt av “Options”. Här kan du på fliken “Copy Music” ställa in vilket format som musiken skall lagras i och vilken ljudkvalité du vill använda dig av. Som standard används “Windows Media Audio” och 128 kbps och det är väl också en rätt bra nivå att ligga på. Du kan också välja att låta Media Center automatiskt föra över skivor när du stoppar in dem i läsaren om du aktiverar valet som heter just “Copy CD when inserted”.
En till inställning som är bra att kontrollera innan man börjar använda katalogen är “Monitor Folders” på fliken “Media Library”. Denna inställning aktiverar en bevakning på en mapp på hårddisken så att när man kopierar in musik där så lägger Media Player automatiskt in musiken i katalogen. Musik som ligger i katalogen syns automatiskt i Media Center och du kan komma åt den via fjärrkontrollen.
När du är nöjd med dina val så kan du återgå till Media Center och “My Music”, klicka på “Copy CD” och slutföra guiden denna gång. En liten roterande ikon visar vilken låt som förs över för tillfället och när den är fast så indikeras att låten är överförd till hårddisken. En procentuell räknare visas också så att man vet hur mycket som återstår av överföringen även om det nu går relativt snabbt att föra över hela skivan. När det är helt klart kan du ta ur skivan och arkivera den på ett säkert ställe. Som jag sa tidigare så kan du spela upp vilket spår som helst från skivan, även fast en överföring pågår.
Nu är det ju så att man inte enbart har musik på CD-skivor längre. Man kanske köper skivor eller musik på nätet som då levereras i MP3-format eller så kanske du har skivor överförda till MP3-format sedan tidigare. Detta är inga problem, Media Center kan hantera dessa filer också.
Du minns väl kanske att vi aktiverade en katalog för bevakning tidigare? Om du avslutar Media Center och startar Media Player och klickar på “Media Library” så kommer du att få upp skivan vi redan fört över till hårddisken. Samtidigt som du har denna vy uppe så kan du via utforskaren kopiera in en skiva i MP3-format i den mapp som du aktiverat en bevakning på. Skivan kommer då automatiskt upp i katalogen.
Om det är så att Media Player inte automatiskt hittar information om din skiva kan du själv komplettera med till exempel namn på skivan, artisten, ljudspåren och även lägga in egna bilder till skivan. Man kan markera och ändra på alla filer samtidigt, så man behöver inte skriva in artisten en gång per låt vilket är smidigt.
Om Media Player hittar information om din skiva automatiskt på Internet så kommer den lägga in omslagsbild och redigera namn och nummer på låtarna så att de stämmer överrens med hur det ska vara. Den högra bilden visar en skiva som jag kopierat in i MP3-format till den bevakade mappen på hårddisken och där information om skivan automatiskt lokaliserades och fördes in i katalogen.
Det är också här inne som du skapar dina favoritlistor, eller en så kallad “playlist” med låtar du vill spela upp med en enda knapptryckning. Dessa listor syns sedan under menyvalet “playlists” i “My Music” i Media Center. Media Player håller också lite koll på vad du spelar mest och utdelar en form av poäng för popularitet så att du direkt kan spela upp de låtar du gillar bäst och hoppa över de lite sämre låtarna. Du kan också manuellt gå in och poängsätta låtarna i Media Player.
När du har lagt in alla skivor som du vill ha i Media Center för tillfället så stänger du Media Player och startar gränssnittet via din fjärrkontroll. Om du nu klickar på menyalternativet “My Music” så kommer här finnas allt som du lagt in. Som ni kan se så är det två skivor med omslag, en med egen bild och en som inte har någon bild alls. Alla skivor som finns här kan man när som helst redigera inne i Media Player och det syns sedan i realtid i Media Center.
Navigera med hjälp av pilarna på fjärrkontrollen och spela upp hela skivan, en låt eller varför inte slumpmässigt bland låtarna på denna skiva eller bland alla låtar i hela katalogen. Det går som sagt också att söka och spela upp på en mängd olika sätt.
Om du önskar så finns det också visuella effekter du kan välja att visa tillsammans med din musik och på så sätt skapa en liten musikvideo om man kan kalla det så. Det finns mängder av olika effekter inbyggda och du bläddrar bland dem via fjärrkontrollen. Du kan också välja om du vill visa information om låten i början, slutet eller under hela låtens längd. Vill man inte visa visuella effekter så kan man visa bilder från semestern, direkt från hårddisken eller från minneskort eller liknande. Man kan också skapa slideshows med olika typer av effekter och självklart även här visa låtens namn och artisten med bild på omslaget.
Jag tycker personligen att det är lite synd att man inte kan bläddra efter musik precis som du kan med filmerna i “shared videos” och sedan spela upp dem. Man måste lägga in allt i Mediaspelarens katalog och det är inte alla gånger man känner för det. Nu finns det ju då fördelar med den metoden också och ska man spara musiken vill då i alla fall jag lägga upp omslag och rätt namn på låtarna och så vidare.
Då har vi klarat av de lite större funktionerna med Media Center och jag tänkte fortsätta med ett blandat kapitel med de övriga värda att nämnas. Det är ju så att Media Center skall vara lätt att använda och därför har också antalet menyer och undermenyer begränsats till en nivå som alla ska finna lättarbetad. Hade det varit för många inställningsmöjligheter och för mycket som måste konfigureras och ändras så hade det blivit för svårt för en vanlig användare att känna sig bekväm med systemet.
Media Center kan precis som med film och musik även hantera dina bilder. Du kan läsa in bilder från tre källor:
![]() My Pictures
My Pictures
![]() Shared Pictures
Shared Pictures
![]() Other media
Other media
De två första alternativen är mappar på din lokala hårddisk eller på en hårddisk på en annan dator genom nätverket. Precis som med filmer så måste du själv skapa genvägarna till de andra mapparna eller datorerna på nätverket i mappen “Shared Pictures” för att de ska vara synliga i Media Center. Detta behöver bara göras en gång. Bilderna du har lagrade kan du välja att sortera med hjälp av datum eller namn och du kan också spela upp en “slideshow” med valda bildfiler. Till denna visning kan du spela upp valfri musik och skapa en egen liten musikvideo, som vi också visade under kapitlet för musik.
Det sista alternativet som heter “Other Media” är minneskort som ansluts till datorn via den kortläsare som medföljer och sitter monterad i datorn. Denna kortläsare klarar alla populära minneskort och det räcker med att stoppa i ett kort i läsaren så får du upp möjligheten att titta på bilderna i Media Center. Bilden till höger visar innehållet på ett minneskort från en digitalkamera och som du ser så kan du bläddra mapparna och sedan också bilderna med hjälp av fjärrkontrollen.
På knappen för inställningar genom denna meny så finns det alternativ för hur bilderna skall presenteras på skärmen, för hur bildvisningen skall fungera och ett par andra alternativ som har med bilderna att göra. Dock är det som jag sa inledningsvis mycket begränsade inställningar som man gör här inne så att det inte skall upplevas som krångligt.
Media Center har också en enkel funktion för vanlig FM-radio. För att detta skall fungera så måste du ansluta en antenn till baksidan av datorn på för ändamålet korrekt ingång på tv-kortet. Sedan är det bara att justera in rätt frekvens som kanalen sänder på och lyssna. Du kan också välja att spara kanaler som du sedan kan komma åt snabbt via knapparna på din fjärrkontroll. Funktionen är enkel men funktionell.
Vill man istället gå online och leta efter innehåll så finns det ett menyalternativ från huvudmenyn som heter “Online Spotlight”. Detta är en tjänst under utbyggnad och i framtiden kommer här finnas massor av “Content on Demand” som det kallas. Film och musik beställer man via Internet och tittar på det i realtid, under förutsättning att man har en uppkoppling som klarar av att hantera detta. Mycket av funktionerna här inne är idag anpassat för den amerikanska marknaden och vi i Sverige får snällt vänta en tid på att få samma möjligheter. Du kan dock välja att använda vissa av sakerna och lyssna på till exempel radio via nätet.
Eftersom Windows XP ligger till grund för Media Center så är det ju faktiskt så att vissa inställningar måste göras där. Många kanske även kommer använda datorn som ett arbetsredskap, för att surfa på Internet eller för att spela spel på förutom att använda dem som en underhållningsenhet. Innan vi rundar av så tänkte jag ta upp två inställningar som jag funnit nödvändiga att ändra på och det är inställningarna för viloläget och för högtalarna.
Viloläget är det som datorn hamnar i när man trycker på knappen som ser ut som en knapp för att slå av enheten på fjärrkontrollen. Det som händer som standard är dock att datorn försätts i viloläge men fortfarande är på så att säga. Fördelen med detta är nog att man kan starta upp den med fjärrkontrollen igen, på samma knapp, men nackdelen är ju att man inte kan stänga av datorn helt på annat sätt än att ta fram musen eller tangentbordet. Om du istället går in i kontrollpanelen och väljer “Power Options” så kan du på fliken för “Advanced” välja något annat som skall hända när du använder den knappen. Jag har personligen valt “Ask me what to do” så att jag själv kan välja om jag vill försätta den i viloläge, starta om den eller stänga av den helt.
Den andra inställningen har med högtalarna att göra och det gör du också i kontrollpanelen under menyalternativet “Sound Effects Manager” som hör till ljudkortet. Här kan du välja konfiguration på de tre utgångarna som finns på baksidan av datorn och i de flesta fall kan jag tänka mig att de ska vara inställda på att använda ett 5.1-system, vilket de inte var som standard.
Network har faktiskt tänkt på vissa andra inställningar som man normalt sett brukar ändra på. Detta berör skärmsläckaren som de stängt av helt och det är ju bra. De har också slagit av energisparläget på hårddisken och skärmen och även automatiskt viloläge för att inte störa funktionera för Media Center.
Network Media Station levereras inte med något media för Media Center 2004 utan du kan välja att återställa maskinen till fabriksinstallationen via PowerQuest Drive Image som är installerat på hårddisken. En dold partition innehållande originalinstallationen möjliggör detta och denna syns inte i Windows. Man får dock vara lite försiktig med att använda program såsom fdisk, eftersom man då kan av misstag ta bort den partition som innehåller fabriksinstallationen och förlora denna möjlighet. Maskinen måste då in på service.
Förutom att återställa till fabriksinstallationen kan du göra egna säkerhetskopior som du sedan kan återställa, vilket kan vara bra om du ska installera något som du inte riktigt vet fungerar. Det kan också vara bra att med jämna mellanrum göra detta utifall du får virussmitta eller liknande.
Även fast Media Center har funnits sedan ett par år tillbaka så är det först nu som vi tror mognaden för denna typ av produkt har nått en nivå som är tillräcklig för att det skall vara intressant. Det har gjorts många försök till att framställa liknande produkter tidigare och det jag tror det fallit på då är att tillverkaren av mjukvaran antingen varit för liten, haft för små resurser eller förlitat sig på teknik och program från för många aktörer. Det har lett till att den slutliga produkten kanske inte fungerat så optimalt mellan de olika funktionerna i systemet eller att varje enskild funktion har varit för avancerad eller krånglig att använda.
Många drar öronen åt sig så fort man nämner ordet Microsoft, men säga vad man vill så sitter trots detta väldigt många med Windows XP på datorerna i hemmet. Det finns resurser bakom företaget och man har verkligen lagt ner tid och energi på denna produkt och framförallt så har man lyssnat på kunderna och dess önskemål. Allt detta tillsammans har mynnat ut i Media Center 2004, en för oss mycket positiv upplevelse rent spontant.
I grunden finns som sagt Windows XP Professional så att produkten har allt en vanlig dator har. Du kan arbeta med ordbehandling, betala dina räkningar på Internet eller göra vad du normalt sett gör med din dator. När du är klar med det så vänder du blicken mot din tv-apparat eller din plasmaskärm och greppar fjärrkontrollen för att se ditt favoritprogram som Media Center spelat in kvällen innan, lyssna på musik eller vad du nu vill göra. Gränssnittet är snyggt, enkelt att navigera sig genom och allt finns faktiskt på fjärrkontrollen så att man inte behöver ha något annat på bordet i vardagsrummet.
Den lille teknikern i mig var självklart skeptisk från början eftersom man har behov av att pilla på allt och ställa in allt till perfektion. Till min förvåning så övergick denna initiala rädsla för att inte ha fullständiga konfigurationsmöjligheter till en mycket behaglig lättnad över att få något som klarar allt och dessutom gör det mycket enkelt för mig. Visst är det lite småsaker att fixa till, som exempelvis installation av några extra filter för uppspelning av alla filmformat men det fungerar trots allt felfritt. Vi hade i alla fall räknat med att något skulle krångla och inte fungera men allt har fungerat precis som det skulle.
Trots detta så är ju inte allt som glimmar guld och en nackdel är ju att systemet endast finns på engelska för tillfället. Nu gör det inte mig speciellt mycket att ha operativsystemet och alla menyer på engelska, men jag kan tänka mig att vissa personer har svårt för det. Det vi saknar dock är programtablåerna och möjligheten att direkt se kommande program och därigenom också spela in till hårddisken. Nu får vi hoppas att detta implementeras i början av 2005 när en svensk version av Media Center förväntas komma.
En annan nackdel är väl att det inte finns att köpa separat, det vill säga operativsystemet, utan endast som en komplett produkt från något av de godkända leverantörer som finns i dagsläget. Det beror väl på ett antal faktorer och det är bland annat att det krävs viss hårdvara i maskinen och en speciell fjärrkontroll för att det skall fungera. Det är nog också så att Microsoft vill garantera funktionaliteten, och det kan de inte göra om operativsystemet säljs som en separat produkt för att sedan kombineras ihop med en dator och hårdvara som inte är testad. Jag kan hålla med om att det blir dyrt för en vanlig användare som redan har en bra dator och som enbart skulle vilja ha funktionen Media Center, men jag tror ändå att man vinner i längden på att verkligen ha en produkt som fungerar och är testad. Denna punkt blir således både en fördel och en nackdel.
Sammanfattningsvis måste jag säga att jag har svårt att skiljas från mitt Media Center och kan definitivt inte tänka mig att ersätta den med någon annan produkt nu när jag använt den i några månader. Media Center fortsätter också att utvecklas i snabb takt och för er som vill läsa mer kan följande sidor vara av intresse:
![]() Windows Media Center Extender
Windows Media Center Extender
![]() Xbox Media Center Extender
Xbox Media Center Extender
![]() Portable Media Center
Portable Media Center
Det finns också väldigt många andra sidor på Internet som behandlar Media Center och bland dessa har jag funnit följande som är värda ett besök:
De tre första sidorna är officiella sidor från Microsoft medan de andra två är sidor skapade av och för entusiaster. De inofficiella innehåller väldigt mycket information och har båda bra forum där svar på det mesta finns för de som söker.