Att byta från en hårddisk till en SSD är en av de viktigaste uppgraderingarna man kan göra för att förbättra den upplevda prestandan hos en dator. Samtidigt kan det vara en frustrerande process att installera om Windows från början. Kanske har man redan alla inställningar precis som man vill ha dem, och en mängd viktiga program och verktyg som skulle ta tid att installera och konfigurera på nytt.
Genom att istället klona Windows-installationen från en hårddisk till en SSD kommer man snabbare igång med sin nya SSD. I den här artikeln berättar vi hur vad man behöver inför kloningen, hur den går till och hur man sedan säkerställer att den gått rätt till.
Flytt till mindre, lika stor, eller större SSD?
Vare sig man idag använder en hårddisk och ska byta till en SSD, eller om redan använder en SSD men vill byta till en snabbare eller rymligare, så är utrymmesfrågan ett viktigt första steg. Åt vilket håll man går påverkar svårighetsgraden och vilka verktyg som är lämpliga.
När man ska byta lagring kan bytet ske på tre sätt:
- Från en större enhet till en mindre (exempelvis rymlig hårddisk till mindre SSD)
- Från en (ungefär) lika stor enhet till en annan (exempelvis 500 GB hårddisk till 500 GB SSD)
- Från en mindre enhet till en större (exempelvis 250 GB SSD till 500 GB SSD)
Beroende på vilken konfiguration som gäller finns det olika verktyg till hands, varav skivavbildningsverktyget i Windows lämpar sig bäst att flytta från en mindre enhet till en större. Den här artikeln kommer dock fokusera på användare som byter från en hårddisk till en SSD, och i det fallet är det enklast att använda en mjukvara som är specialiserad för just det ändamålet.
– En lagringsenhet med Windows att klona från
– En ny SSD att klona till
– En extra hårddisk eller SSD (intern eller extern) för att lagra data som inte får plats på den nya SSD:n
– SSD-armband för att skydda mot statisk elektricitet vid installation
Mjukvaran
Det finns flera olika mjukvaror man kan ladda ner för att direkt flytta över data till en ny SSD och hantera utrymmeskrävande filer som inte är obligatoriska. Det finns såväl gratis som kommersiella verktyg. I vårt exempel kommer vi använda oss av Samsung Data Migration som går att ladda ner kostnadsfritt här.
För att komma igång med Samsung Data Migration behöver programmet installeras på samma Windows-installation som ska kopieras över till den nya enheten. Viktigt att komma ihåg är att kloningsprocessen bara fungerar om all data får plats på den nya SSD-enheten. Om den gamla hårddisken redan är fylld med mer data än än så behövs också en extra lagringsenhet att spara dessa filer på, om de inte ska raderas.
Steg 1: Starta Data Migration och välj enheter
När programmet är installerat kan det startas via startmenyn eller en genväg på skrivbordet. Det inleds med en startskärm med information om kloningsprocessen. Tryck på “Start” för att komma igång.
Nästa steg är att välja vilken SSD datan ska kopieras till. Om det endast finns en SSD ansluten sker det här valet automatiskt. Annars kommer programmet att visa en lista med möjliga destinationsenheter (“Target Disk”).
Steg 2: Får allting plats?
Om man flyttar från en större enhet till en mindre får allting med stor sannolikhet inte plats. Data Migration har en inbyggd funktion för att utesluta den extra datan och lägga den någon annanstans. Om man mer data än vad som kan flyttas över kommer mjukvaran visa ett gränssnitt för att välja vilka filer som ska uteslutas. Dessa flyttas istället till en separat lagringsenhet, exempelvis en USB-ansluten hårddisk eller SSD.
Data Migration kan välja bort filer, men inte hela mappar. Därför är det enklast att komprimera mapparna till .zip-format innan man fortsätter. På så sätt krävs också mindre utrymme och kloningsprocessen går snabbare. Ett lämpligt komprimeringsverktyg är 7-Zip, som är kostnadsfritt och som dessutom har öppen källkod.
När man har valt tillräckligt många filer för att resterande ska få plats används knappen “Next” för att gå vidare till en meny för att välja vilken enhet som filerna som inte följer med i kloningen ska flyttas till. Om en extern hårddisk eller SSD för de filer som valts inte redan är ansluten bör den kopplas in nu, så att den kan väljas i listan.
Steg 3: Klona
När Samsung Data Migration ser att all resterande data får plats på den nya SSD:n är det dags att sätta igång kloningsprocessen genom att klicka på “Next”. Hur lång tid det tar beror på hur mycket data som behöver flyttas och hur snabb den gamla respektive nya enheten är, men räkna med mellan tio minuter och en timme.
Det här är ett bra tillfälle att sträcka på benen och fundera på vad man ska använda sin gamla lagringsenhet till efter migreringen. Kanske till ett utökat spel- eller videobibliotek?
Steg 4: Starta om och testa
När processen är klar ska hela operativsystemet ha kopierats till den nya enheten, som nu ska gå att starta ifrån. Det sista steget är att säkerställa att kloningen har fungerat genom att starta om datorn och starta Windows från den nya enheten.
Starta om datorn och byt bootenhet till den nya SSD-enheten i BIOS/UEFI. Exakt hur det går till beror på ditt moderkortsmodell. Att byta bootenhet är en vanlig åtgärd, och om det inte framgår tydligt nog i användargränssnittet hur man går till väga så kommer det finnas en beskrivning i användarmanualen. Om den tryckta användarmanualen inte finns tillgänglig finns den att läsa digitalt på tillverkarens hemsida. Använd i så fall en mobiltelefon eller bärbar dator för att leta rätt på informationen som behövs.
Om Windows startar och går att använda som vanligt har migreringen fungerat. I det här skedet behövs inte längre den gamla hårddisken. Nu kan man koppla ur den, eller använda den som extra lagring för spel, bilder eller video!
Summering av lagringsguiden del 6
Att migrera till en ny SSD kan kännas som ett komplicerat projekt. Med rätt verktyg och lite vägledning är det dock såväl säkert som smidigt att få med dig all sin data till en ny enhet utan att behöva installera om Windows. Och resultatet är i regel väl värt det – att byta från en hårddisk till en SSD är det i särklass bästa uppgraderingen man kan göra för att få en dator som känns snabb och responsiv att använda.
Behöver du byta ut din hårddisk och/eller uppgradera till en snabbare eller större SSD? Vi har använt följande enheter till den här artikeln:
- Samsung 970 Evo Plus M.2 (5 Gen. V-NAND)
- Samsung 860 Qvo SATA (QLC-NAND)
- Samsung T5 Portable Type-C
- Samsung X5 Portable Thunderbolt
- Del 1 – Skillnaden på HDD och SSD
- Del 2 – Hur stor SSD behöver du?
- Del 3 – Fem vanliga SSD-tabbar och SSD-installation
- Del 4 – Fem vanliga myter om SSD-enheter
- Del 5 – Kärnvapendisketter och 1,3MB för 15 000 kronor
- Del 6 – Så klonar du enkelt din hårddisk
- Del 7 – Är SSD bäst även för extern lagring?
- Del 8 – 6 grymma tips för din externa SSD!
- Del 9 – Den bästa lagringen för gaming
- Del 10 – Så Funkar PCIe 4.0!
- Del 11 – Direct Storage – Hejdå laddtider!
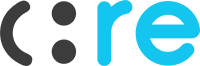 Denna artikel samt hela lagringsguiden är skapad av teknikskribenter hos Coore på uppdrag av Samsung – för marknadsföring som är mer än bara reklam.
Denna artikel samt hela lagringsguiden är skapad av teknikskribenter hos Coore på uppdrag av Samsung – för marknadsföring som är mer än bara reklam.


























