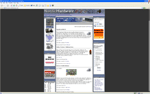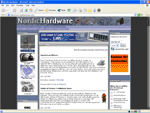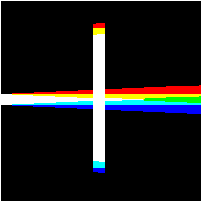Den minst diskuterade
och kanske mest underskattade delen i ett datorbygge är just skärmen.
Överklockning, bra chipset prestanda, grafik, minnen, moderkort och processorer
är oftast det som diskuteras på sidor som NH. Skärmen är
av de få datorprodukter som faktiskt varar i flera år och som
är en av de delar av datorn som man använder mest. En bra skärm
med hög kvalitet kan vara en av de bästa datorinvesteringarna man
kan göra, då priset per år eller per månad blir ganska
lågt i förhållande till andra datordelar. Vi har tagit en
titt på Samsungs svar på de största modellerna inom skärmar,
Samsung Syncmaster 1200 NF. Det är en 22 tums skärm baserad på
Mitsubishis teknologi DIAMONDTRON™ med utmärkta prestanda och till
ett förhållandevis lågt pris i klassen.
En prisvärd
skärm för den med professionella krav
Denna typen av produkter lämpar sig framförallt till de som arbetar
med datorer och behöver stora ytor. En maximal upplösning på
2048×1536 i 75 Hz ger en arbetsyta som gör det möjligt att exempelvis
surfa på fyra hemsidor samtidigt, (800×600 pixlar per sida) alternativt
arbeta med många applikationer samtidigt utan att behöva gå
via aktivitetsfältet ideligen. Ett pris på mellan 10-12 000 kronor
får man räkna med och det ger också en vink om att nybörjare
som vill prova på datorer eller om man endast vill spela lite spel inte
kanske behöver en så stor skäm. Samsung Syncmaster 1200NF
är en prisvärd skärm inom sitt segment på marknaden,
men om man inte har professionella krav finns det betydligt mer prisvärda
19 tums skärmar eller 17 tums skärmar.
Platt skärm
ger större yta
Skärmen är inte platt i samma bemärkelse som de nyare tunna
TFT och LCD-skärmarna, utan den har istället ett plant bildrör.
Detta ger betraktaren intrycket av en större yta eftersom bildskärmens
yta inte buktar åt något håll. Vidare slipper man man helt
och hållet störningar från det annars buktade glaset. Andra
fördelar är att cirklar verkligen blir cirklar och att man direkt
på skärmen kan mäta och få exakta jämförelser
när man till exempel arbetar med CAD/CAM.
Specifikationer:
Samsung SyncMaster 1200 NF
|
|
Bildrör
|
(aktiv
bildyta): 22" (20")
|
|
Bildrörstyp
|
DIAMONDTRON™
|
|
Fokusering
|
|
|
|
0,24
|
|
Horisontalfrekvens:
|
30-121kHz
|
|
Vertikalfrekvens:
|
50-185Hz
|
|
|
|
|
|
2048×1536@75Hz / 1280×1024@112Hz
|
|
Bandbredd:
|
340Mhz
|
|
Meny:
|
Svensk
|
|
Färgtemperatur:
|
|
|
|
|
|
Kraftförsörjning:
|
|
|
Strömförbrukning:
|
|
|
|
EPA/Energy 2000/VESA DPMS
|
|
|
TCO-99
|
|
|
|
|
Vikt:
|
|
|
Högtalare:
|
Nej
|
|
Tillval:
|
|
|
Garanti:
|
|
Bildröret
– viktigaste delen
Samsung SyncMaster 1200 NF har som övriga i NF-serien bland Samsungs
skärmar, ett DIAMONDTRON™ bildrör. DIAMONDTRON™ är
en vidareutveckling av Sonys TRINITRON™ teknologi som föddes på
60-talet och användes till tv-apparater men som på 80-talet anpassades
till skärmar och datoranvändande. Den stora skillnaden på
DIAMONDTRON™ och TRINITRON™ är att DIAMONDTRON™ använder
endast en elektronkanon mot TRINITRON™ som har tre, en för var grundfärg.
Tidigare var TRINITRON™ helt rak vertikalt men något buktad horisontellt,
men idag är alltså även dessa helt plana. Gemensamt för
båda bildrören är att man kan se en, alternativt två
svaga horisontella linjer på bildytan. Orsaken är att trinitron teknologin
använder sig av mycket tunna lameller för att styra strömmen
av elektroner istället för en platta med runda eller ovala hål.
Dessa lameller måste sitta fast ordentligt och de tunna linjerna man
kan se är en stödmekanism för lamellerna. Linjerna är
mycket tunna och ögat vänjer sig nog för de flesta ganska snabbt
och man tänker inte på dem.
Fördelarna med att ha denna konstruktion istället för en platta
med hål i till elektronströmmarna är bildröret blir platt
och att kontrasten ökar gentemot vanliga skärmar. Samsung SyncMaster
1200 NF har en aktiv bildyta på 20 tum, trots att skärmen kallas
22-tummare. Anledningen som de flesta redan vet är att det högre
tumantalet beskriver hela bildrörets fysiska storlek. Bildrör med
samma fysiska storlek kan ha varierande storlek på den aktiva bildytan,
dock är variationen inte av större betydelse.
En av de allra
viktigaste och mest använda kvalitetsmärkningssystemen världen
runt är TCOs (Tjänstemännens Central Organisation) märkning
för olika kvalitet och miljökrav. Skärmen vi har testat är
märkt med TCO99, vilket i stora drag innebär har tittat på
strålning, miljövänlighet, energiförbrukning, ergonomi,
elektrisk säkerhet och användarvänlighet. De allra flesta nya
skärmar som finns på hyllorna idag är TCO-märkta. TCO95
och TCO99märkningarna är de vanligast förekommande och generellt
innebär högre nummer högre krav på märkningen. För
mer info om TCO-märkning, se TCOs hemsida på adressen http://www.tco.se/index.htm.
Upplösning och frekvenser
Samsung SyncMaster 1200 NF har en maximal upplösning på 2048×1536
pixlar, vilket måste anses vara mycket bra. Det ger en ordentlig arbetsyta
och vid en jämförelse med en upplösning på 1024×768 så
får man alltså fyra gånger större yta att arbeta med.
Samtliga 22 tums skärmar vi har kollat upp som är baserade på
samma bildrör klarar denna upplösningen. Däremot kan uppdateringsfrekvensen
skilja något. Uppdateringsfrekvensen är viktig eftersom den bestämmer
hur många gånger per sekund bilden ritas om. Har man en låg
uppdateringsfrekvens kan det leda till att man uppfattar bilden som flimrig.
Själv har jag länge använt äldre trinitronbaserade skärmar
som körts på 60 Hz och då har jag inte märkt att bilden
flimrat. Däremot om man går ner från exempelvis 75 Hz till
60 Hz märker de flesta en stor skillnad.
En hög bilduppdateringsfrekvens ger användaren möjlighet att
arbeta längre vid datorn utan att ögon och hjärna tröttnar.
Skillnaderna i uppdateringsfrekvens är inte så stora om man tittar
på skärmar i samma klass. Som exempel klarar NECs motsvarighet
på 22 tum, en uppdateringsfrekvens på 80 Hz i maximal upplösning
mot 1200 NFs 75 Hz. Rekommenderad upplösning är 1600×1200 och då
har man en uppdateringsfrekvens på 96 Hz.
Ser man till maximal arbetsyta finns det i dagsläget inga skärmar
som har större yta, med undantag för Sonys flaggskepp Sony GDM-FW900
24" Flat Trinitron Wide som har en maximal upplösning på 2304×1440
pixlar i 80Hz.
Eftersom grafikkortet vi använde till testet inte klarar av de höga
kraven skärmen ställer kan vi tyvärr inte bjuda på skärmdumpar
i den högst upplösningen, däremot har vi exempel på upplösningen
1920×1200 och 1024×768.
Man ser tydligt
skillnaden i arbetsyta även i denna upplösning.
Installationen gick smärtfritt och tack vare ett bra Plug and Play-stöd
behövdes inga större justeringar för att komma igång
direkt med bra inställd skärpa, position och storlek. Menyn är
lätthanterlig och alla inställningar sparas automatiskt efter 3
sekunder efter varje knapptryck i användarpanelen i fronten på
skärmen. Inställningsmöjligheterna är otaliga och det
finns totalt 10 användarprofiler man kan ställa in manuellt och
totalt 8 förinställda från fabrik.
Meny
Menyn är mycket väl tilltagen med mängder av funktioner för
att göra alla inställningar man behöver:
Position/Size:
– Position, ställer in den aktiva bildytans placering
– Storlek, justerar vertikal och horisontell storlek på aktiva bildytan
– Zoom, smidigt verktyg för att snabbt och enkelt se om bildytan är
rätt placerad
– Recall, används för att återställa inställningarna
i Position/Storlek-menyn
Geometri:
– Pincushion/Trapezoid, för att justera bildytans sidor om den är
böjd inåt eller utåt )(
– Parallell/Rotation, för att justera lutningen på bildytan som
ett parallellogram, eller för att rotera bildytan.
– Pinbalance/Linearity, justerar bildytans sidor då de är böjda
åt vänster eller höger )) ((
– Side Pin Corner, justerar bildytans hörnor om de skulle vara böjda
– Pinbalance Corner, justerar samma som Pinbalance/Linearity fast i bildytans
hörnor
– Recall, används för att återställa inställningarna
i Geometri menyn.
Color:
Här kan man justera färgernas "värme", rött
grönt och blått. Man kan välja från 5000 till 9300.
– Recall, används för att återställa inställningarna
i Color menyn.
Screen:
– Clear Moiré, (Moiré är ett mönster som kan uppträda och ser
ut som återkommande cirklar.) Här kan man göra inställningar
för att ta bort Moiré effekten.
– Focus, används för att göra bildytan skarp
– Purity, kontrollerar renheten av svarta ytor i kanter
– Convergence, påverkar bildens renhet. vertikalt och horisontellt
– Sharpness, justerar skärpan på bildytan i sin helhet
– Recall, används för att återställa inställningarna
i Screen menyn.
Advanced:
– Degauss, används för att avmagnetisera skärmen. (Skärmen
kan blinka till och svaja något någon sekund innan den blir stabil
igen. Detta är fullt normalt)
– Reset, återställer Position, Size, Pincushion, Trapezoid, Parallelogram,
Pinbalance, Rotation, och Clear Moiré till fabriksinställningarna.
– Sync Input type, för att ställa in rätt typ av synkronisering,
antingen separat synkronisering eller synkronisering efter skärmens gröna
signal som skärmen sänder ut.
– Video Input Level, för att justera för vissa grafikkorts spänningar
på videosignalen som skickas till skärmen. Grafikkort som har en
spänning på videosignalen på över 1 Volt kan göra
att bilden blir extra ljus.
– D-SUB/BNC, ställer in vilken typ av kabel skärmen använder
sig av. Antingen vanlig skärmkabel eller BNC som är en kabel uppdelad
i fem mindre kablar.
– USB, väljer mellan vilka USB-portar i skärmen du vill använda.
Meny:
– Meny position, ställer in vart menyn dyker upp när du startar
den.
– Meny duration, justerar tiden menyn är öppen innan den sparar
och stängs ner.
– Languages, väljer menyspråk
Autosize:
– Ställer in automatisk storlek på bildytan.
Menyn är lätt att använda och tack vare den automatisk sparfunktionen
slipper man knappra i onödan. En väl tilltagen meny ger användaren
mycket stora möjligheter att anpassa skärmen efter sina specifika
behov.
Vad får man förutom skärmen?
– Manual
– Garantisedel
– Installationsdiskett
– Strömkabel
– Signalkabel
– USBkabel
– BNCkabel
Det medföljer också en CD skiva med drivrutiner och mjukvaran Natural
Color för mer exakta inställningar till ljusstyrka, temperatur,
färger och konstrast.
Vi har tittat på en rad olika egenskaper i vårt test av Samsung
SyncMaster 1200 NF. Grundinställningarna var relativt bra redan från
start och vi gjorde, med undantag för geometrin, mindre inställningar
för att göra bildupplevelsen så nära perfekt som möjligt.
Mjukvaran som använts är Nokias "Nokia Monitor Test V1.0A"
och finns
att ladda ner här. Testerna och konfigurationen vi gjort är:
– Geometri
– Konvergens
– Upplösning
– Moiré
– Ljusstyrka och kontrast
– Fokus
– Läsbarhet
– Färg
– Bildvariation
Geometri
Med de geometriska inställningarna justerar man bildytan så att
den är proportionerlig, dvs. raka kanter, rätt placering av bildytan
och ser till att bildytan inte är skev eller böjd på något
sätt. Med hjälp av de många verktygen i menyn har man riktigt
bra möjligheter att justera de geometriska egenskaperna. Vi hade inga
större problem att justera bildytan så att allt bildytan låg
rätt och att ytan var så nära rektangulär form som möjligt.
Konvergens
Med konvergens menas hur väl de olika färgerna ligger i fas med
varandra. När grönt, blått och rött träffar fosforytan
i bildröret på exakt samma ställe blir färgen vit. Om
de olika färgstrålarna inte är synkroniserade uppstår
ett konvergensfel och det ser ut så här:
Horisontellt
konvergensfel: |
|
|
|
|
Grundinställningarna var mycket bra och vi behövde inte göra
några konvergensjusteringar alls. Ofta är konvergensen bäst
i mitten av bildytan och sämre ute i kanterna. Med Nokias testprogram
är det enkelt att se och göra inställningar för att konvergensen
skall vara rätt.
Upplösning
Denna del av testprogrammet visar i princip hela den aktiva bildytan, vilket
också kan underlätta de geometriska inställningarna. Upplösningen
bestämmer hur många bildpunkter skärmen skall visa i den aktiva
bildytan. Rekommenderad upplösning på denna skärmen är
1600×1280 pixlar och maximal upplösning 2048×1536 som vi nämnde
tidigare.
Moiré
Moiré är ett fenomen som kan framträda när man arbetar
med vissa färger och visar sig som ett återkommande cirkelmönster
på skärmen. Känsliga färger är framförallt
gråskalor där man kan se det tydligt. Här är ett exempel:
Om
man inte kan se återkommande cirklar i rutan ovan så innebär
det att man har en skärm med små moiré effekter. Vår
testskärm hade till en början en del moiré effekter men det
framträdde endast i de testerna vi gjorde. I vanligt användande
kunde man inte se några tecken på moiré. Via menyn kunde
vi dock återställa moiré effekterna till näst intill
noll.
Inte mycket att tala om, man vill ha en tydlig ljusstark och kontrastrik
bild. Diamondtronbildröret har sina starka sidor just här eftersom man
kan bygger upp bilden med tunna filament istället för hål i en
yta där de olika färgernas strålar möts. Nokias program är
mycket enkelt att använda för att ställa in rätt ljusstyrka
och kontrast. För hög kontrast eller ljusstyrka leder till att bilden
blir disig. När vi gjorde inställningarna på den testade skärmen
kunde vi inte komma runt problemet helt och hållet utan en viss disighet
kvarstod. Det ska sägas att disigheten var marginell, men eftersom skärmen
ligger i high-end segmentet bör man kunna förvänta sig en riktigt
bra kombinerad kontrast och ljusstyrka och att svarta ytor verkligen är helt
svarta.
Fokus
Fokus och konvergens går hand i hand och här spelar också
dot-pitch roll. Dot-pitch avgör hur skarp en bild kan bli och generellt
betyder ett lägre tal en skarpare bild. På ett shadowmask baserat
bildrör innebär dot-pitch avståndet mellan hålen där
ljusstrålarna möts i en pixel. På detta bildröret innebär
det tjockleken på filamenten som avgränsar de visuella ytorna på
bildytan. Dot-pitch mäts i millimeter och i vårt fall har vi en
dot-pitch på 0,24 mm, vilket är normalt för detta bildröret
(Diamondtron och Trinitron), men som generellt får anses lågt.
Det finns skärmar med lägre dot-pitch men de är lätträknade.
Dot-pitch på upp till 0,31 mm är inte ovanligt och på större
presentationsskärmar är det inte ovanligt med en dot-pitch på
0,5 mm.
Precis som konvergensen är fokus bäst i mitten och svagare i hörnorna.
Med testprogrammet till hjälp kan man ställa in en jämn fördelning
på fokus mellan mitten och kanterna. Fokus och skärpa på
SyncMaster 1200 NF är mycket god både i mitten och ute i kanterna.
Läsbarhet
I testprogrammet skrivs samma text ut på hela skärmen och då
kan man enkelt avgöra var fokus ligger och hur läsbar texten är.
Läsbarheten på skärmen var utmärkt både i mitten
av bildytan och i kanter och hörnor.
Färger och bildvariation
Oavsett om man arbetar med hemsidor, design, formgivning eller 3D så
är det viktigt att färgerna har rätt nyans så att resultatet
inte blir fel. Man kan också ställa in med vilken "värme"
färger ska visas och på vårt exemplar kan man välja
mellan 5000 till 9300 Kelvin. Vid 5000 blir bilden mer röd och vid 9300
blir bilden mer neutral. Det kan vara skönt för ögonen att
ha ett mellanting, eftersom exempelvis vitt inte blir lika "ilsket".
Vid 5000K är Samsung skärmen mjuk att titta på men ändå
inte för röd. Vid 9300 är bilden som renast och mest klar.
Hela testet som sådant är gjort med inställningen 9300 K.
Bildvariationstestet visar hur snabbt skärmen har förmåga
att byta färg utan att den föregående färgen lyser igenom
och stannar kvar. Nokias test växlar mellan en svart och en vit bild
där man tydligt ser hur länge det svarta resp. vita ligger kvar.
Vår testskärm visade goda resultat Däremot märkte vi
en viss antydan till att den vita ytan "spred ut sig" över
den närmast intilliggande svarta ytan. Detta beror troligtvis på
våra höga inställningar på kontrast och ljusstyrka som
göra att intilliggande pixlar, eller om det är det intilliggande
glaset som smittas av ljuset.