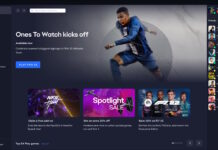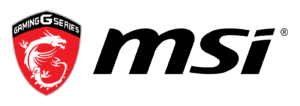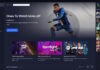We are looking at the technical requirements for your stream. We briefly talk about bitrate and encoding and some of the settings that affect your streaming.
There are two general ways to go when streaming or uploading videos. Either you do everything from a single computer or you have a separate computer to do all the encoding and editing. The biggest advantage to have a separate computer is that you can use all available resources on your main computer for the game or whatever it is you are streaming. The biggest disadvantage is that you have to buy and/or upgrade two separate computers.
This is the last pure theoretical part of this guide. Starting next week we will begin to be more hands on and start to look at setup and settings.
What do you need to get started?
As a new streamer or youtuber it might be difficult to motivate the costs to buy a second computer to use as a streaming PC. If you have a GPU from Nvidia that is a GTX 660 or better you can start streaming by using the built-in hardware encoder. Another solution would be to utilize Intel Quick Sync if you have a CPU with Intel Graphics. These videos shows the quality when using a Nvidia GPU vs. a dedicated streaming PC set at the most commonly used encoder settings for Twitch.
Video 1: Nvidia GTX (NVEnc H.264)
Video 2: Secondary PC (x.264)
The second video utilizes x.264 which is one of the most commonly used codecs when it comes to streaming. For some of you the quality difference will be clear but then some of you won’t see any difference at all. It’s easiest to spot the differences in the dark and moving parts of the screen.
Regardless if you see the difference in the quality or not you should be fine with any of the available encoders because top quality of the video isn’t your main concern as a new streamer. It’s better to start this way and the upgrade later when you have an audience for your streams.
Other hardware
Now you know what you need to be able to start streaming but don’t forget that your main computer also need to be able to handle the game you are streaming as smooth as possible. (At least 60 fps if possible). You will be streaming in either 30fps or 60fps and the game should be able to keep up to give your audience a smooth ride. You also need a stable internet connection and at least 4-5 mbit/s upload speed for maximum quality and uninterrupted streaming.
Software

The two most commonly used programs for streaming are Open Broadcast Software (OBS) and XSplit. The main difference is that OBS is totally free and XSplit has a subscription fee. Feel free to try both of them to see which one of the applications that suits you the best. We will show you both of them next week but the rest of the articles will focus on OBS since it is free.
Both of these programs let you customize your stream and to use different scenes for different types of streams. The first scene could be an intro video, the second your webcam in full screen, the third is the game you’re streaming with your webcam in a corner and a fourth maybe includes graphics from a sponsor. The possibilities are almost endless.
Encoding
Encoding is all about having maximum quality in the smallest amount of data. As a streamer you have 3 ways of encoding to choose from. All of them utilizes some variant of H.264 but x.264 is generally considered the codec that gives you the best quality at low bitrates. x.264 is an open source solution of H.264.
- Recording using software only. Without a hardware encoder your CPU will handle all encoding by itself and also everything from the capturing software to sending the stream to Twitch or Youtube. Examples of software only solutions are: Playclaw and Fraps. With these you are limited to stream and game from the same computer.
- Hardware without its own encoder. The latest generation of these capture cards uses USB 3 or PCIe which gives you almost latency free screen capturing. With this hardware the screen is captured by the hardware but the encoding still needs to be done by the CPU or another hardware encoder. Since you have a capture card you can capture video from external devices such as a PlayStation 4 or Xbox One for example. Examples of Capturecards without hardware encoders are: Razer Ripsaw and Avermedia ExtremeCap U3.
- Hardware with a built-in encoder. If you have a capture card with a built-in encoder your computer will have almost all its resources free to use for the game you’re playing since both the capturing and encoding will be done by the hardware. Examples of hardware includes: Avermedia Live Gamer HD and Elgato Game Capture HD 60 Pro. Another similar solution in this category is Nvidia Shadowplay if it’s supported by your GPU. Then some of the GPU resources will be used to capture and encode the stream. MSI have hardware encoders on some of their motherboards as well.

Technical requirements for the viewers
It’s not all up to your hardware to give your audience the best experience possible. Depending on your settings you decide what kind of hardware your audience needs to view your stream. The main issue here is a value called bitrate. Bitrate is, in it simplest form, the amount of ones and zeros sent, each second, to the viewer. Higher bitrate usually equals higher quality since the receiver get more data on how to show the stream on the viewers screen.
Twitch and Youtube usually doesn’t recommend a higher bitrate than 3 500 kb/s. To compare that with Blu-ray that uses a bitrate of 48 000 kb/s in most cases so you won’t get a Blu-ray quality stream. Roughly calculated 3 500kb/s requires an internet connection of 3.5 Mbit/s download to be able to watch your stream. I will also be the speed you need for your upload rate to be able to send the video. If these requirements haven’t been met the audience will notice choppiness or loading screens. Consider lowering your bitrate to 2 000 – 2 500 kb/s to include even more viewers with slower internet connections.
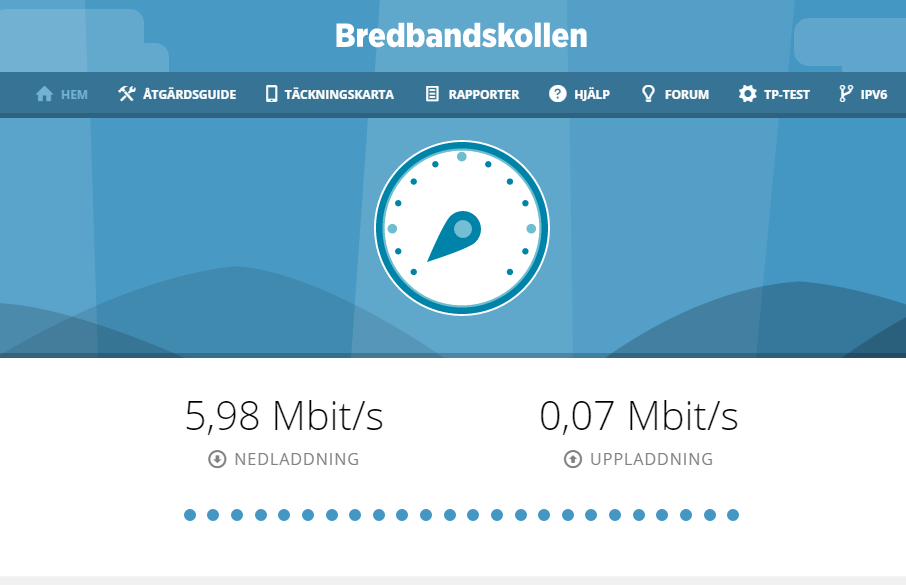
Next Week
Next week we will start looking at Open Broadcast Software (OBS) OBS is the application that we will use to send our stream to Twitch and Youtube. We will also look at alternatives to using OBS and also compare OBS and XSplit.
NordicHardwares School of Streaming is presented together with MSI.
All puplished parts of our School of Streaming
- NHWs School of Streaming Part 3: Open Broadcaster Software (OBS) & XSplit Broadcaster (8/14/2016)
- NHWs School of Streaming Part 2: Technical Requirements (8/7/2016)
- NHWs School of Streaming Part 1: Become a streaming professional (7/29/2016)