GUIDE I de första delarna av Serverbyggarskolan gick vi igenom grunderna och sedan bygget av just vår server. En hemmaserver börjar bli ganska vanligt, inte bara för säkerhetskopiering utan även för att strömma och spela upp media av olika slag. Lägger man sedan till lite fler tjänster och delar ut, skyddat givetvis, mappar får man en central knutpunkt för all media i hemmet.
I del tre är tanken att vi ska fokusera på mjukvaran. I denna om och om igen försenade artikel har jag fått pussla och pyssla med inställningar och program för att leta runt och testa program som jag kan vara bra att ha eller värda att testa. Vilka man vill ha beror på vilken typ av dator man bygger.
Man kan utan problem kombinera säkerhetskopiering och mediauppspelning, och bygga vidare med andra tjänster såsom torrentdaemon och FTP-server utan att prestandan ska bli lidande tack vare att hårdvara idag är så pass kraftfull att den kan göra allt detta utan problem. Det som kan bli mest lidande är hårddiskarna, men tack vare SSD och RAID kan man minimera dessa problem.
Vi har valt att utnyttja båda dessa möjligheter i vår server. Vi har en Intel X25-M G2 80GB som disk för operativsystemet och fyra stycken WD Green 2TB-diskar i RAID5 för lagringsytan. Att installera hårdvaran, när man väl valt och köpt den, är en ganska enkel bit. Att bygga en hemmaserver är inte på något vis olikt att bygga en helt vanlig dator. Kanske några fler diskar och färre grafikkort bara.
Nu är det dags för mjukvaran och där finns det ett par olika alternativ. Mitt personliga val är Linux och XBMC, men jag kommer även att gå igenom Windows Media Center, och plugins till de båda. Alla kan inte tycka likadant och alla kommer inte heller att spela upp sina media direkt till TVn utan kommer att streama till en uppspelningsenhet som PlayStation 3, Xbox 360, Popcorn Hour, etc.
Medan Windows Media Center är exklusivt för Windows kan man köra XBMC på i stort sett alla plattformar, inklusive Windows, Linux, OS X, och Xbox.
Det finns ett par saker som vi nog borde gå igenom innan vi ger oss på att installera mjukvaran. Det finns begrepp, förkortningar och uttryck som förekommer ofta vid mediauppspelning och kan verkar kryptiska. Vi kommer förklara ett par av dem här och kommer att använda dessa förkortningar ganska friskt på kommande sidor.
| Förkortning/Uttryck | Förklaring |
| AC3 | En ljud-CODEC som används av Dolby Digital för flera kanaler. |
| AVI | Ett filformat (“container”) som används för video-filer. |
| CODEC | COmpressor-DECompressor – komprimering av video och ljud. Det finns många varianter (lite som RAR eller ZIP för filer). |
| Distribution | En Linux-distribution är ett operativsystem med en förvald mängd program som ofta optimerats för ett visst användningsområde. |
| DivX | En CODEC som används i avi-filer främst, används mest av företag |
| FTP | File Transfer Protocol – en variant för att kommunicera och flytta filer mellan datorer |
| H.264 (AVC) | Advanced Video Coding – En CODEC som används för högupplöst video. |
| Lossless/Lossy | CODECs för ljudformat beskrivs ofta som “lossy” eller “lossless”. Lossy innebär högre komprimering, men också att man kapar bort delar av ljudet som örat har svårt att uppfatta. Lossless komprimerar ljudet utan att ta bort något, men filerna blir också större. |
| MKV | Ett filformat (“container”) som används för video-filer med högupplöst video. |
| MP3 | MPEG Audio Layer 3 – CODEC för att komprimera ljud i ett “lossy” format |
| P2P | Peer-to-Peer – En typ av kommunikation som innebär att data överförs mellan användare istället för mellan en server och användare. |
| Samba | Ett protokoll som gör det möjligt att dela mappar mellan datorer och operativsystem. |
| SFTP | Secure File Transfer Protocol – En variant av FTP som krypterar informationen på samma sätt som SSH. |
| SSH | Secure Shell – Används för att koppla upp sig mot UNIX/Linux datorer och skicka kommandon i textform. Krypterar informationen som skickas. |
| Streaming | Att spela upp en videofil över nätverket utan att kopiera eller flytta över filen först. Fungerar för ljud, video och bilder. |
| Torrent | Ett filöverföringsprotokoll som gör det möjligt att ladda ner delar av datan från andra som har samma fil. De behövs inte ens ha hela filen utan du kan ladda ner de delar som de har och andra delar från andra användare. |
| WMC | Windows Media Center – Ett medianav för att spela upp olika typer av media. |
| XBMC | Xbox Media Center – Utvecklades först för Xbox, men har växt till en multiplattformlösning för att spela upp och strömma media. |
| x.264 | INTE EN CODEC. x.264 är ett gratisprogram som används för att komprimera film till h.264. |
| XviD | En CODEC som används i avi-filer främst, kommer av DivX, men används i större utsträckning av privatpersoner och “scenen” |
Nu när ni kan allt det där är kan vi gå vidare till att börja installera lite mjukvara. Vi kommer att börja med XBMC, av flera anledningar, inte bara för att det är mitt förstahandsval. Om ni saknar något i listan kan bara säga till, antingen via kommentarerna eller via mail. Jag kommer gladeligen komplettera.
XBMC utvecklades först för Microsofts spelkonsol Xbox. Konsolen blev en populär mediaspelare eftersom den var så enkel att modifiera och skriva egna program till. Allteftersom högupplöst media blev mer tillgängligt och populärt blev Xbox alltmindre attraktiv att använda som mediaspelare. Den var för klen för högupplöst media.
XBMC är ett Linux-program i grunden och att porta det till att köras på en vanlig dator påbörjades långt innan detta och när XBMC-projektet släppte taget om Xbox hade XBMC redan utvecklats till en mogen plattform för att både spela upp och strömma media. Kort efter att XBMC annonserat att utvecklingen till Xbox hade slopats startade några entusiaster upp en egen utveckling för att hålla Xbox:en vid liv ett tag till.

För ett tag sedan släpptes XBMC i version 10.0, kodnamn Dharma. Dharma var ett stort steg framåt eftersom det styrde upp hanteringen av plugins. XBMC har kunnat hantera plugins under en ganska lång tid, men det har varit lite småkrångligt och bitvis frustrerande att pyssla med det. Med Dharma är det så enkelt som det borde vara. Mer om det senare.
När man ska ge sig på att installera XBMC finns det två varianter man kan ta till. Det enda är att köra XBMC Live, vilket är en typisk Linux Live-CD som man kan boota ifrån och som då startar XBMC direkt och skriver ingen information till disken. Det gör den väldigt lämplig att installera på till exempel ett flash-minne.
Den andra varianten är att installera att ett Linux-operativsystem först och sedan XBMC med det. Det finns ett antal distributioner som är klara att installera på hemma- och mediaservrar. Du får då, oftast, XBMC, videospelare, ofta VLC, musikspelare och bildvisare. Även om de som finns med från början ofta är goda, kommer jag tipsa om lite andra.
Varianter av dessa inkluderar, men är inte begränsade till;
De två snare är baserade på MythTV som fokuserar mycket på TV-stödet, vilket då så klart innebär att det krävs en TV-tuner i datorn. Vi har valt att jobba utan det, vilket gör att vi känner ElementOS passar oss bättre, men först ska vi kika på installation av XBMC Live.
Fotnot: Jag har varit en lycklig användare av ElementOS upp till ganska nyligen när de tyvärr annonserade att de lägger ned projektet. ElementOS kommer att uppgraderas till Mint hos mig.
Jag ska säga att jag är snudd på förälskad i XBMC, men ska göra mitt bästa för att hålla mig objektiv.
XBMC Live är en distribution som skräddarsytts för små och smidiga datorer. Det kan med fördel köras från ett minneskort, exempelvis CompactFlash, eftersom det likt alla “Live-installationer” arbetar mest mot systemminnet och inte skriver onödig data till disken/minneskortet. Det enda kravet är minst 2GB utrymme.
Nedan följer en enkelt steg-för-steg guide för att testa och installera XBMC. Faktum är att ni kan testa det på den dator ni kör nu utan att installera någonting.
För att testa:
- Laddar ner .ISO från xbmc.org
- Bränn ut på skiva
- Starta om datorn med skivan i den optiska enheten
- Välj sedan att INTE installera något utan köra LIVE från skivan
Användarnamnet är ‘xbmc’ utan ” och lösenordet är exakt samma. Kom ihåg att alla inställningar och ändringar som du gör inte sparas när du startar om för Live-demonstrationen. Det gör också att det är fritt fram att leka och pilla bäst du vill. Du kommer inte att förstöra något
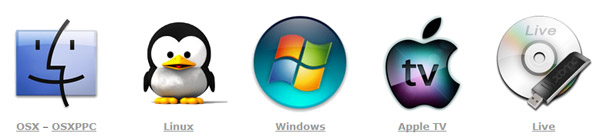
För att installera med skiva:
- Laddar ner .ISO från xbmc.org
- Bränn ut på skiva
- Starta om datorn med skivan i den optiska enheten
- Välj att installera på det media som känner bästa för; ex hårddisk, USB-minne, minneskort, etc.
XBMC for Linux har en del extra inställningar som Mac och Windows-versionen saknar, till exempel nätverksinställningar och strömsparningsfunktioner, vilket gör att det funkar ganska väl att köra som en så kallad “stand-alone”.
Linux på USB-minne
En variant som vi kan rekommendera, det är nästan löjligt enkelt, om du vill installera ditt Linux på ett USB-minne är att använda Pendrive Linux.
- Ladda ner programmet från www.pendrivelinux.com
- Kör programmet
- Välj din distribution i listan
- Se till att du har rätt enhetsbokstav vald
- Tryck på Create
- Starta om med USB-stickan i en väl vald port och se till att BIOS är inställt på att boota från USB
- Enjoy!
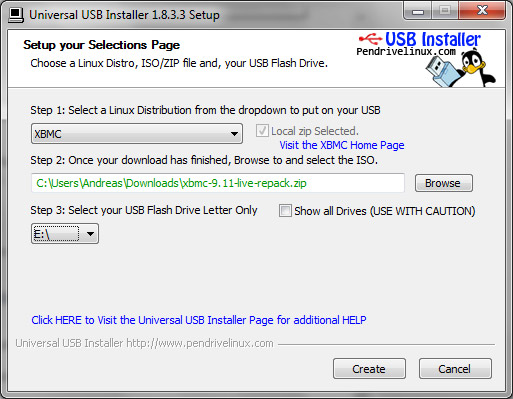
Som synes verkar Pendrive inte uppgraderat till XBMC 10.0 än, men du kan välja att ladda ner själv istället för senaste versionen
ElementOS blev vårt val av operativsystem. Det är ett operativsystem som använts av ett antal systembyggare för deras HTPCs och dessutom har plugins för Clicker.TV, Hulu.com, Boxee Media Center, Moovida, m.fl. vilket ger en del alternativ om man inte är nöjd med det som följer med per standard. Det är lika USA-centriskt i sin utveckling, men det är stabilt och med undantag för Hulu.com och Clicker.TV fungerar allt prickfritt.
Tyvärr har utvecklingen stannat av och vi kan inte rekommendera att nya användare hoppar på det.
Android-stöd
Det finns dessutom smidig installation av RemoteDroid, vilket gör det möjligt att använda din Android-telefon som mus och tangentbord för din server. Det har dock en begränsning i att nätverket måste vara trådlöst, men det finns alternativ man kan använda, till exempel VNC-klienten PocketCloud, vilket dock bara fungerar om du har en VNC-server installerad, och XBMC Remote som dock är begränsat till att fungera inuti XBMC. XBMC Remote finns även till iPhone, men är otestad för min del.
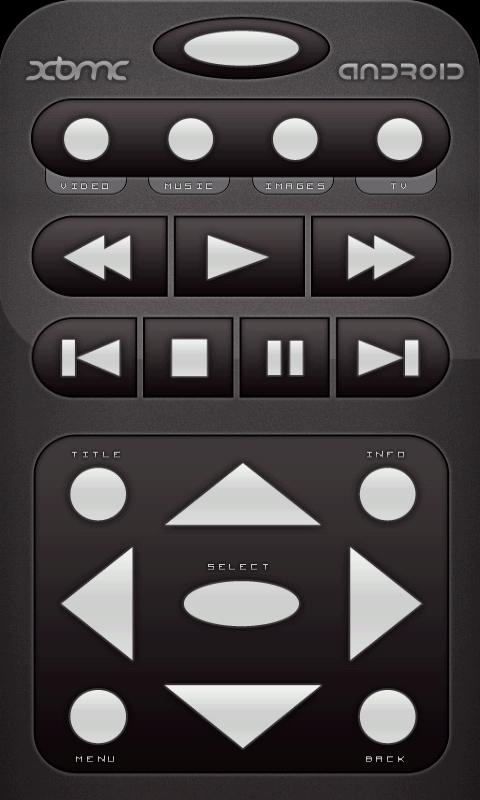 |
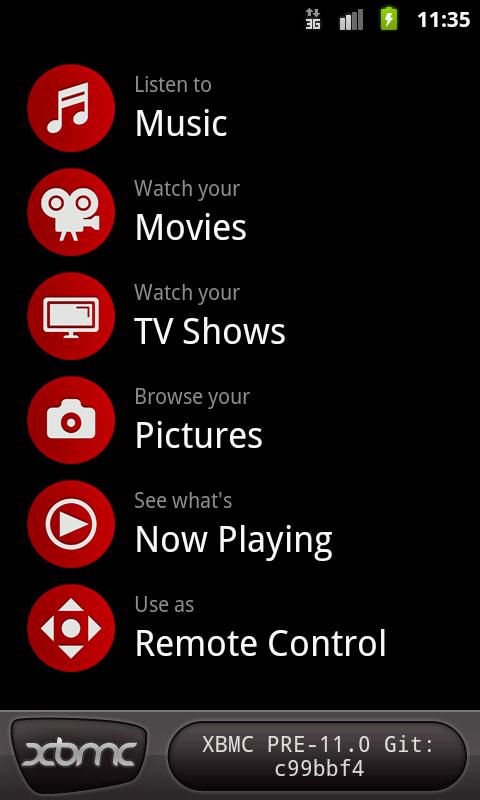 |
Installation
Att installera ElementOS är precis lika enkelt som att installera någon annan Linux-distribution. Du gör några enkla val, såsom språk, plats och tangentbordsstöd under installationen och är sedan klar att köra.
- Ladda ner ISO från elementmypc.com
- Bränn ut på skiva, eller USB-minne med Pendrive Linux
- Starta om med skiva eller USB-minne inkopplat
- Du kommer att landa i en Live-installation av ElementOS
Användare är ‘element’ och lösenordet är blankt, det vill säga tryck bara Enter när frågan kommer. Du mötas nu av ett skrivbord baserat på Xfce. Det är ett enkelt och funktionellt skrivbord som gör sig väl för HTPCs. Element har dessutom optimerat det för ett enkelt peka-klicka förfarande med stora ikoner och lite text.
Vill man kan skrapa på ytan och använda det som en vanlig dator eller för regelbundna backups är det inga som helst problem. Vsftpd rullar i bakgrunden tillsammans med Samba och Transmission. Nästan allt finns förinstallerat och klart, men jag kommer att erbjuda lite tips och annat nedan.
Installera program
Det finns två sätt att installera program i ElementOS: den grafiska vägen i Synaptic där man kan söka och bläddra genom tusentals program, eller den kommandobaserade genom ‘apt-get’. Som erfaren föredrar jag nästan apt-get eftersom jag oftast också vet vad mitt program heter. Synaptic erbjuder dock en mer Windows-lik upplevelse för den ovane.
Vsftpd är den kanske stabilaste och säkraste FTP-servern som finns att tillgå idag, men den saknar grafiskt gränssnitt. Vill man ha ett sådant är PureFTPd en möjlig ersättare. Det är en säker och stabil server som har en del olika GUI (Graphical User Interface) att välja mellan. Purify (pureadmin) är ett exempel som brukar rekommenderas.
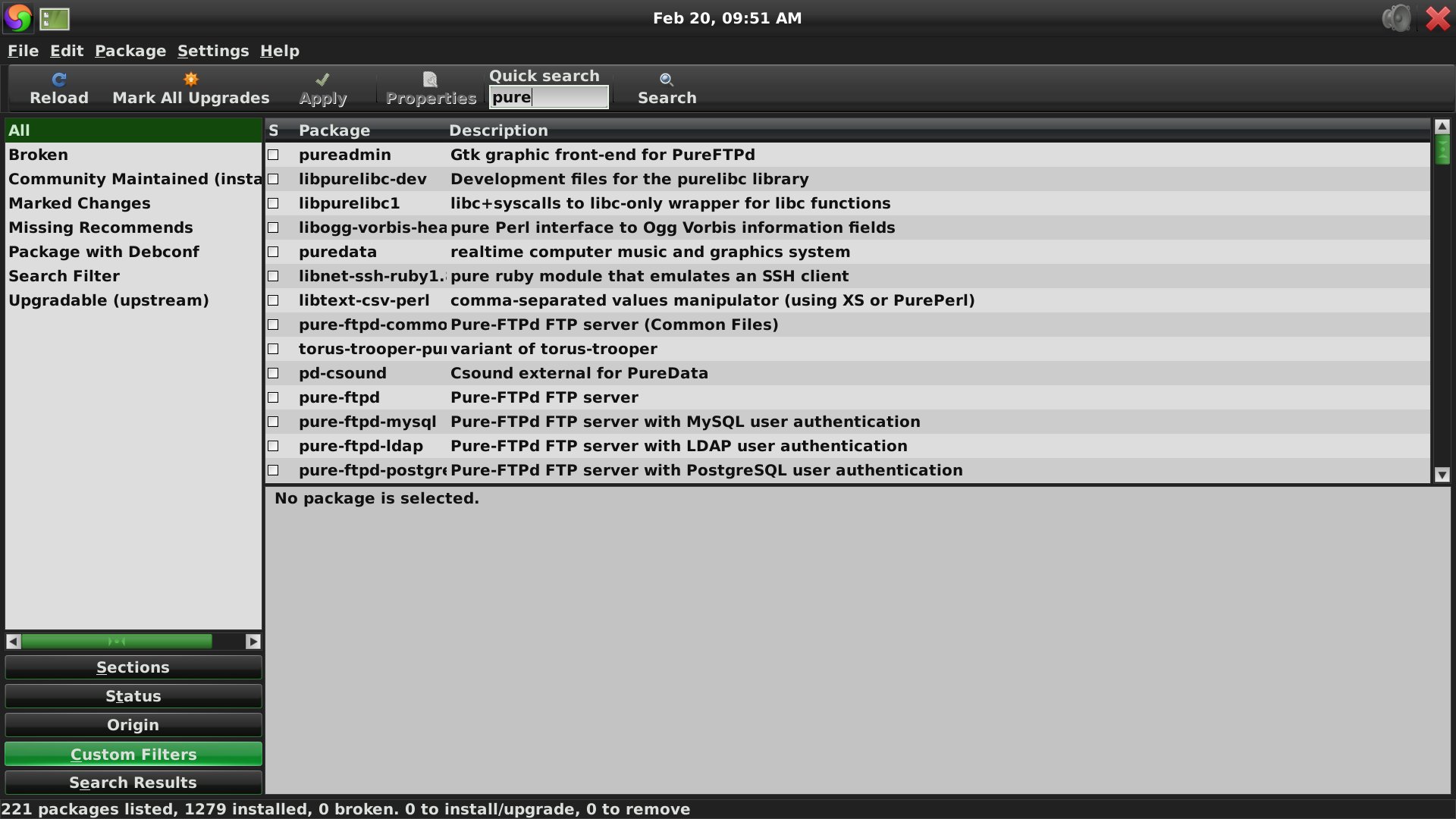
Kryssa i och tryck Apply. Done.
Transmission är min personliga favorit bland torrentdaemons eftersom det kan styras på så många olika sätt och lätt kan kombineras med andra program, t.ex. Transmission Remote för Windows och TransDroid för Android. Alternativet är rtorrent som kan vara någon procent snällare mot systemminnet och kan styras via SSH.
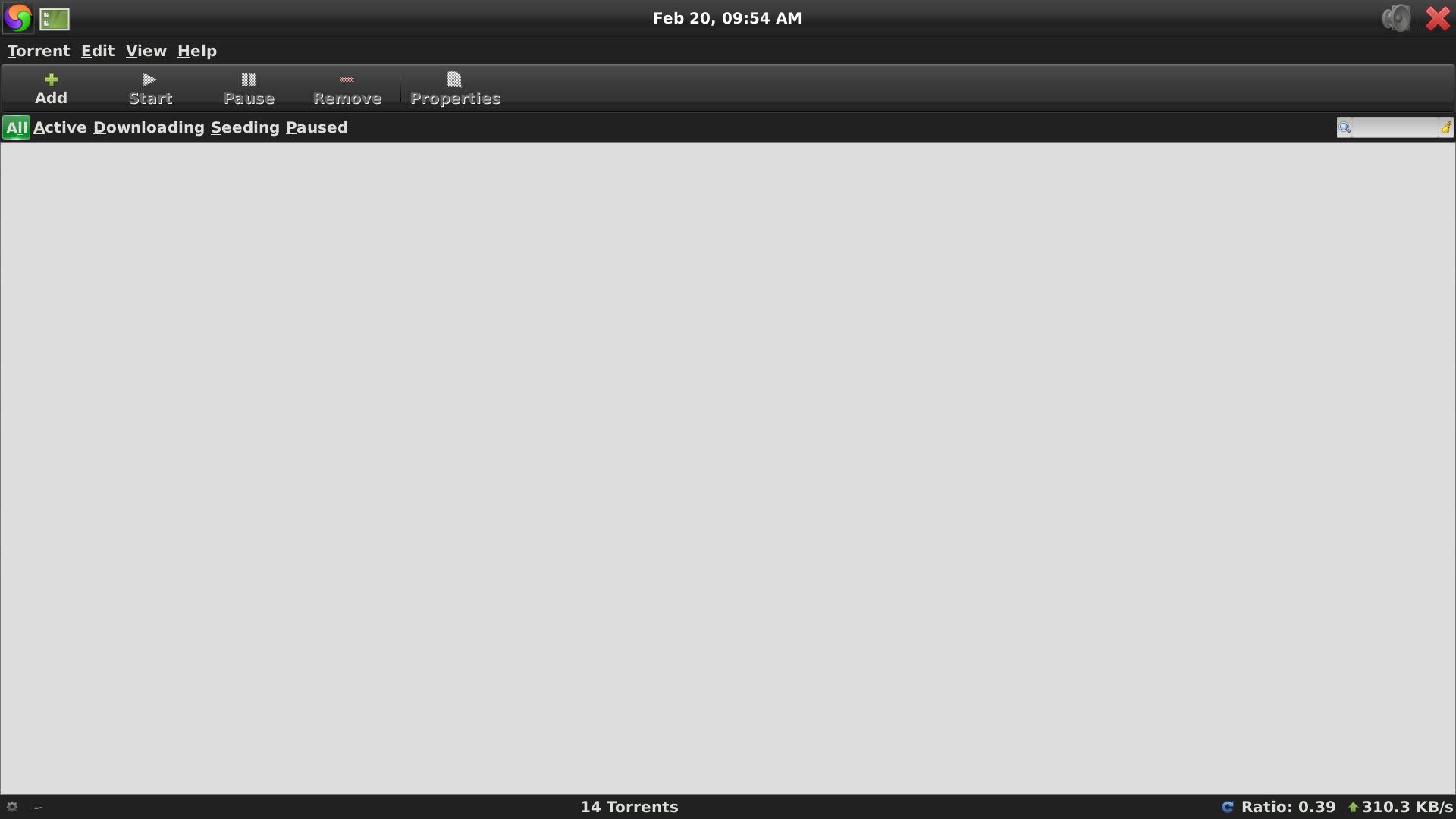
Transmission i ElementOS. Enkelt utan att tappa funktion
Det finns dessutom ett WebGUI och vanligt GUI att ladda ner extra, men allt det ingår redan i Transmission från start vilket gör att du nog bara gör dig en massa besvär för inget om du väljer att byta. Om du vill sätta upp automatiska nerladdningar via RSS har jag skrivit en guide för detta i min blogg:
Det som jag personligen saknade var en VNC-server. Vino är den jag brukar köra och den kan enkelt installeras och aktiveras genom att antingen kör;
sudo apt-get update
sudo apt-get install vino
vino-preferences
i konsolen eller söka efter ‘vino’ i Synpatic som är den förvalda programhanteraren. Du startar Vino genom kommandot ‘vino-preferences’ där du även kan sätta lösenordet och få lite generell information om VNC-servern.
Samba är redan installerat och körs från början. Det enklaste sättet att dela ut en mapp i nätverket är att använda Filutforskaren och sedan högerklicka på den mapp du vill dela ut. Ge delningen ett namn och sedan sköter Samba resten utan att du behöver bry dig. En Windows-upplevelse om något.
Ljudspelare som följer med i ElementOS ger jag inte mycket för. Jag är ett ganska stort fan av Amorak som finns till de flesta plattformar (jag kan rekommendera Clementine för den som vill prova på Windows). Självklart måste man även dra in Spotify nu när även det fungerar på Linux.
Att installera Spotify är inte världens enklaste dock. Det kräver en del pill. ElementOS har Ubuntu i grunden och då gör man som följer nedan i terminalen:
sudo nano /etc/apt/sources.list
Lägg till raden:
deb http://repository.spotify.com stable non-free
Längst ner i dokumentet.
Jag rekommenderar att ni kör följande kommande sedan för att slippa en massa störande felmeddelanden varje gång ni uppdaterar “källorna” via Synaptic eller apt-get update;
sudo apt-key adv –keyserver keyserver.ubuntu.com –recv-keys 4E9CFF4E
För att installera Spotify kör ni sedan bara:
sudo apt-get install spotify-client-qt spotify-client-gnome-support
Det kan behöva installeras lite extra paket för att det ska fungera, men ni kan enkelt hitta vilka genom att söka på felmeddelandet som kommer fram.
Nu är mycket av tanken med XBMC att man inte ska behöva nöja sig med det som kommer med, eller något över huvud taget. Nedan följer en bildgenomgång av standardskalet “Confluence” och sedan bildexempel på de skal som finns att ladda ner direkt i XBMC:s tilläggshanterare.
 |
 |
Till vänster ser ni standardmenyn, översatt till svenska, och till höger Avstäningsmenyn, syns även nedan, där ni kan välja att Stänga av XBMC, Stänga av datorn, Starta om datorn och Sätta den i sovläge. I huvudmenyn ser ni även en rullande RSS-feed längst ner. Standard är XBMC:s egna feed. Det går att modifiera bäst ni vill genom ett tillägg som enkelt laddas ner. Vilka alternativ som ska visas i Huvudmenyn kan ställas in helt individuellt.
Nere i vänstra hörnet syns tre knappar. En Play-knapp för att köra skivan man har i den optiska läsaren, om man har en. Bredvid den finns Favorit-knappen där man kan samla saker genom att tagga de som “favoriter”. Nedan syns undermenyn till System(inställningarna). Undermenyn får man fram genom att helt enkelt trycka höger när man har System markerat. Det funkar för de andra alternativen i huvudmenyn också där man får fram relevanta alternativ för varje sektion.
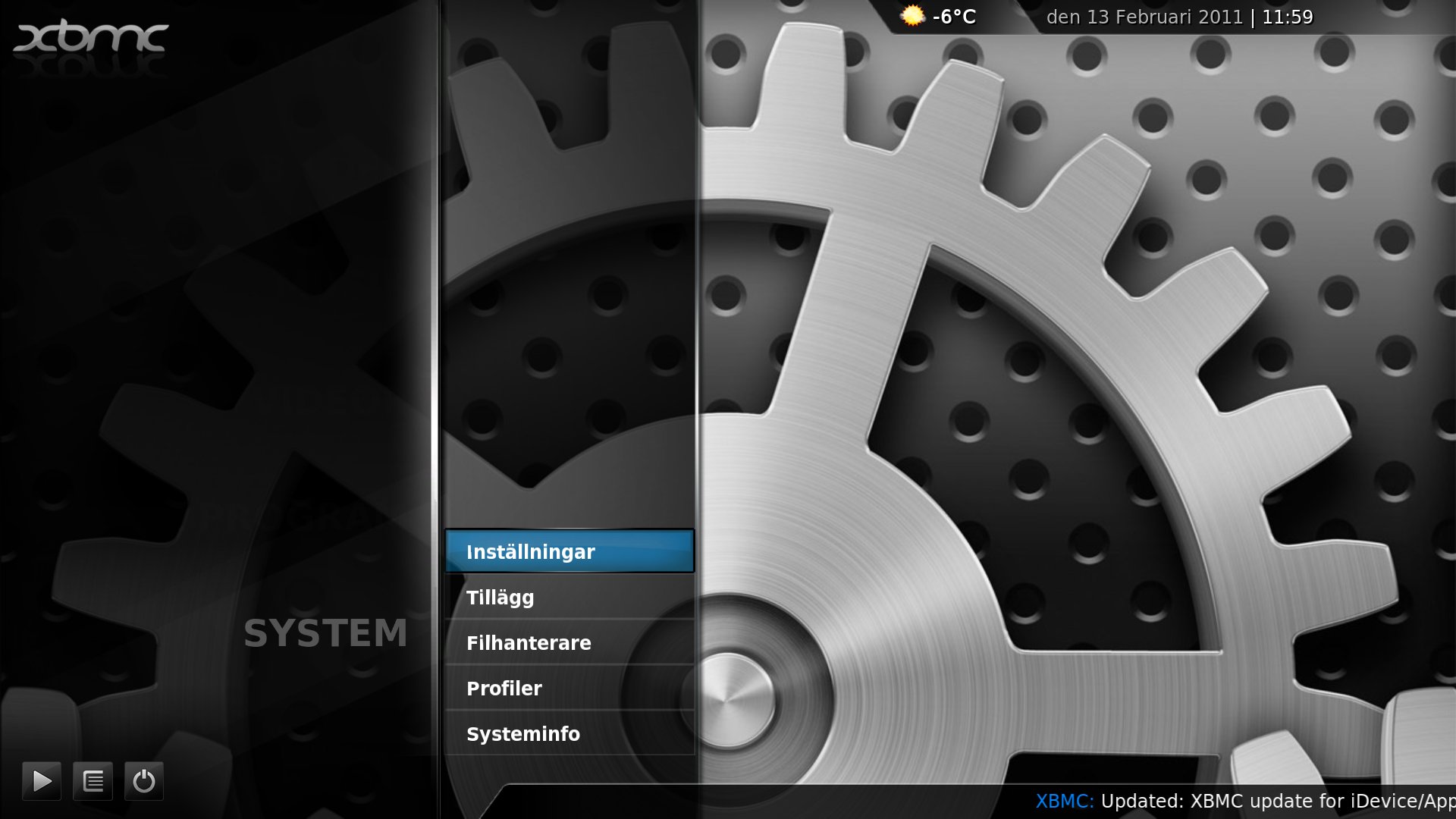 |
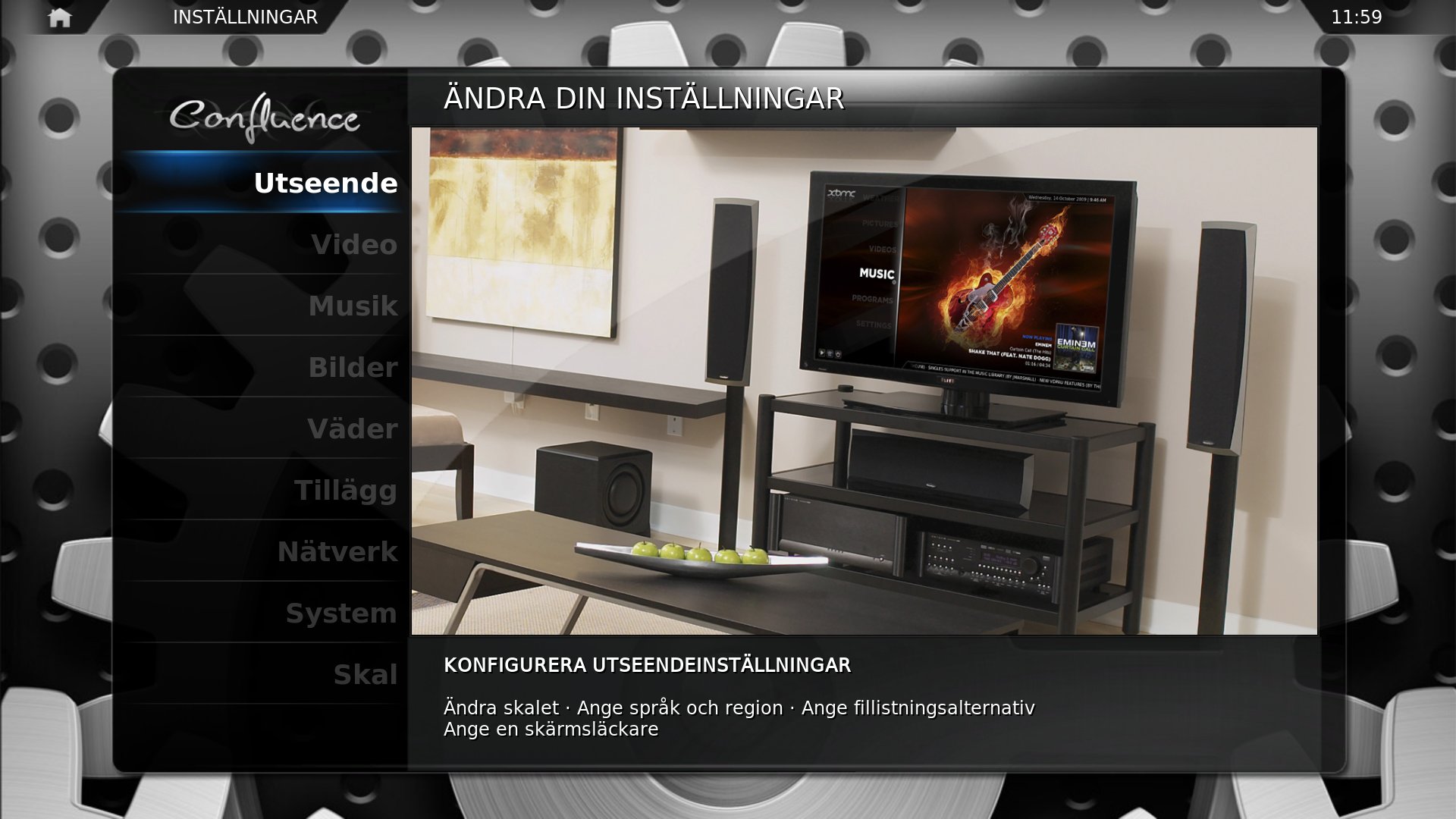 |
Ovan till höger ser ni en del av systeminställningar som finns att göra:
| Inställningar | |
| Utseende |
|
| Video |
|
| Musik |
|
| Bilder |
|
| Väder |
|
| Tillägg |
|
| Nätverk |
|
| System |
|
| Skal |
|
En av de stora förbättringarna med XBMC 10.0, kodnamn Dharma, är Tilläggshanteraren. Den gör det precis så enkelt att installera tillägg som det borde vara. Du kan bläddra genom alla tillägg som finns hos XBMC.org och om du hittar andra källor kan du lägga till dessa. Du kan även installera tillägg från fil om du vill.
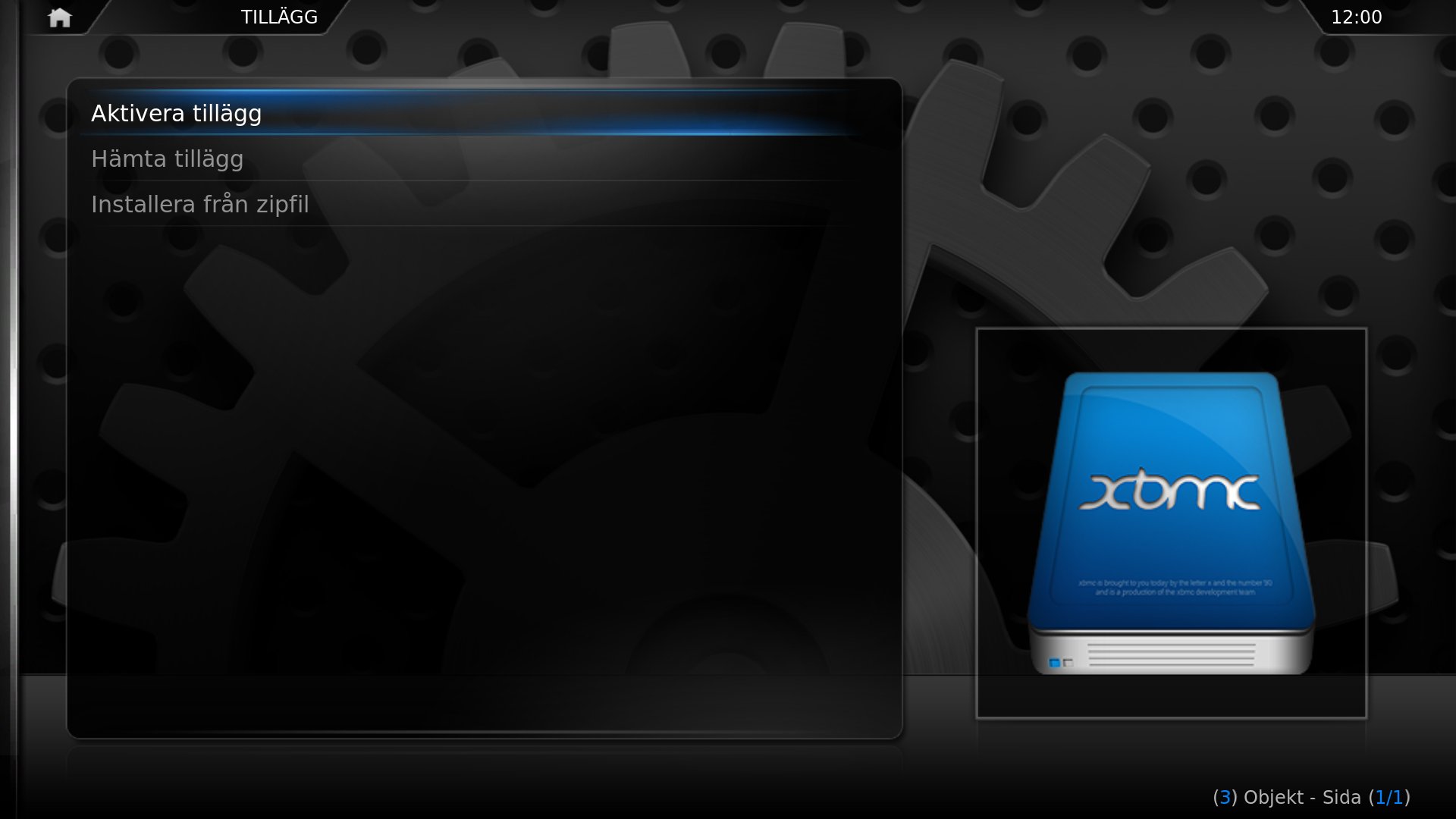 |
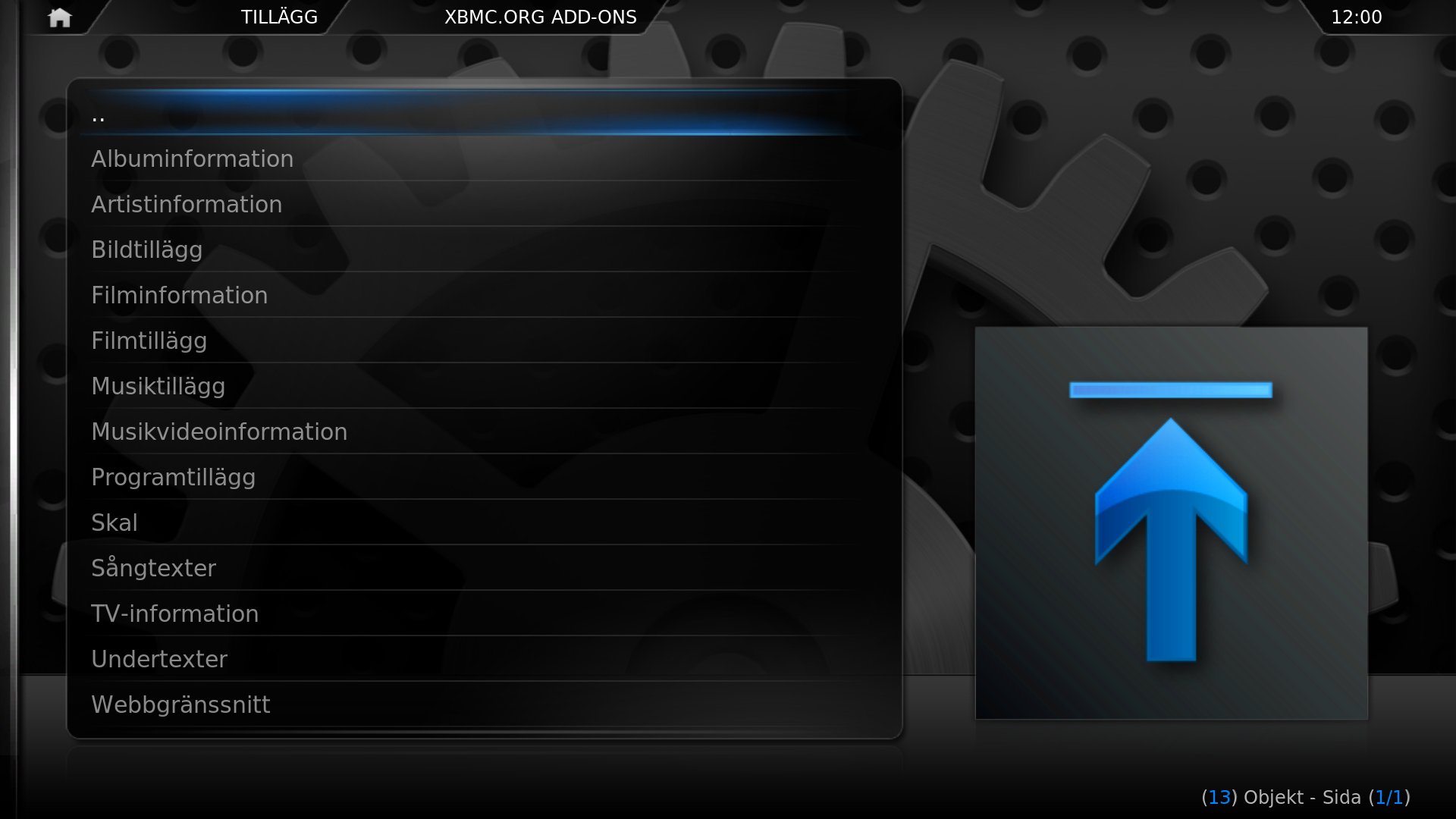 |
Väder är en funktion som funnits i XBMC många versioner tillbaka och fungerar väl. Om ni väljer att använda den eller inte är upp till er. Den har lite svårt med ÅÄÖ verkar det som, men annars ska det inte vara några problem att hitta närmaste väderstation.
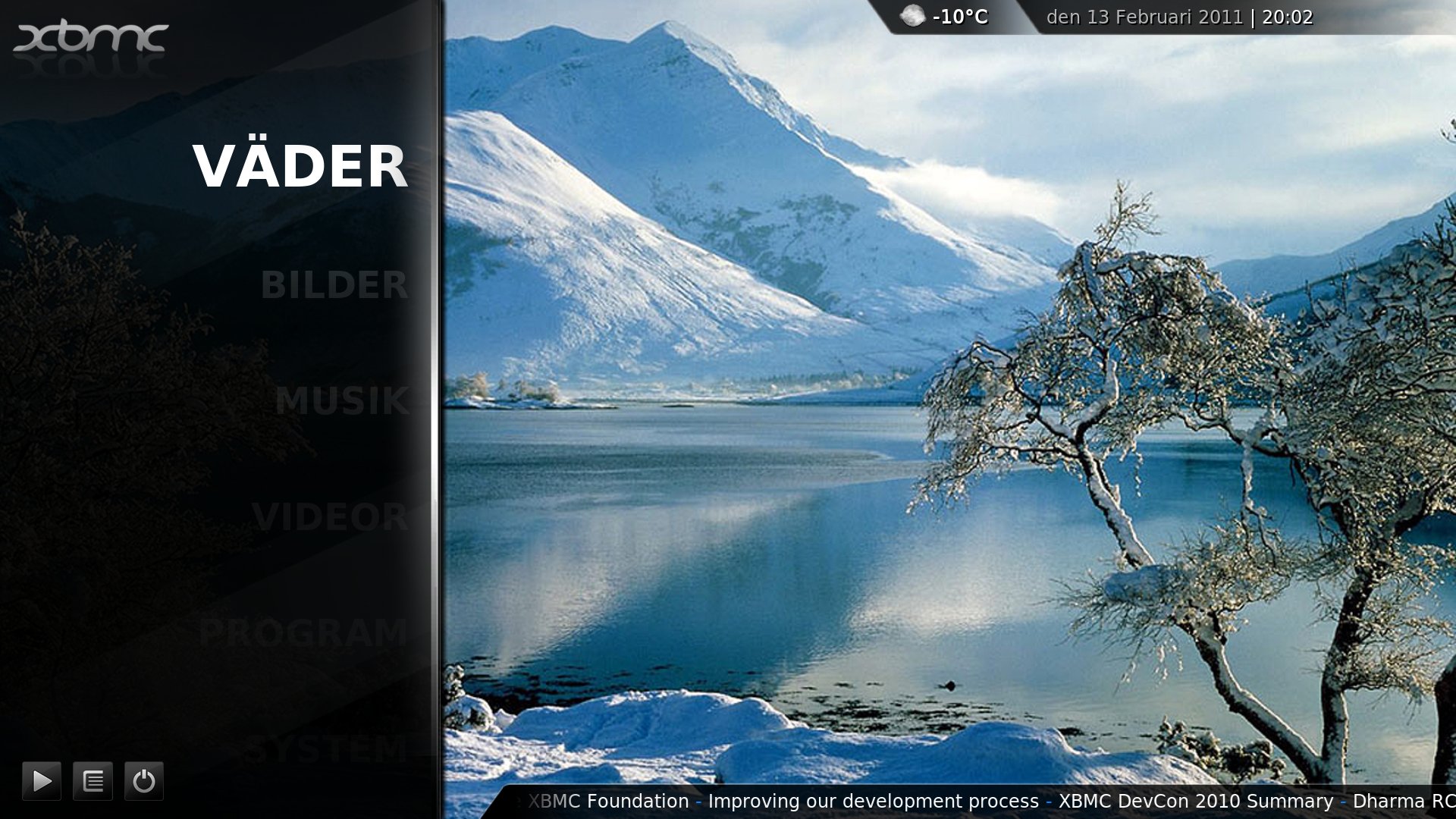 |
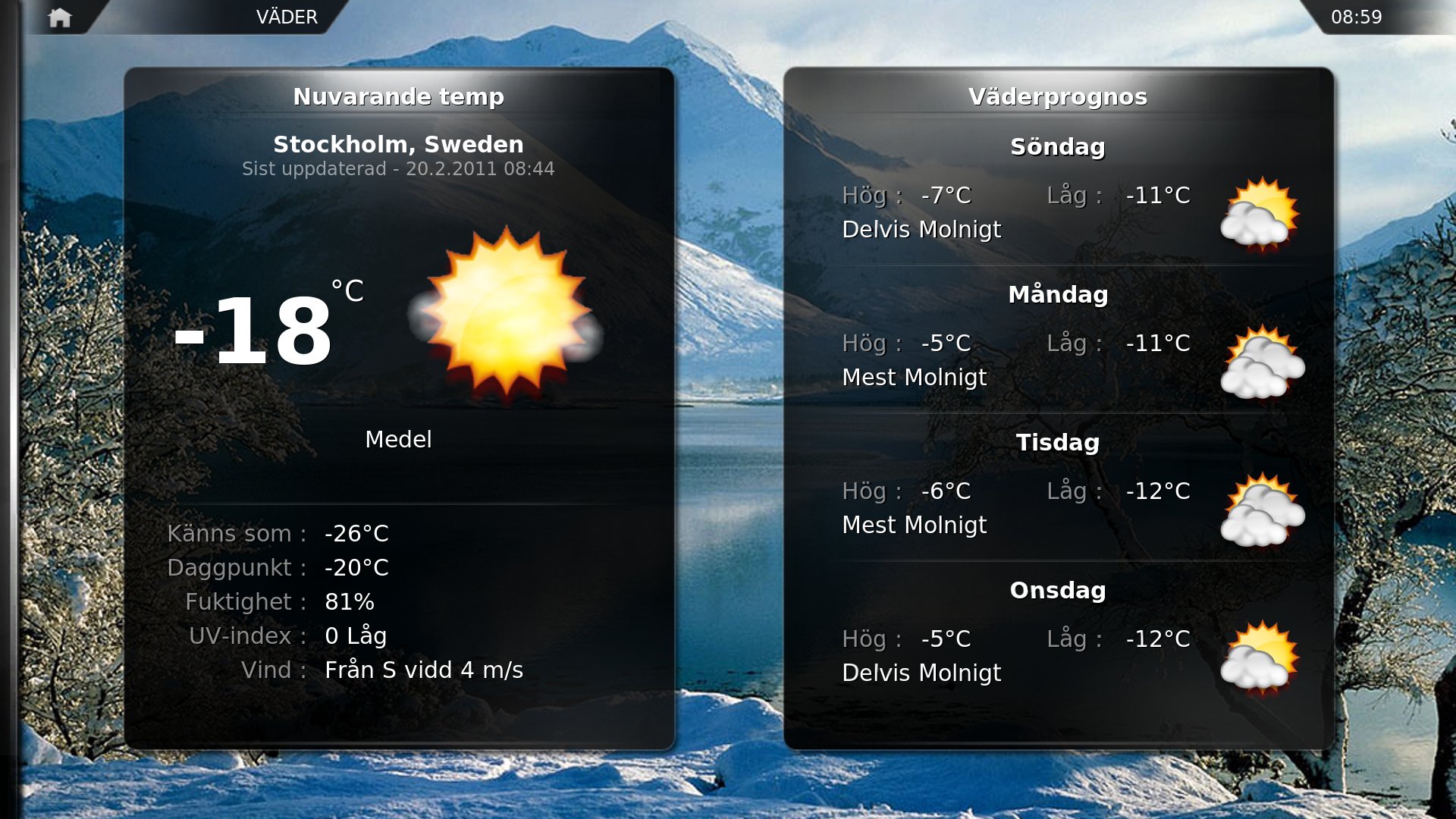 |
Sist har vi Program, vilket helt enkelt är Addons som inte platsar i någon av de andra kategorierna och som gör det möjligt att komma åt information från “utanför” XBMC. Till exempel finns det ett Addon för Transmission som gör att man kan övervaka, lägga till och ta bort torrents utan att lämna XBMC.
Går vi vidare till Videor, vilket nog är den mest intressanta delen, finns det två lägen för den: Filläge och Biblioteksläge. I Filläge lägger man till mapparna där videofilerna finns. XBMC scannar, eller skrapar, genom mapparna med den “skrapa” du valt (TheTVDB.com, IMDB, TheMovideDB.com, MyMovies.dk, eller någon annan som du själv lagt till) och du kan då snyggt och smidigt bläddra genom filerna i Biblioteksläget som erbjuder en hel del sorteringsalternativ.
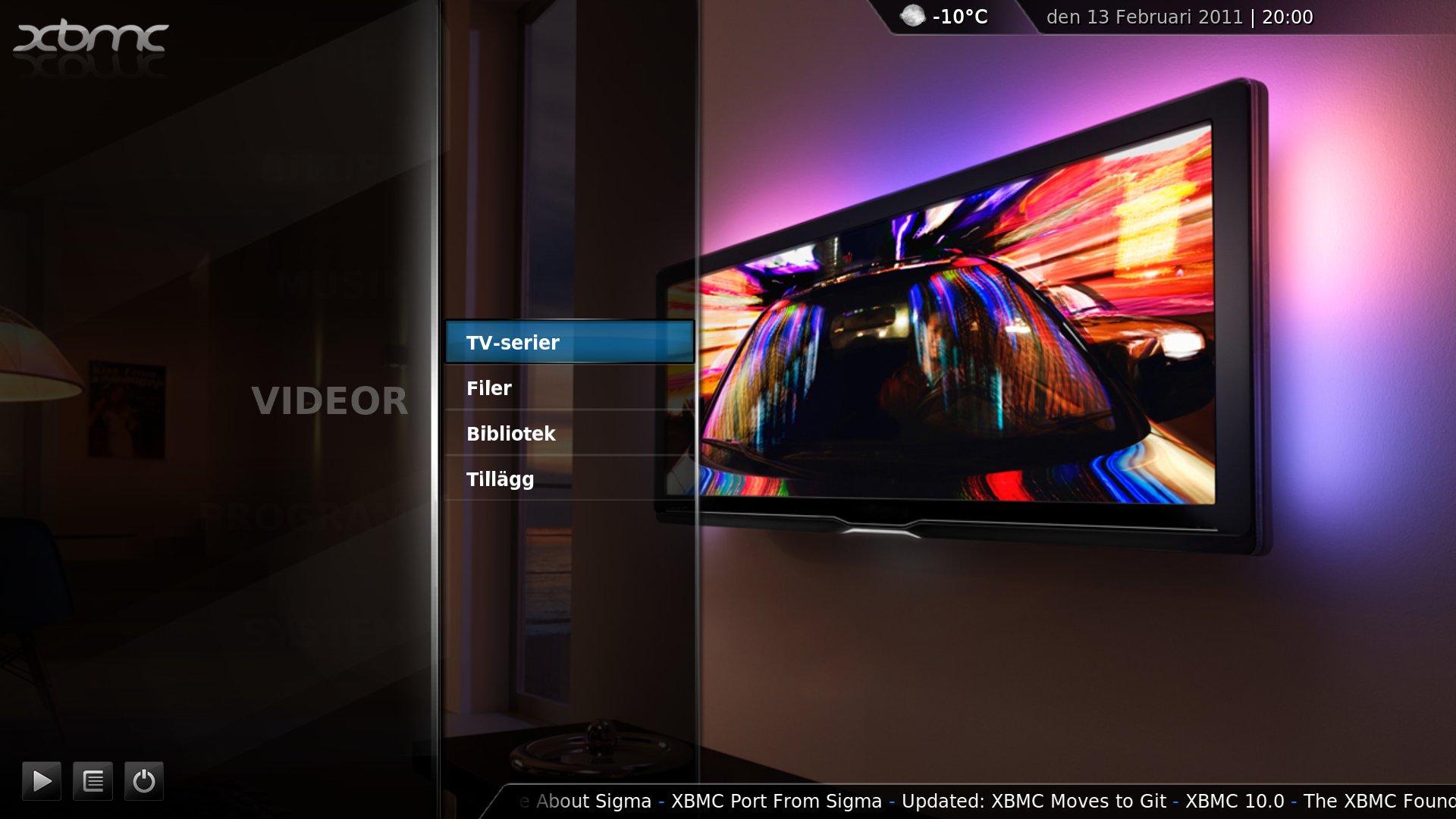 |
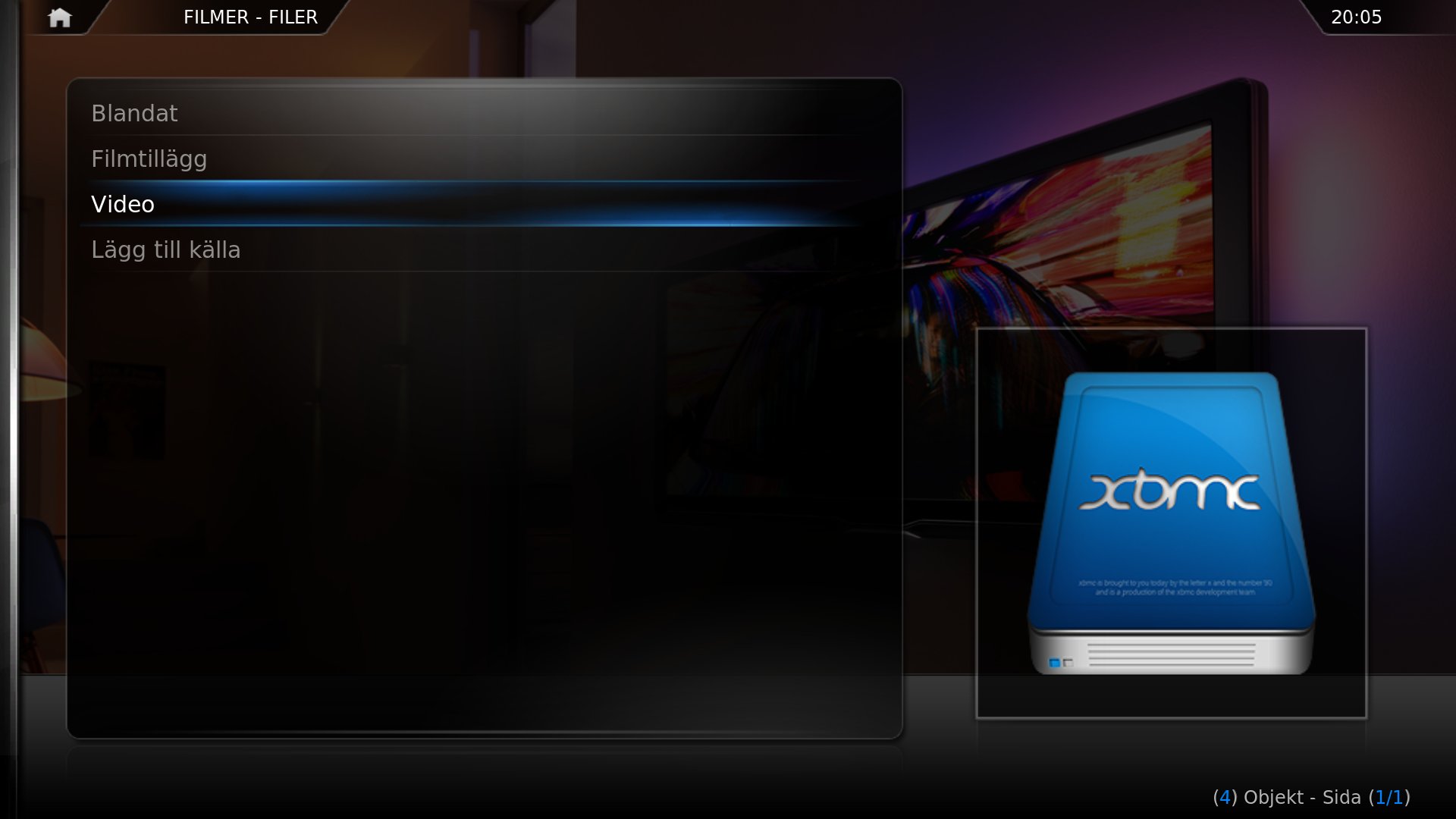 |
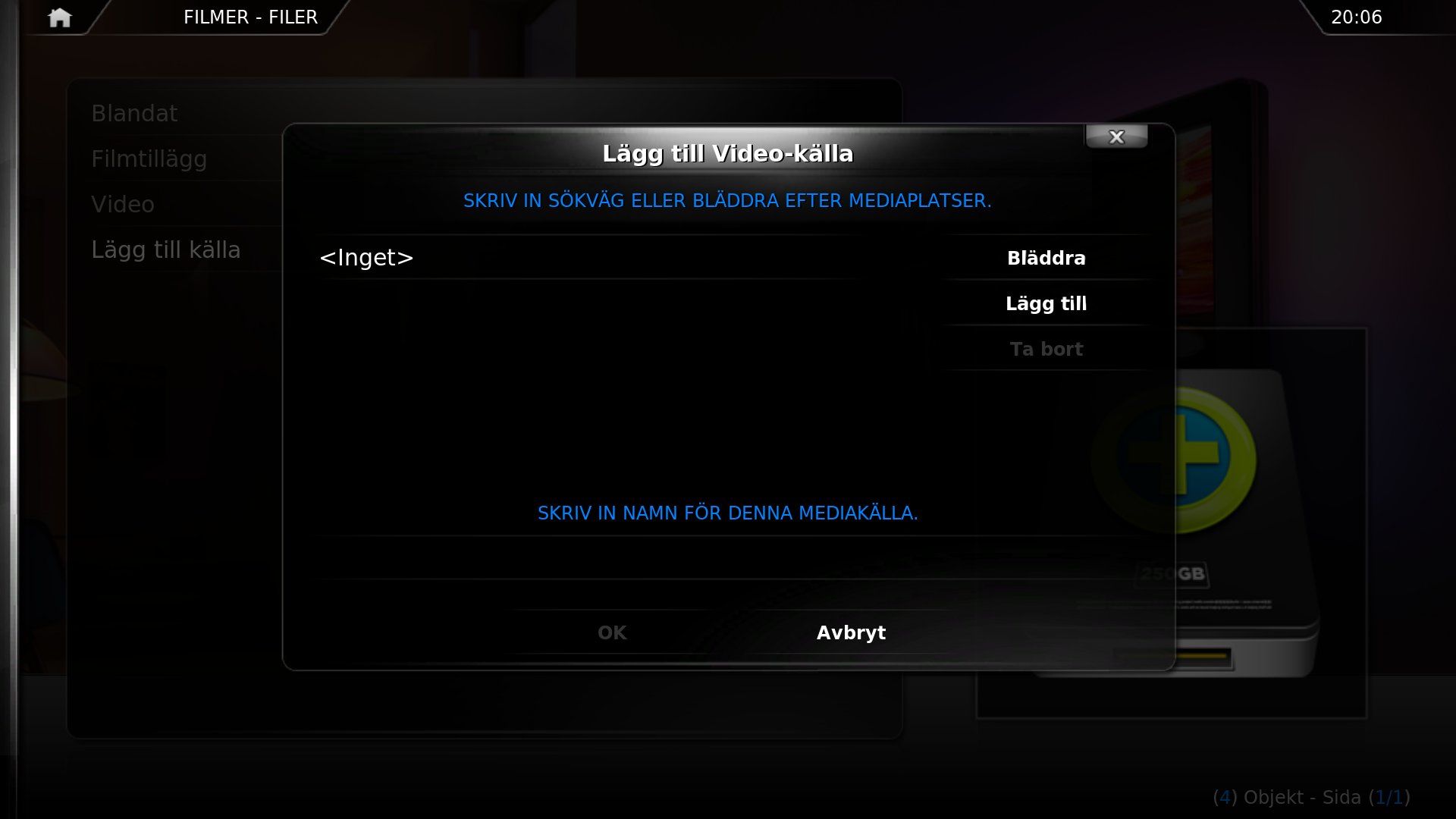 |
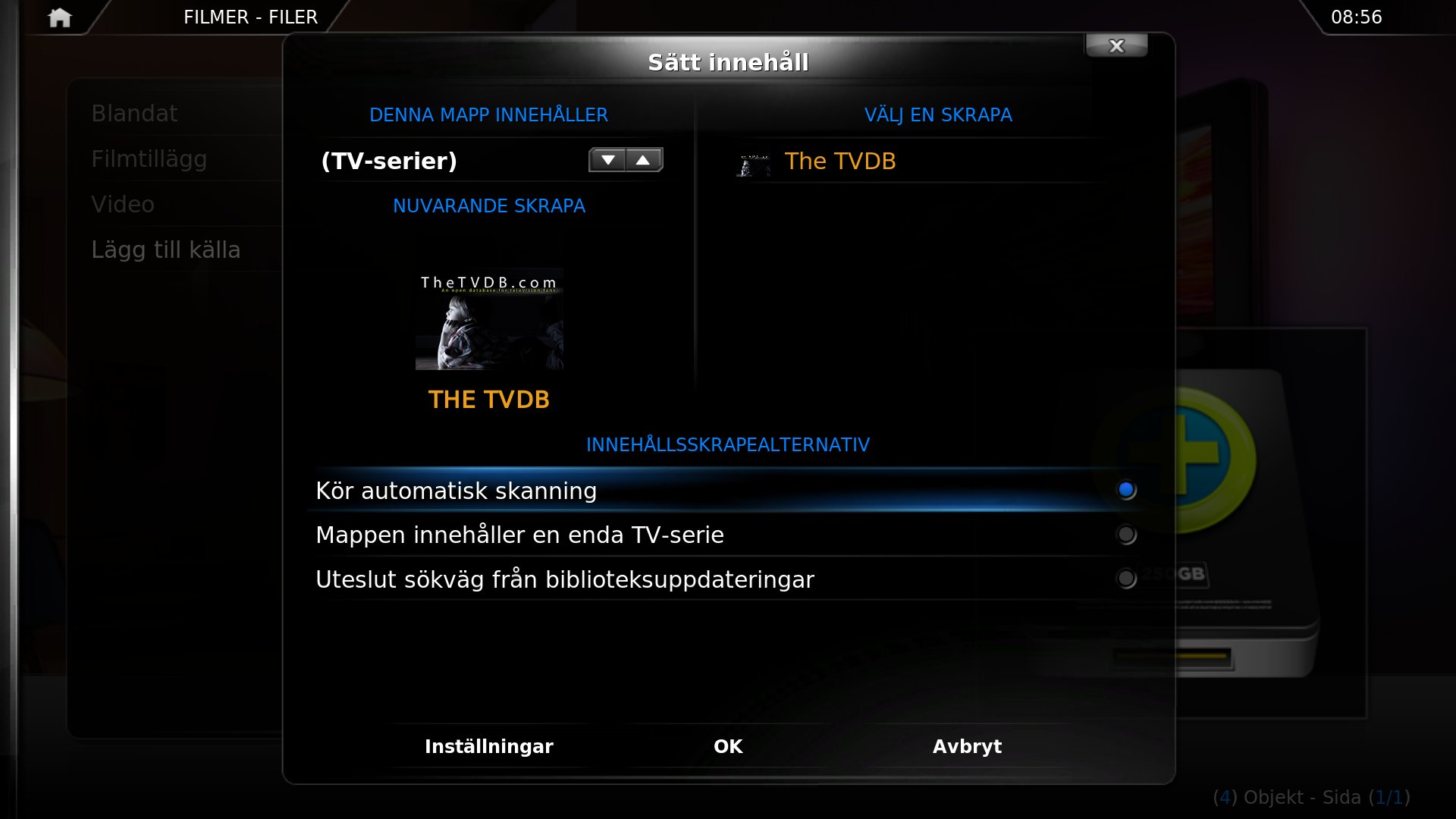 |
Så länge man inte använder ett alltför djupt mappträd eller invecklade mappsortering kan man bara lägga till huvudkatalogen för alla videoklipp och sedan låta XBMC skrapa katalogen. Om allt går som det är tänkt borde du få ett bibliotek som sedan är kategoriserat som nedan. Annars får du göra dig besväret att lägga till varje serie mapp för mapp.
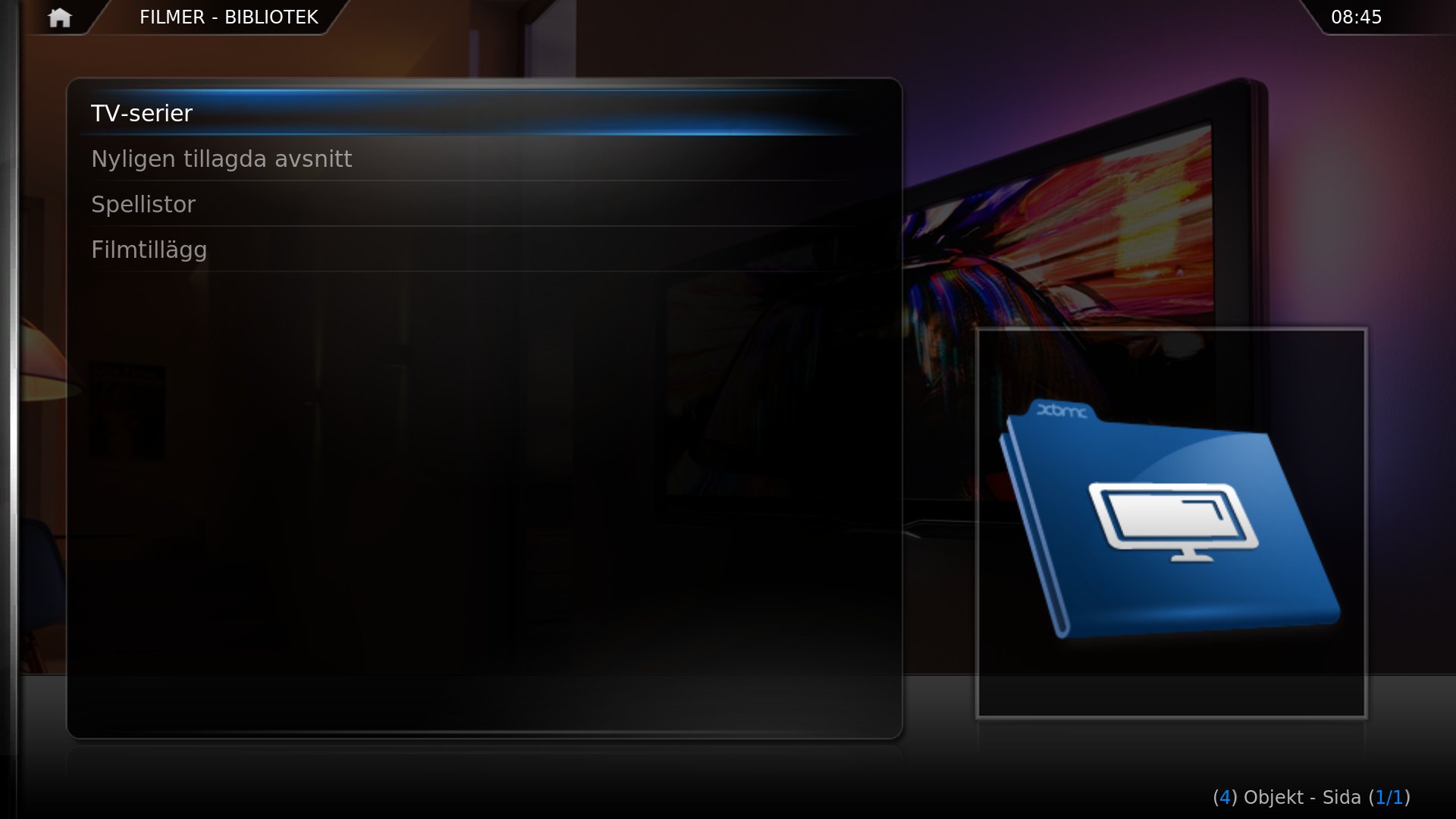 |
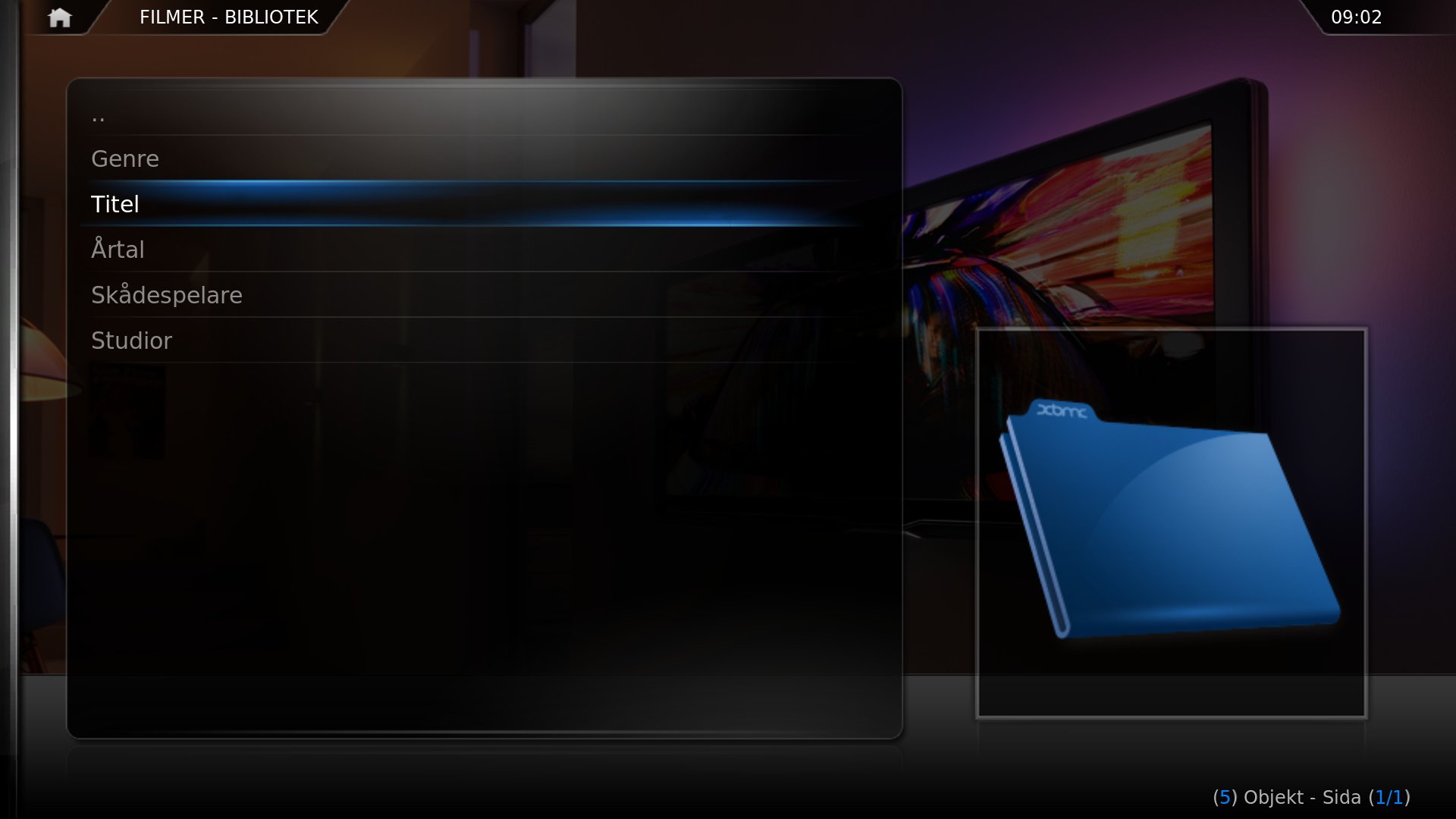 |
Du växlar mellan Fil- och Biblioteksläge antingen genom att använda undermenyn till Videos eller genom att trycka vänster när du är inne i Videos och får upp en sidomeny som du kan se nedan. Den har även en del andra alternativ som kan vara intressanta.
När man väl sparkat igång en video finns det ett par olika menyer man kan trycka fram. Alla presenterar olika information och är till olika mycket nytta. En presenterar bara information om systemet, vilket är mer häftigt än användbart i ett långtida perspektiv. Den andra visar information om klippet man tittar på och den tredje påminner ganska mycket om en traditionell DVD-spelarmeny från slumpvalt Windows-program.
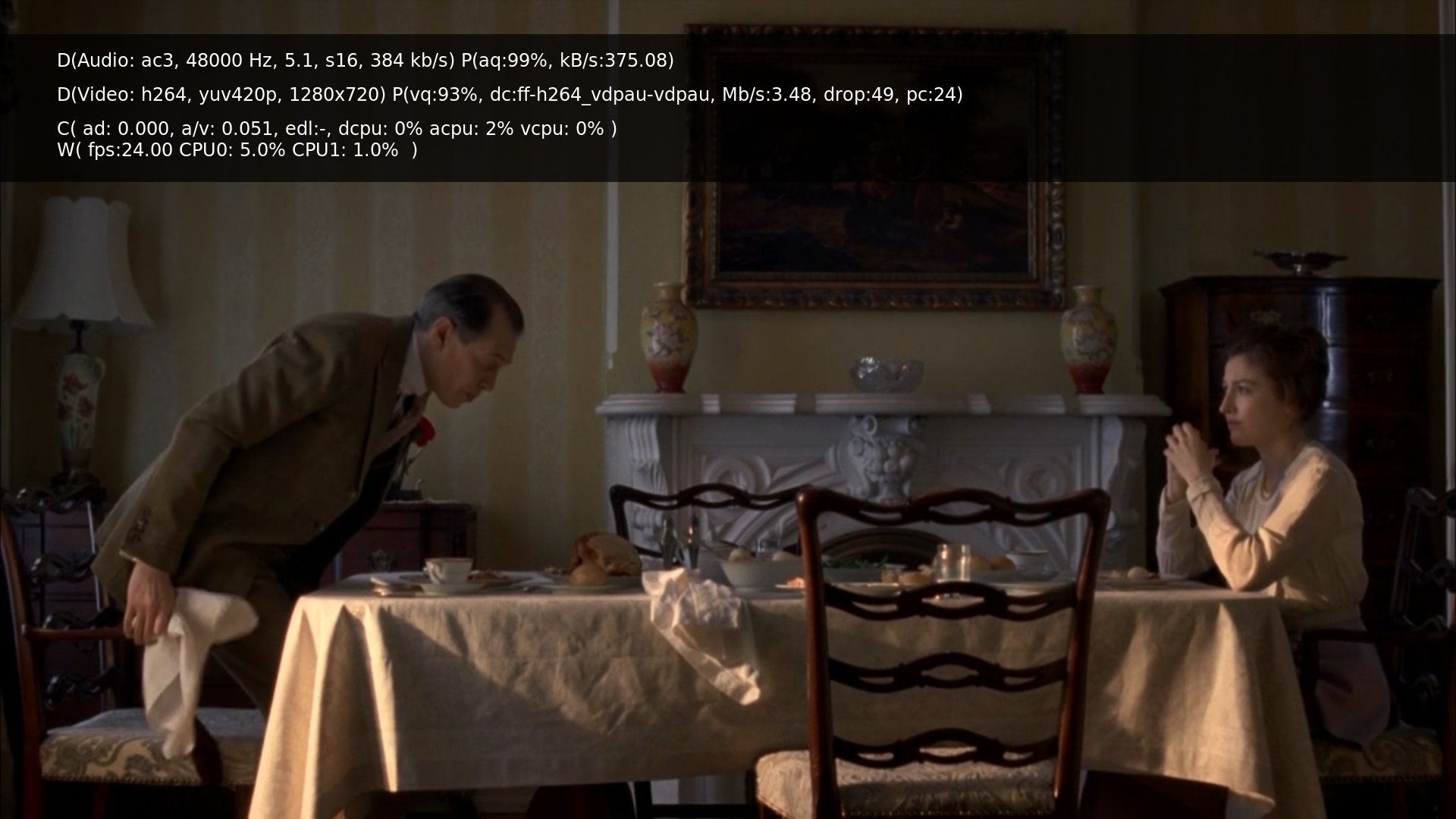 |
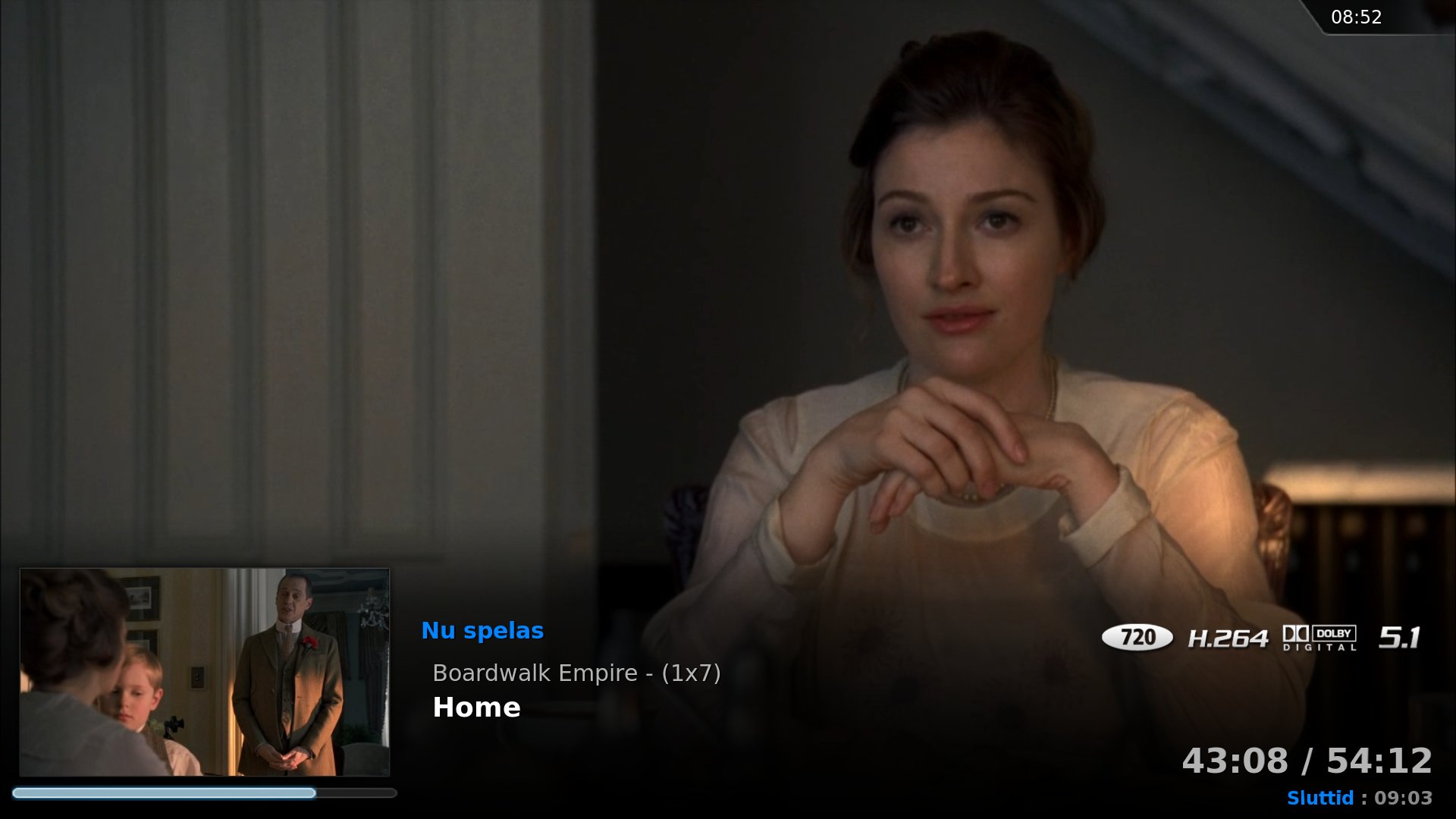 |
Uppe till vänster finns snabbgenvägar för Bokmärken, Ljud- och textinställningar och Grafikinställningar. Övriga kontroller är ganska självklara och eftersom det här är en fil är alternativen till höger skuggade. Om jag hade spelat en DVD hade jag kunnat nyttja även dem.
Möjligheterna för Bilder är lite mer begränsade där man kan slumpa eller bara spela upp ett bildspel i den ordning de kommer i mappen. Musik däremot erbjuder en ganska ordentlig indelning i Biblioteksläget som ni kan se nedan:
 |
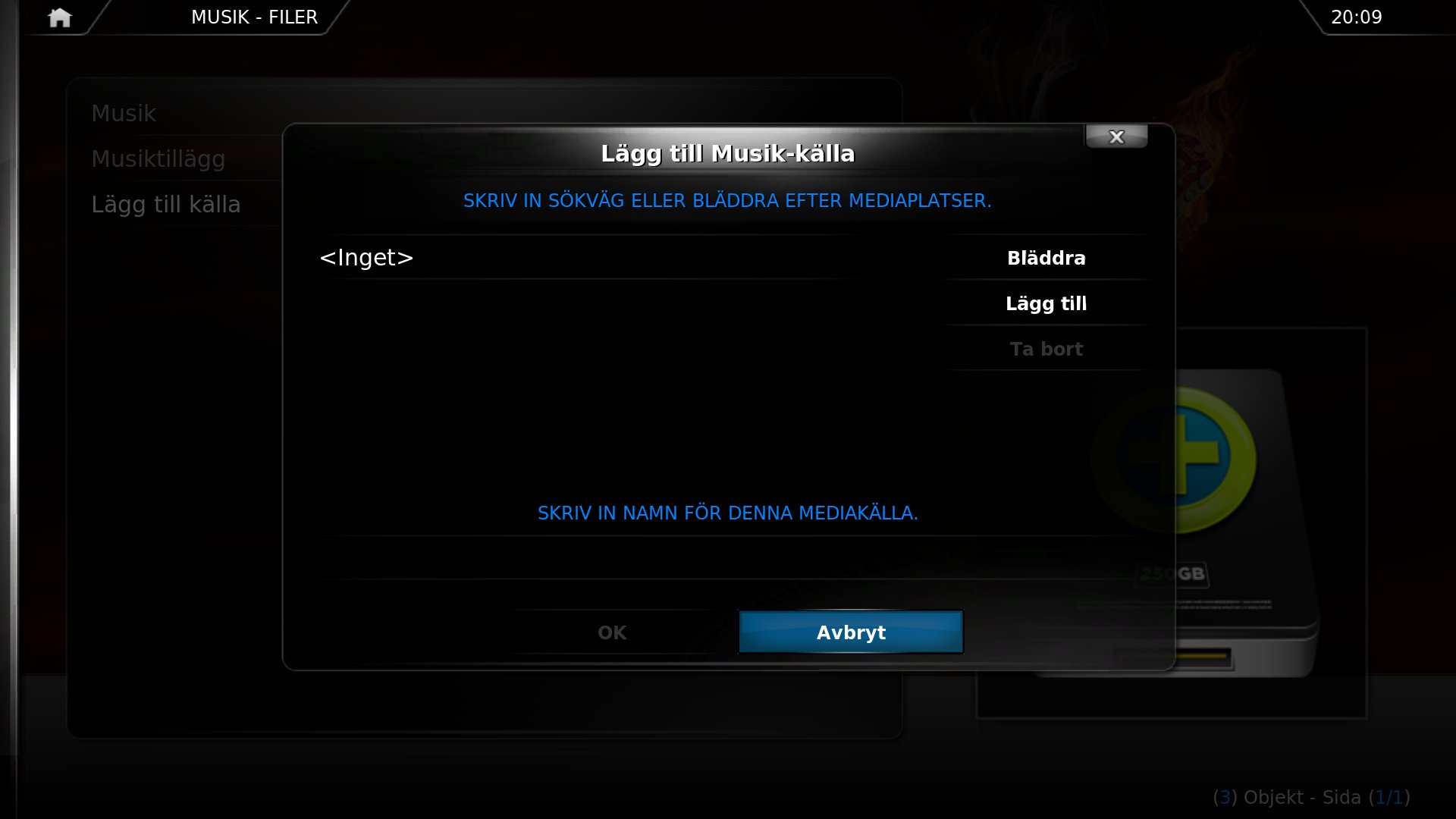 |
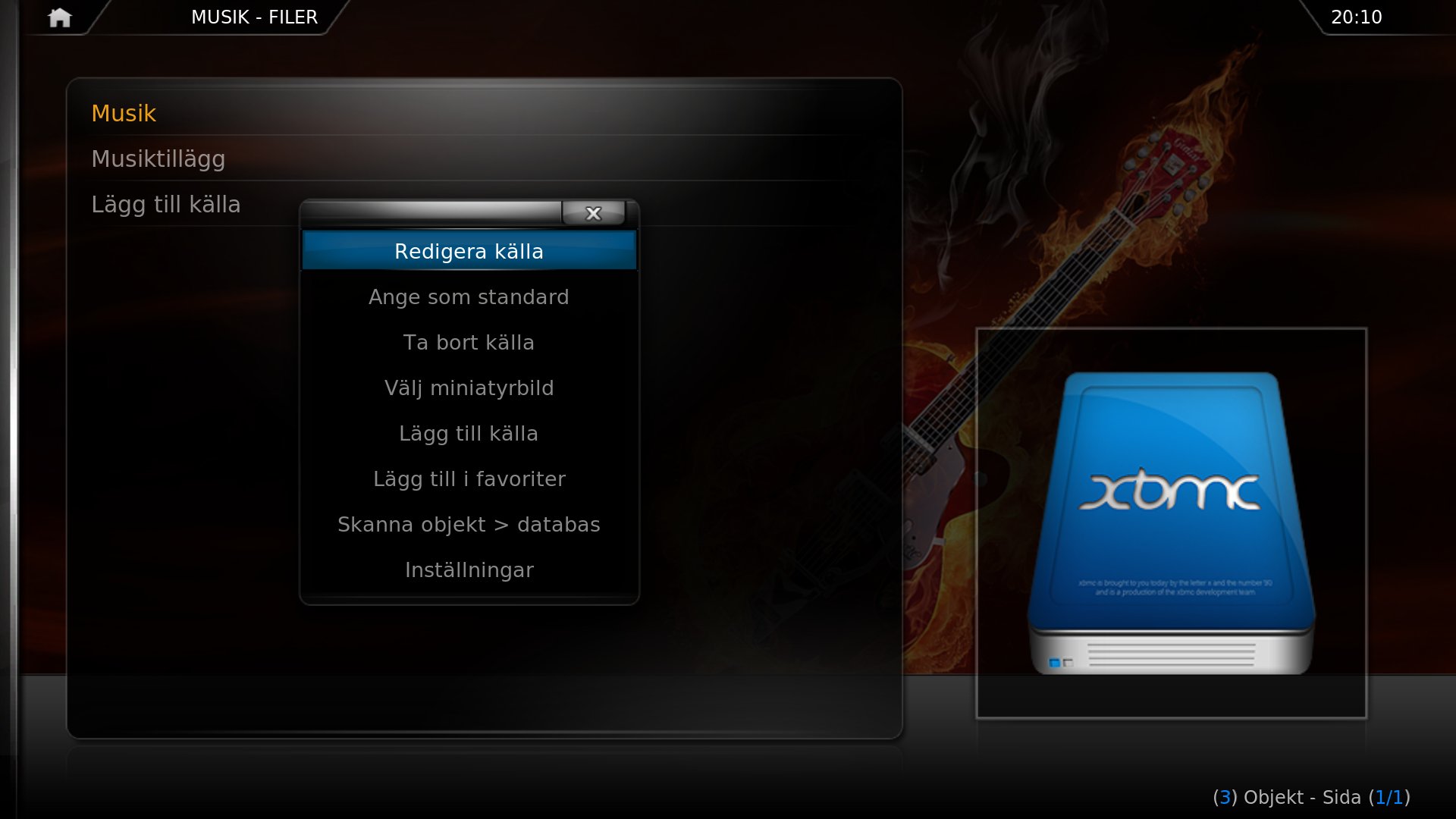 |
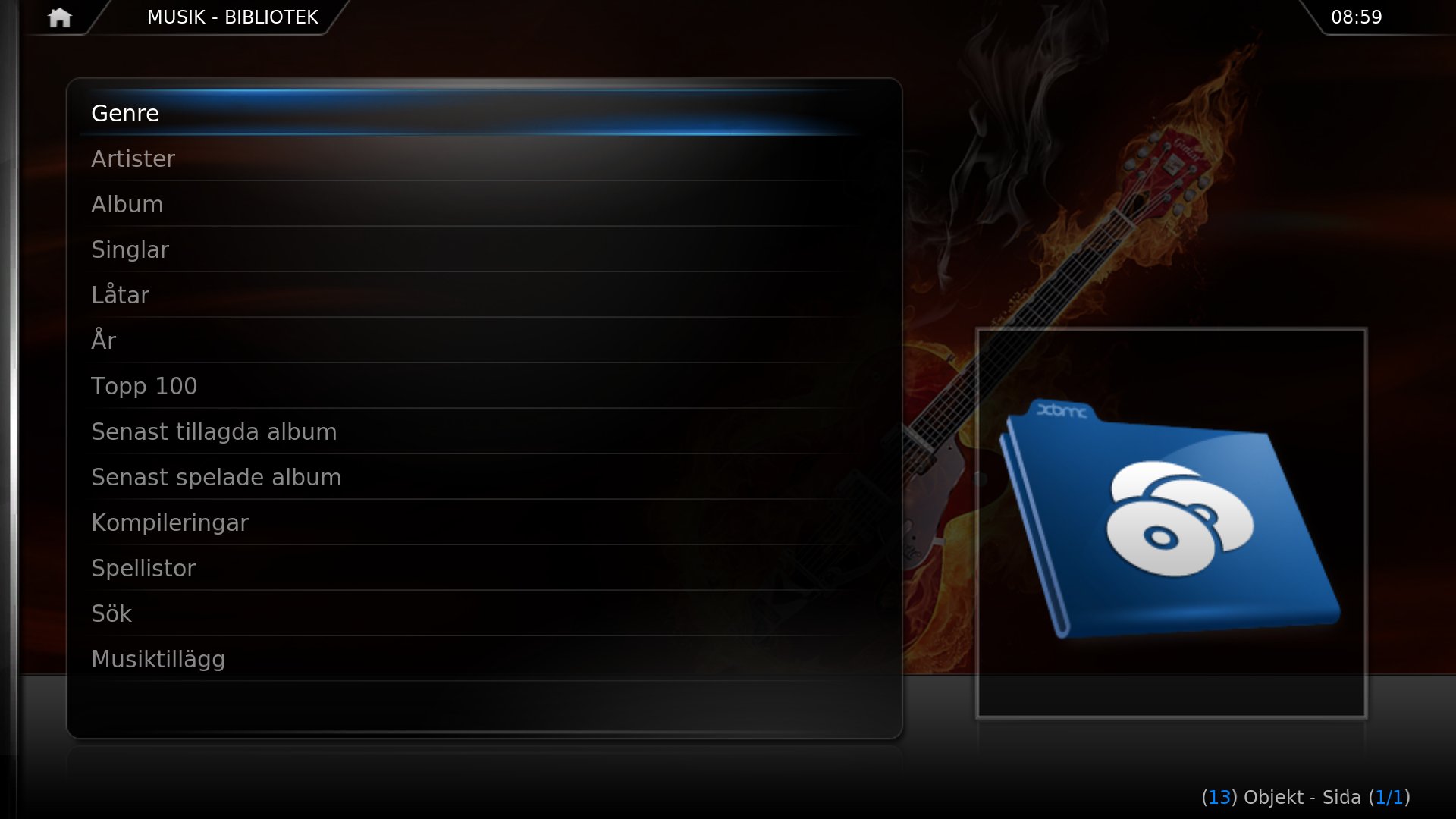 |
Precis som i Videoläget finns det en undermeny där man kan hoppa direkt in i en vald kategori.
Bilder erbjuder som sagt inte alls samma möjligheter, men är ändå funktionellt.
 |
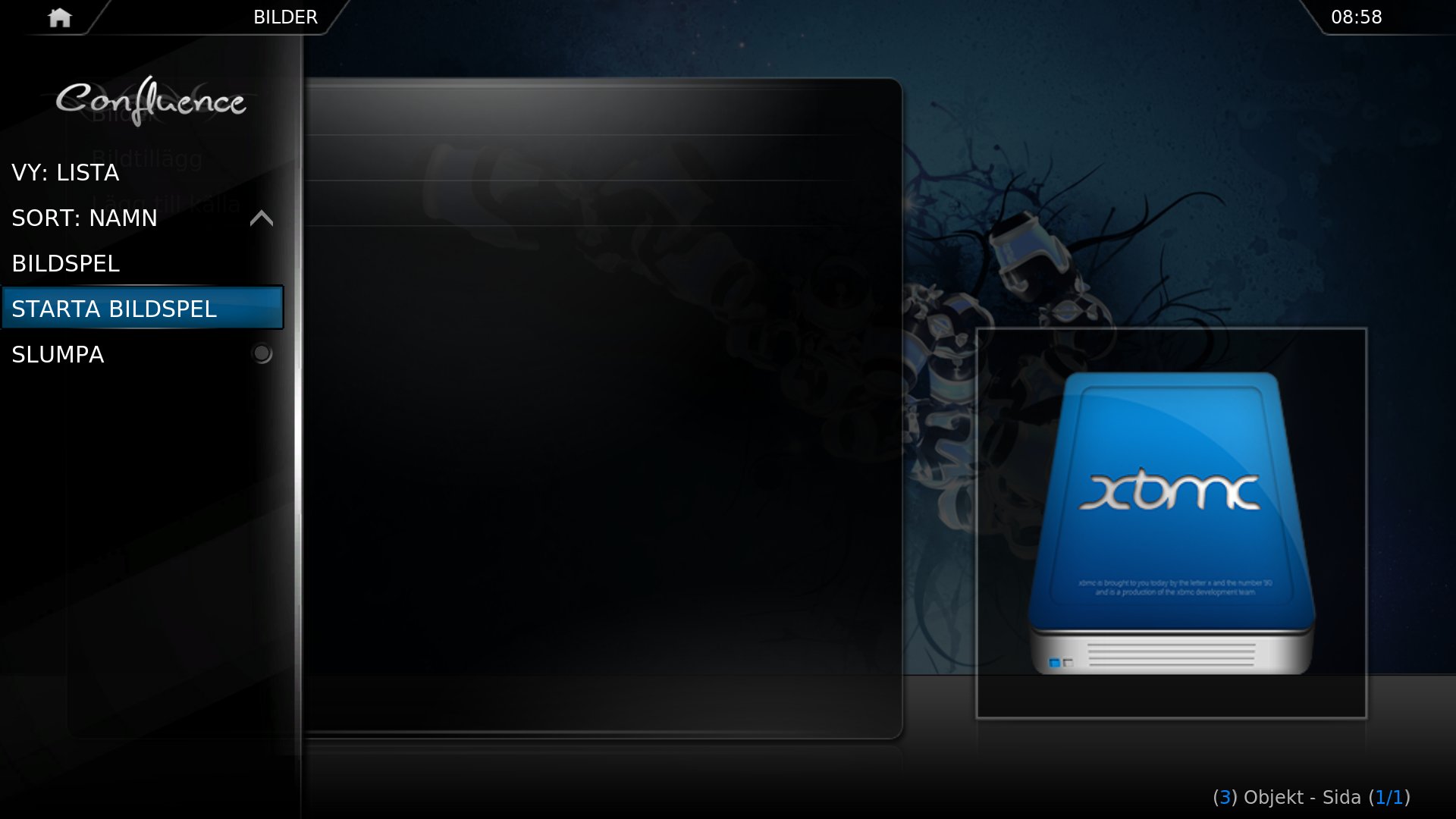 |
När det sedan väl kommer uppspelningen finns det ett antal sätt att visa upp ditt material. I grund och botten finns två lägen: Filläge och Biblioteksläge. I filläge bläddrar man i mapparna utan någon djupare information om filerna, medan i Biblioteksläge finns olika sätt att bläddra och olika andra vyer. Alternativen här varierar beroende på vilket skal du använder. I ‘Confluence’ finns följande varianter:
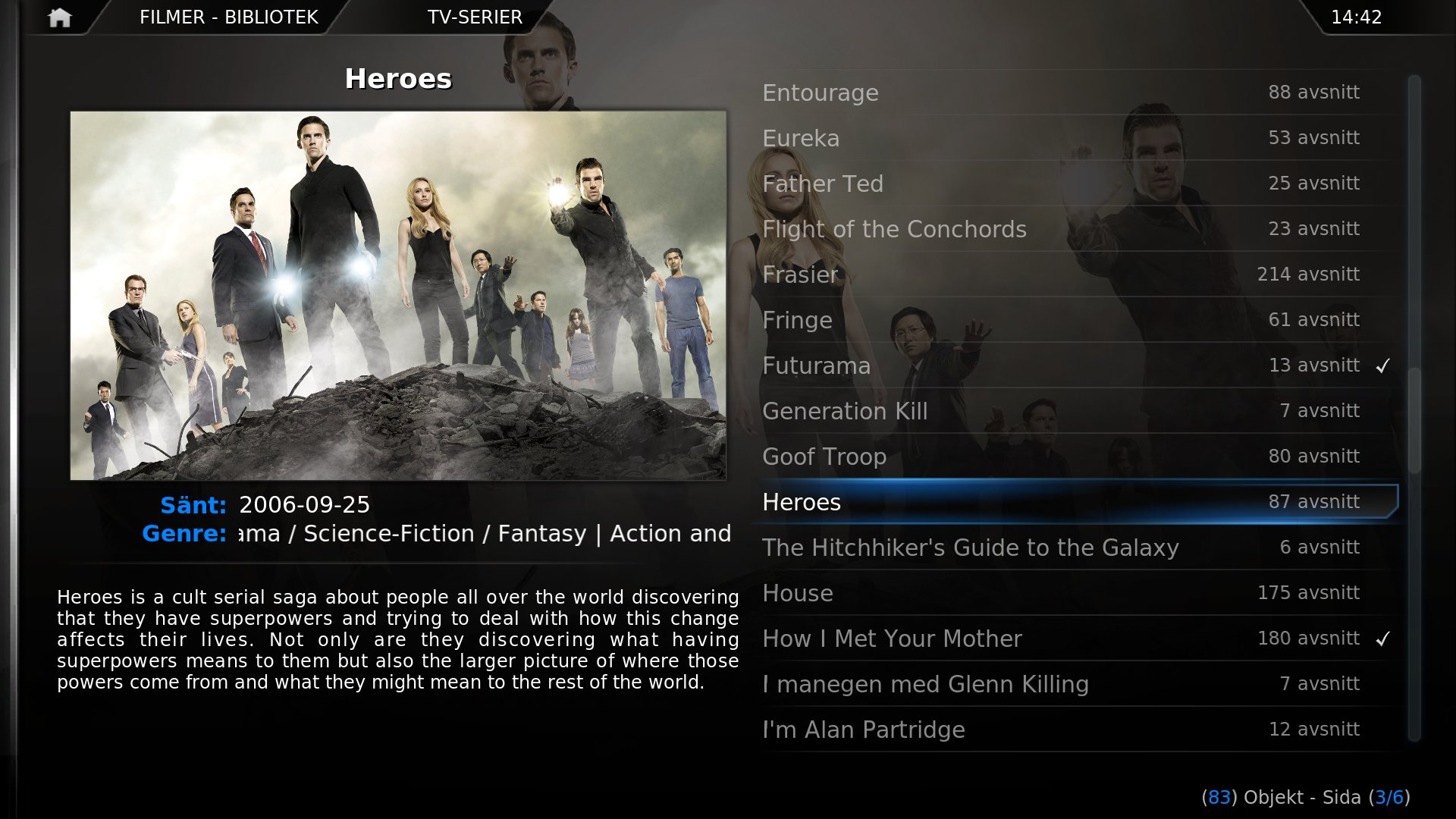 |
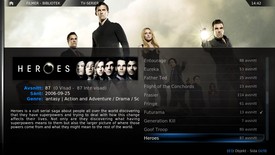 |
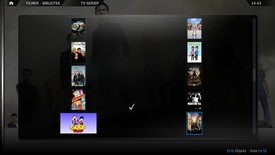 |
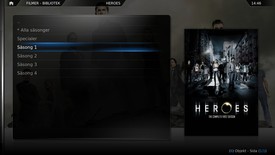 |
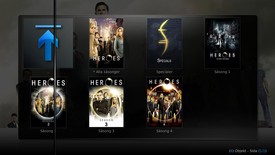 |
 |
Du kan själv ställa in vilka miniatyrer som ska användas och vilka mått de ska ha. Det här har varit en genomgång av standardskalet Confluence. På nästa sida sammanfattar vi några av de andra skalen som finns att ladda ner genom Tilläggshanteraren.
Jag går endast igenom menyer och enklare inställningar med dessa skal i bildform. Det finns en uppsjö av möjligheter att visa din media i olika typer av listor och bildformat när man väl valt skal. Varje skal har dessutom en massa egna inställningsmöjligheter, vilket gör att det finns en snudd på oändlig mängd möjligheter om man ger sig in och letar.
Varje skal har förutom de bilder du ser nedan en oerhörd mängd av vyer för hur du bläddrar genom din mediasamling. Vi kan tyvärr inte ta med alla, det skulle bli för många bilder, men vi uppmanar er att undersöka och försöka hitta den vy som fungerar bäst för just dig.
Vi vill även poängtera att alla skal är individuella och helt egna menyindelningar. Ni hittar alltså inte samma alternativ i alla skal. En del kan ha direktvägar till Biblioteket för Film och TV-serier, medan andra har alternativ för Video och man får sedan välja TV-serier eller Film. Detta kan man oftast ändra under inställningar.
Alaska Revisited MOD
 |
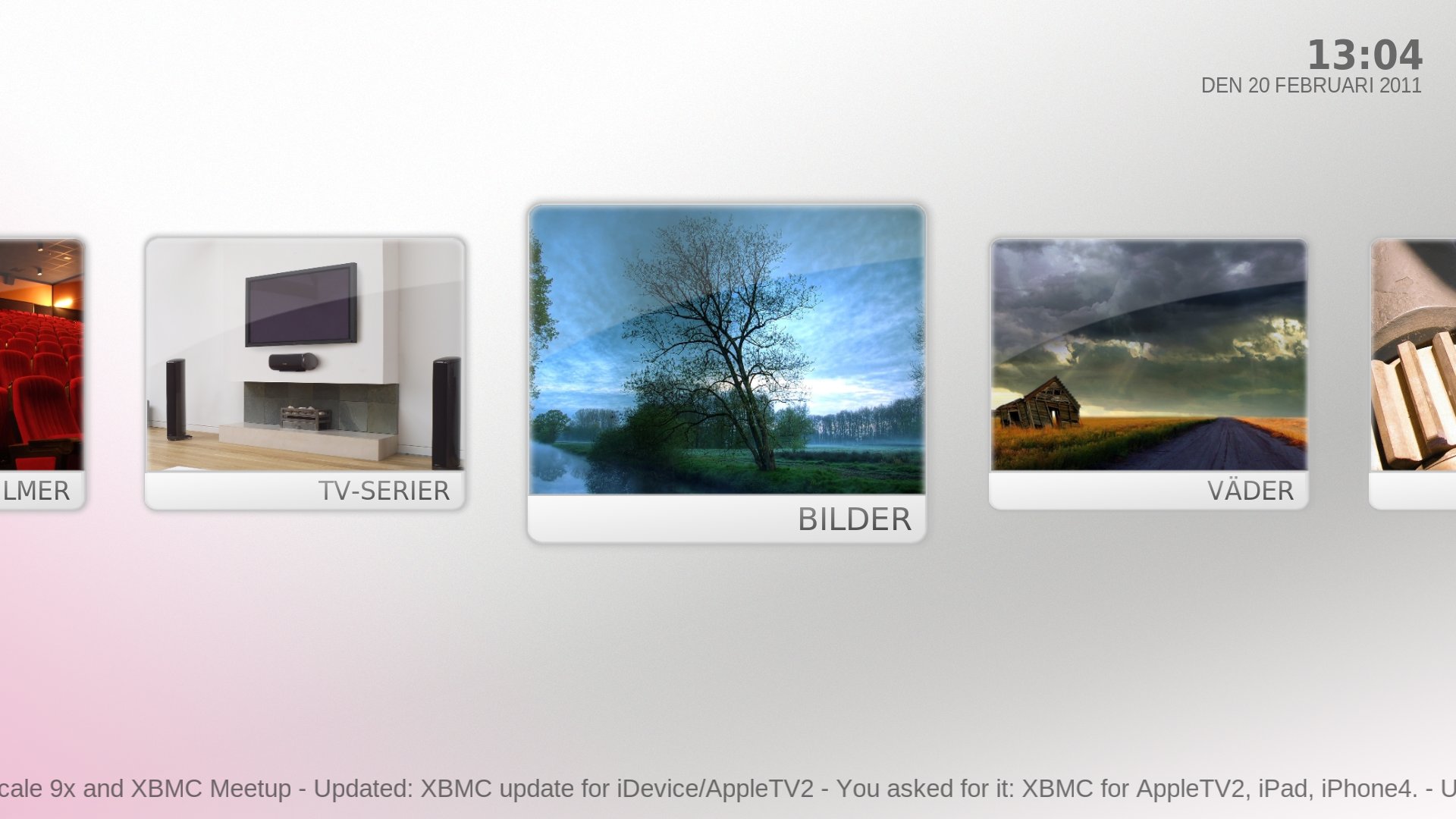 |
 |
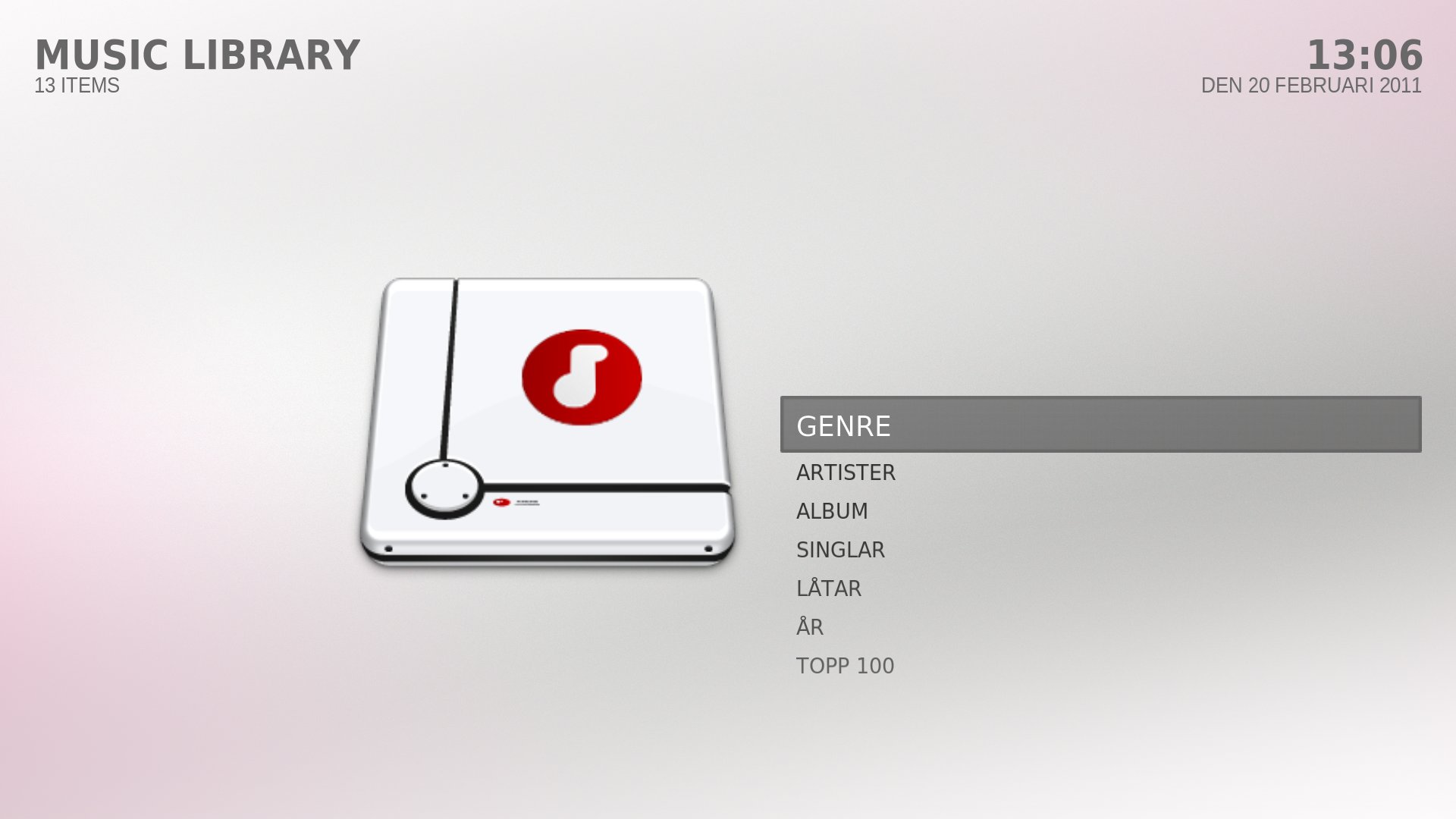 |
 |
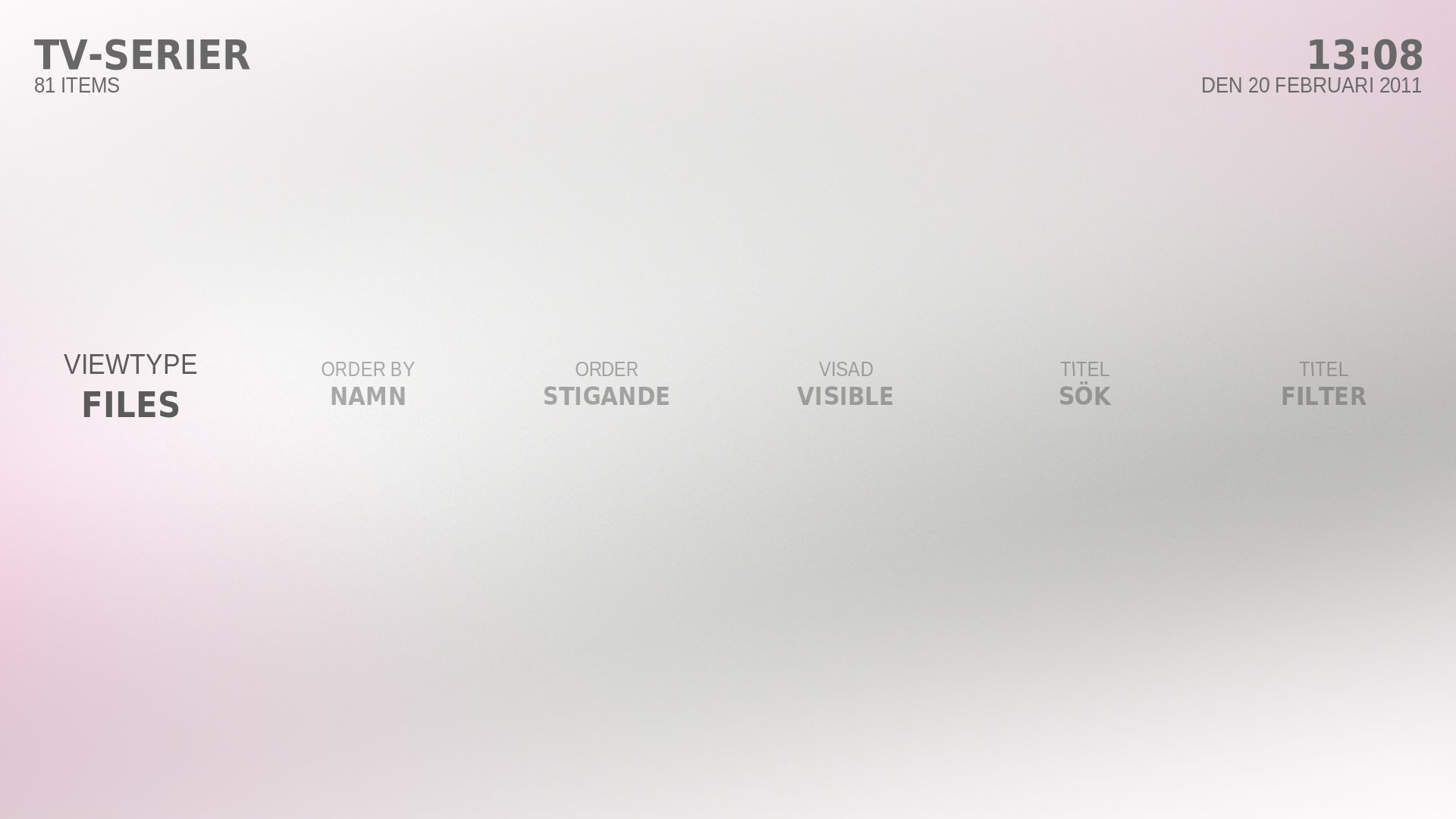 |
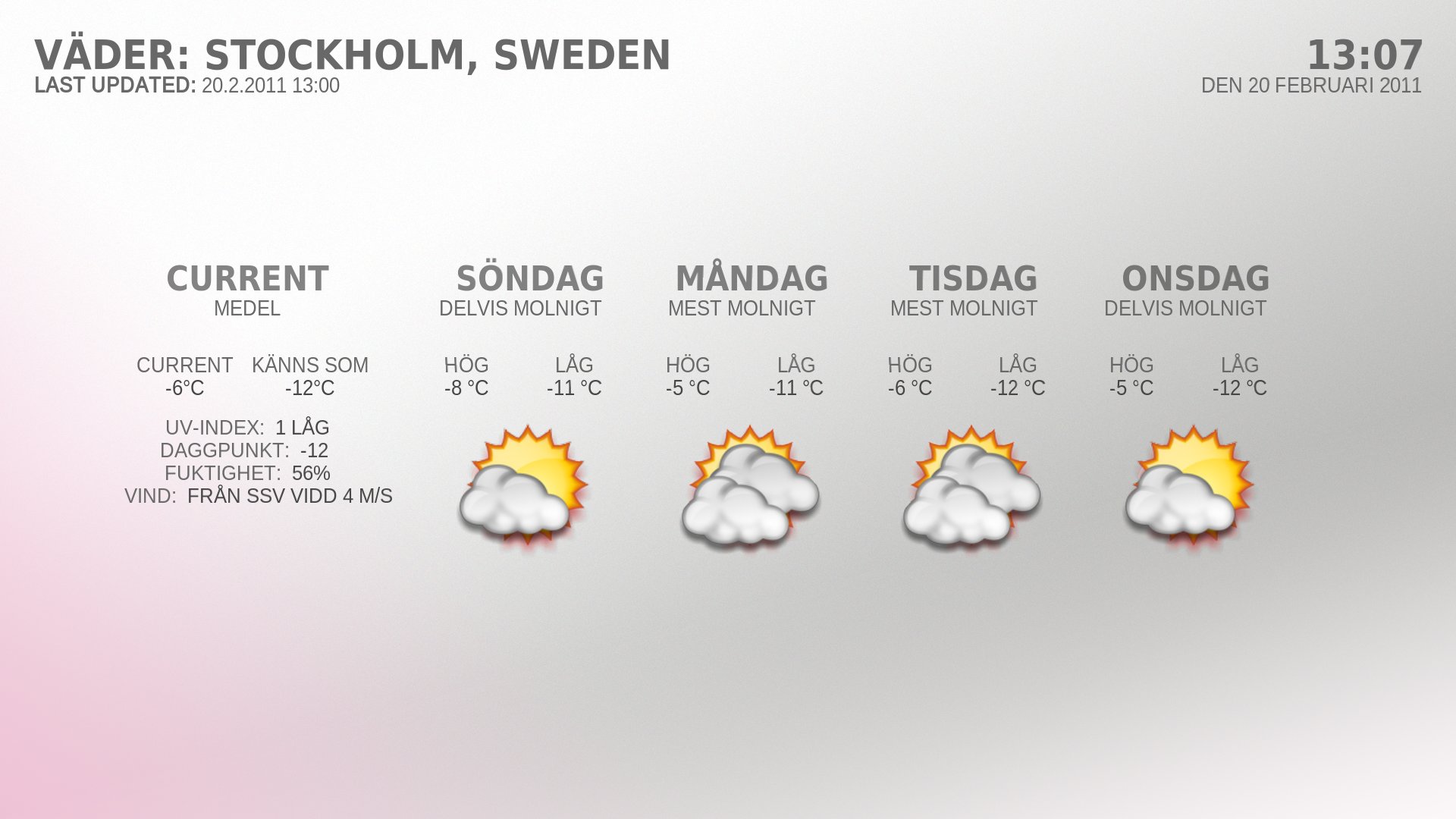 |
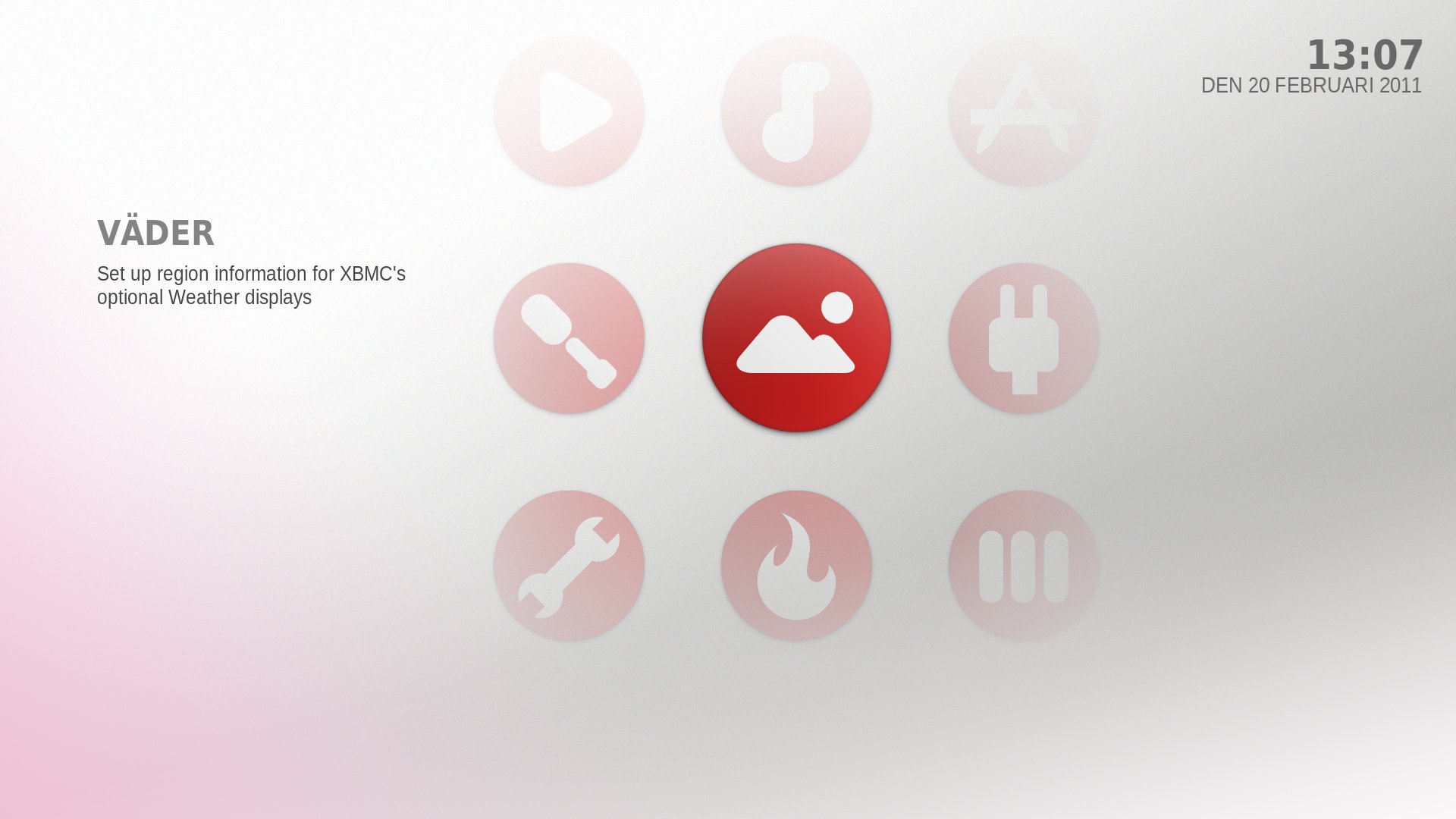 |
Back Row
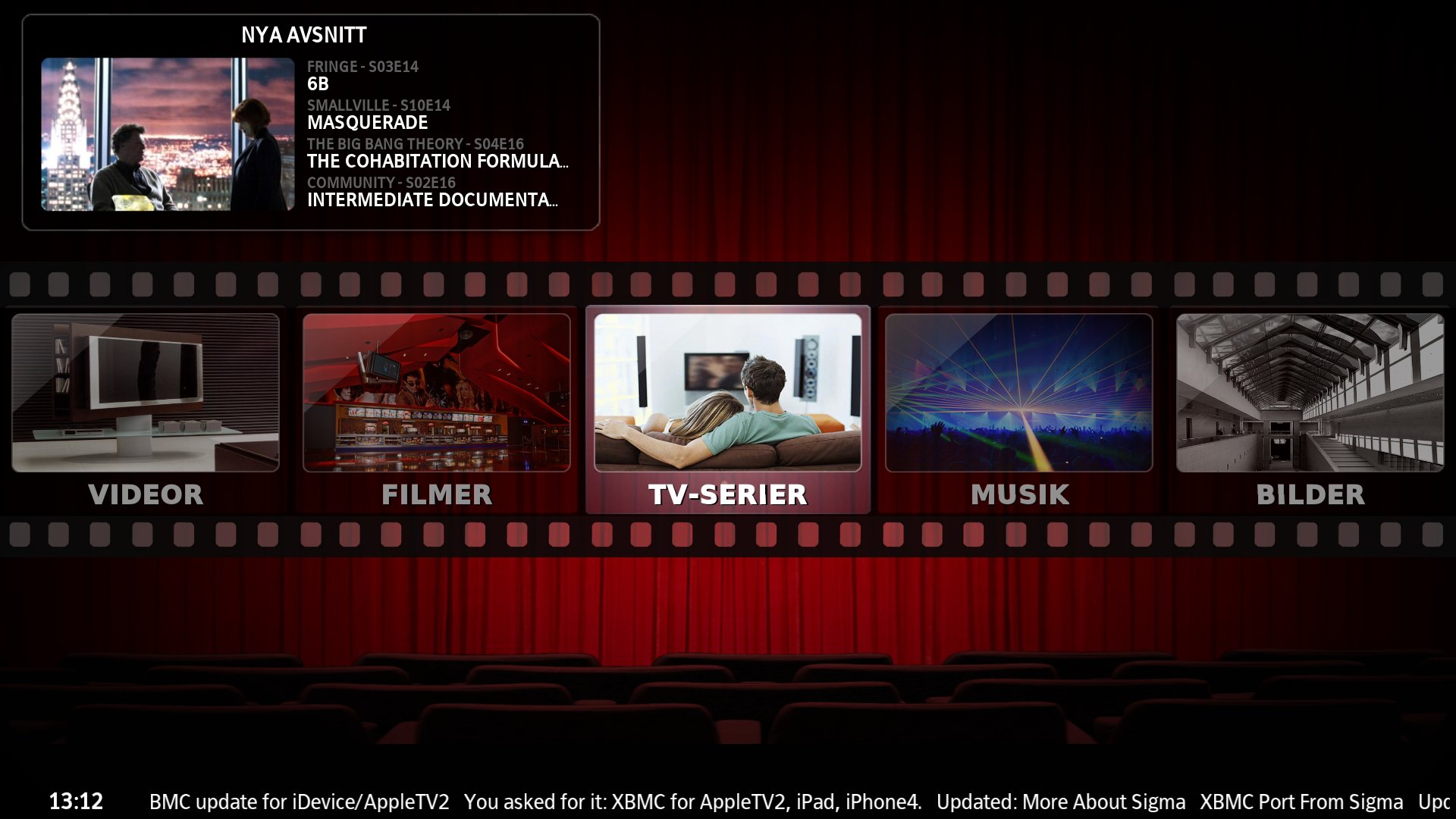 |
 |
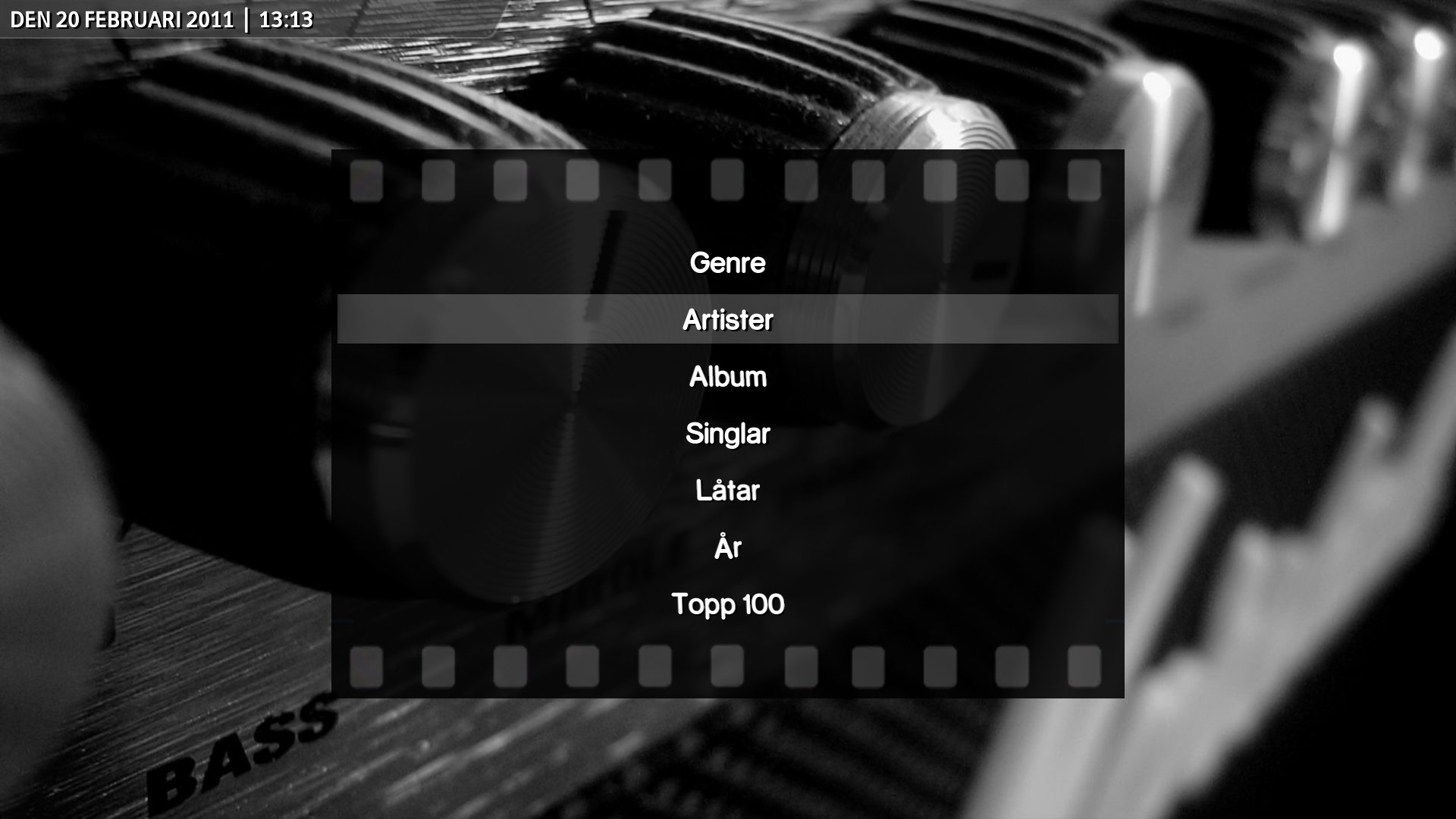 |
 |
 |
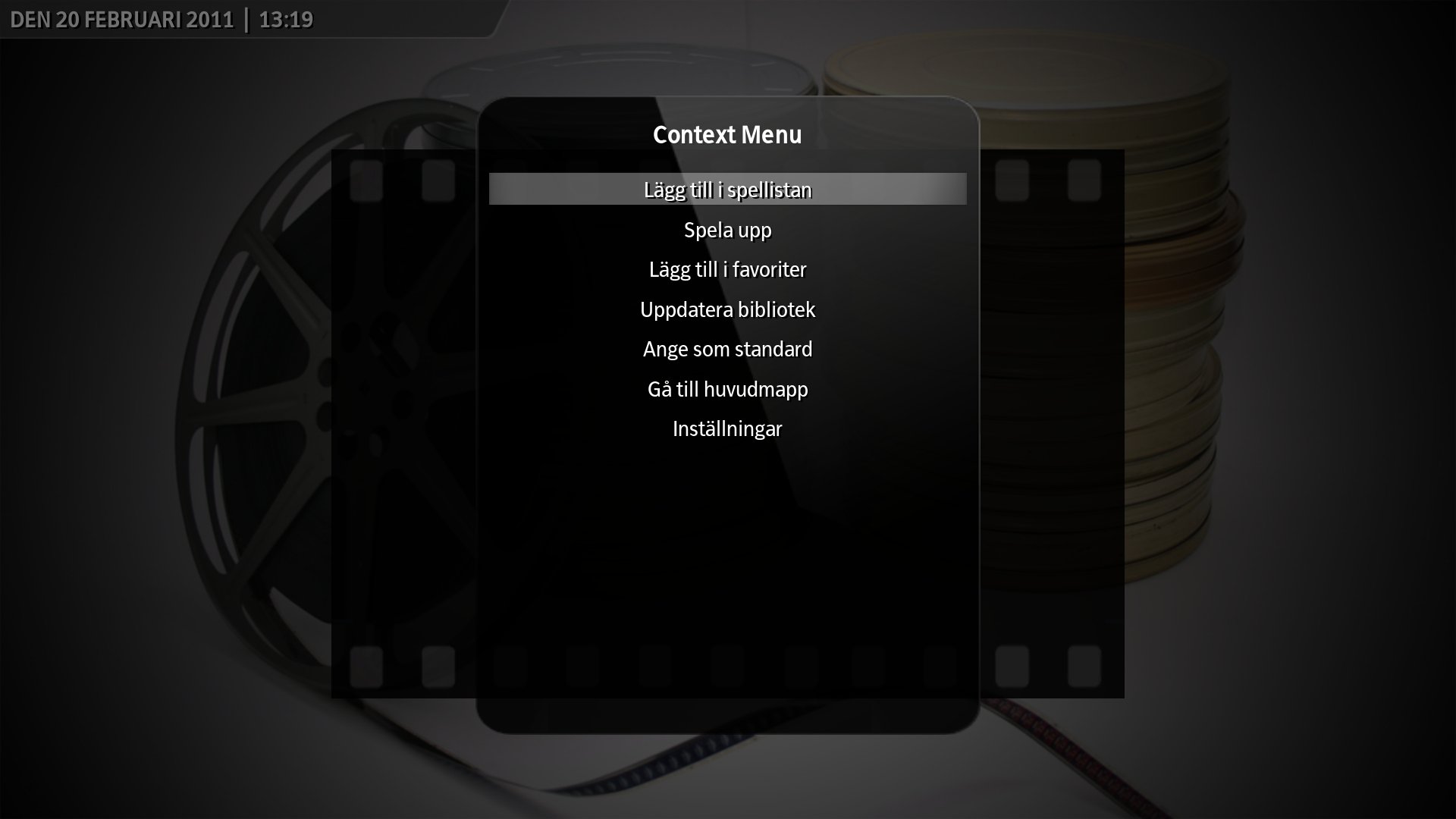 |
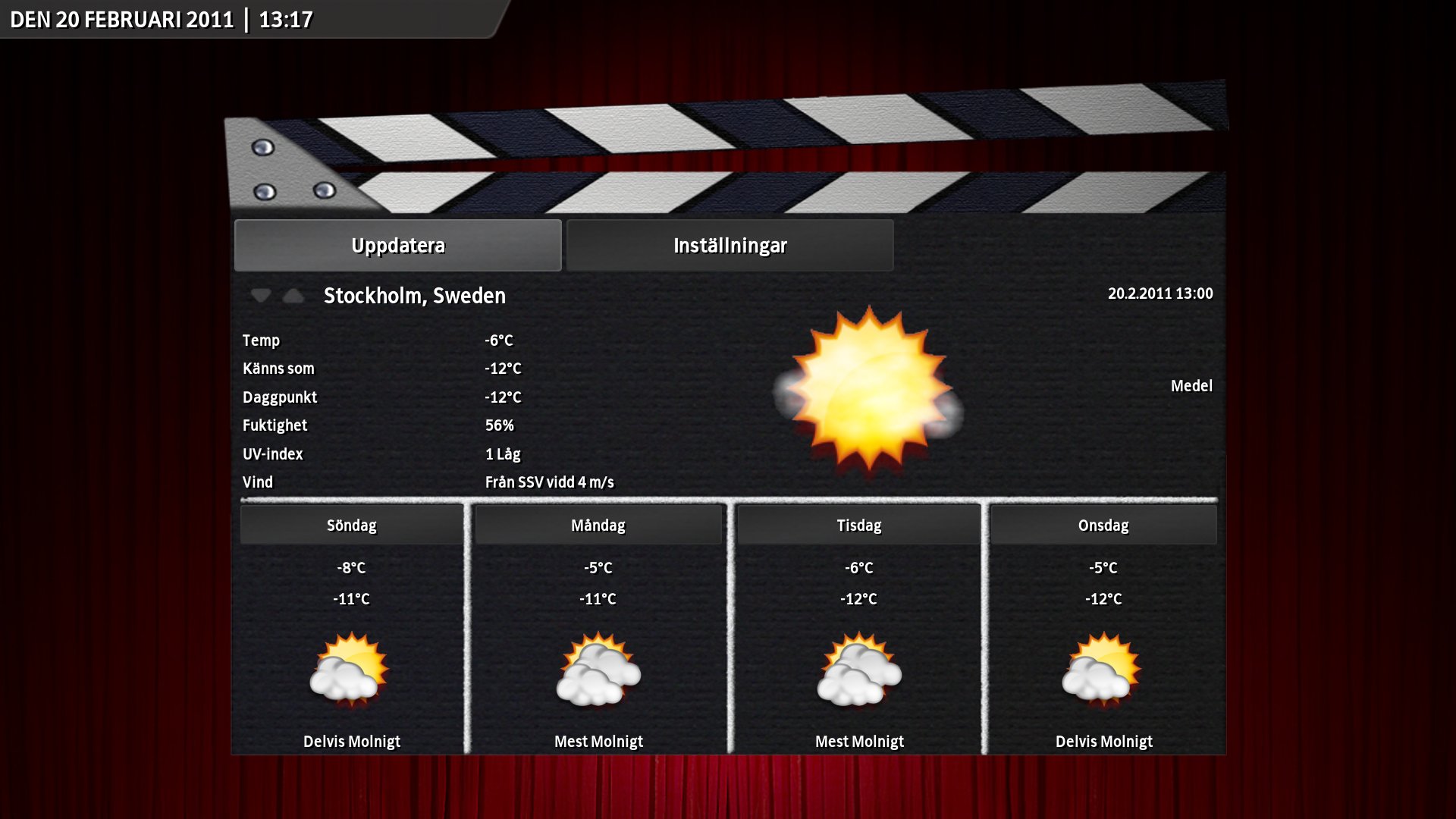 |
 |
Mediastream Redux
 |
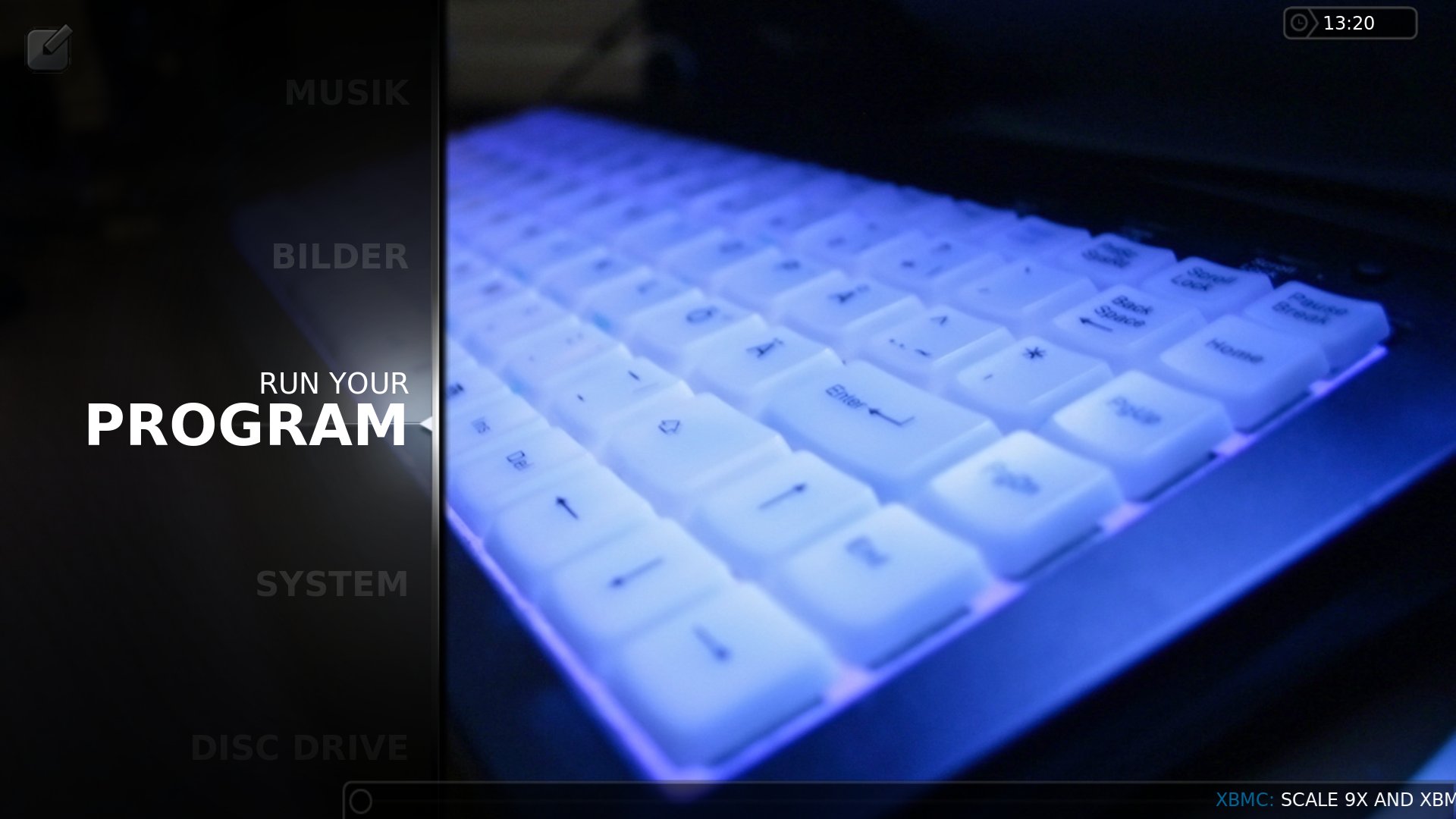 |
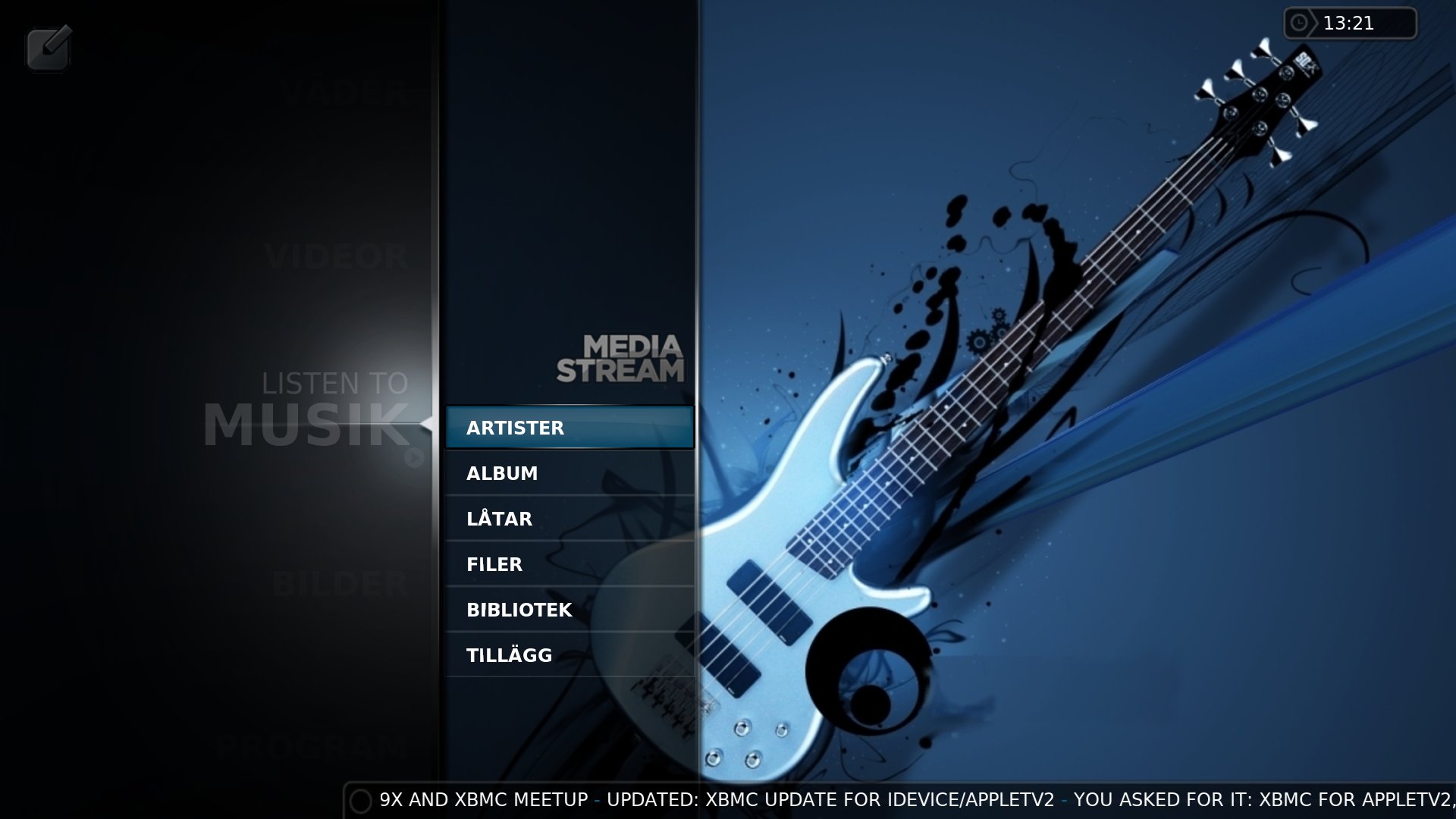 |
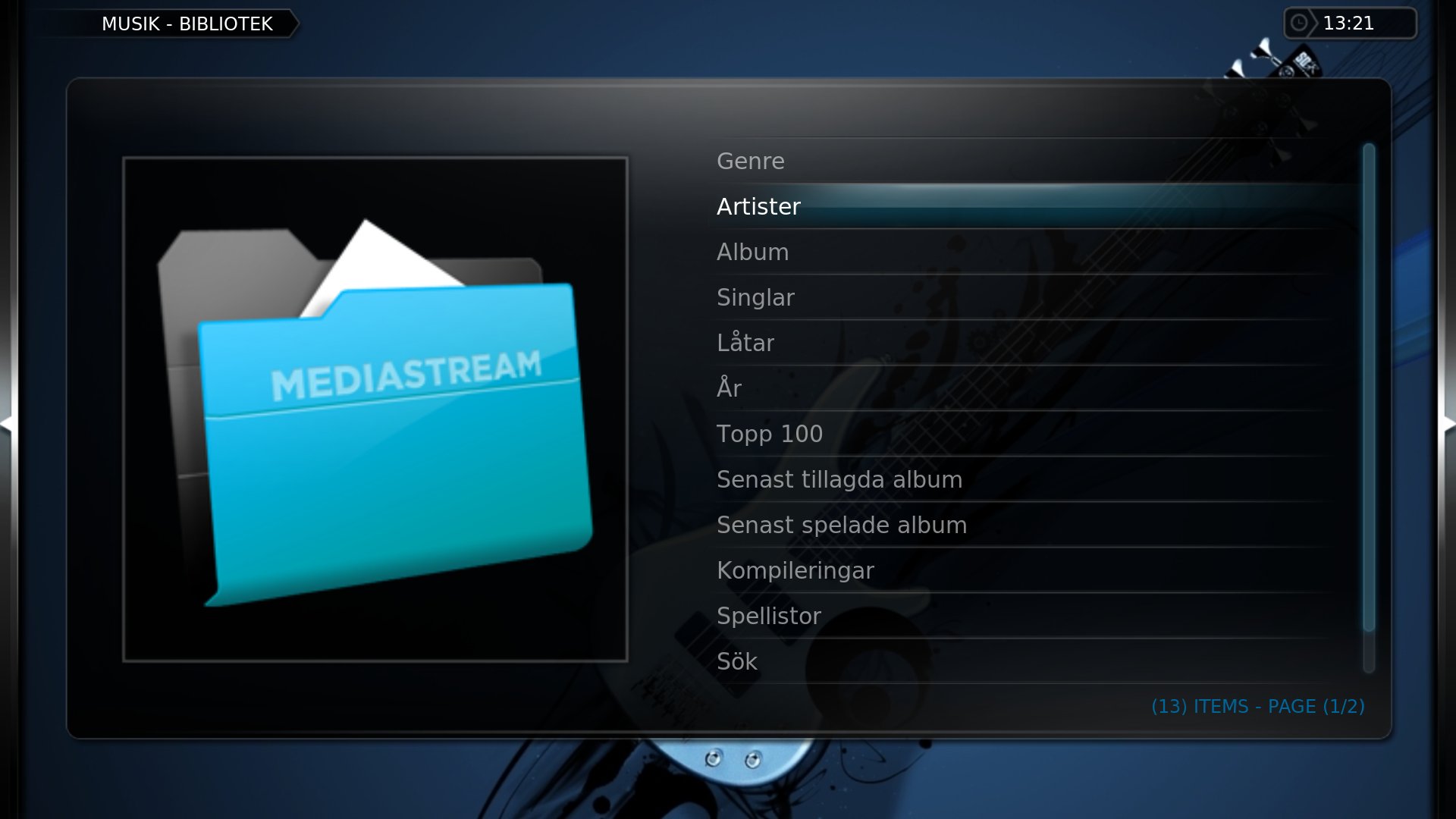 |
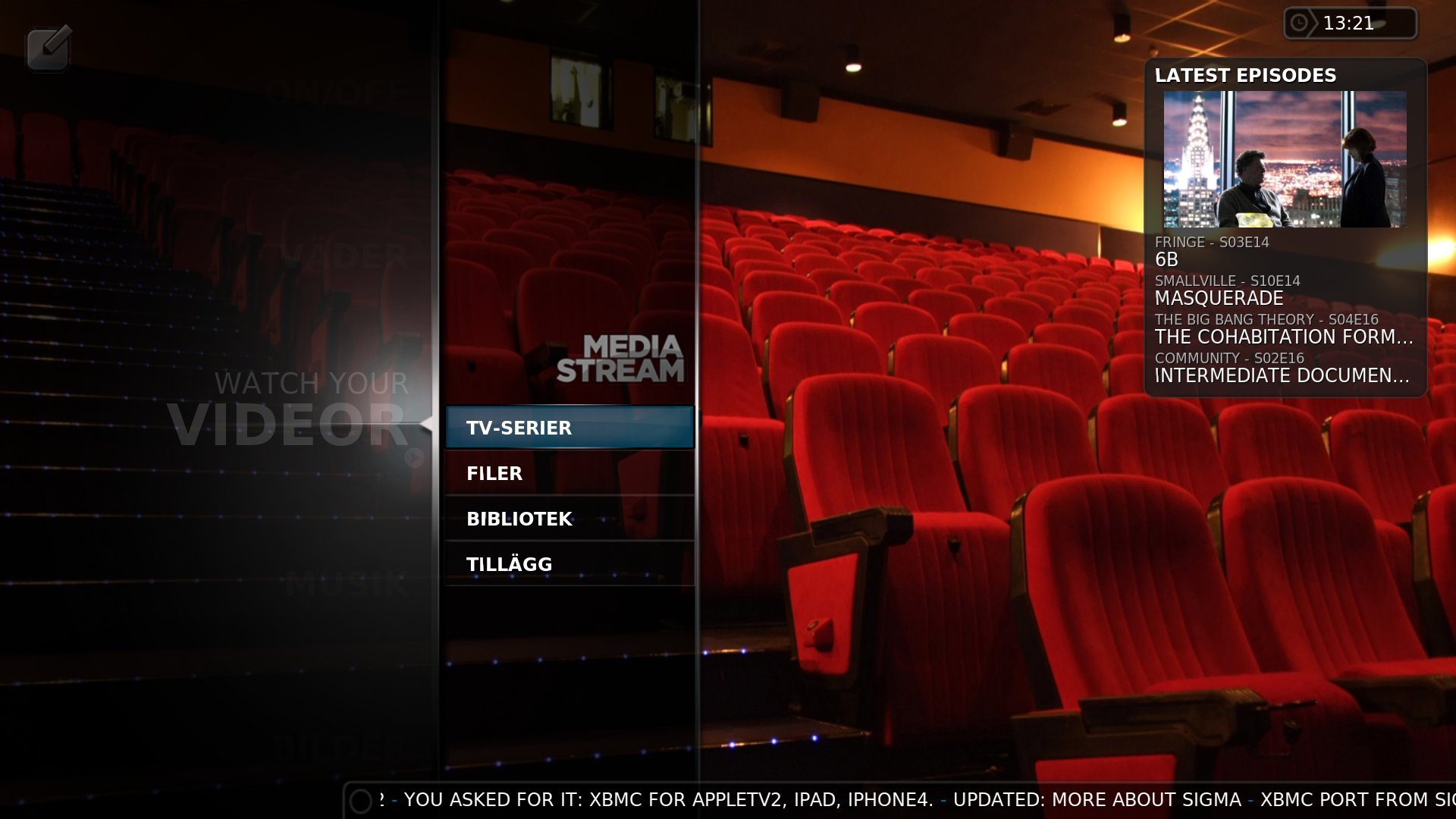 |
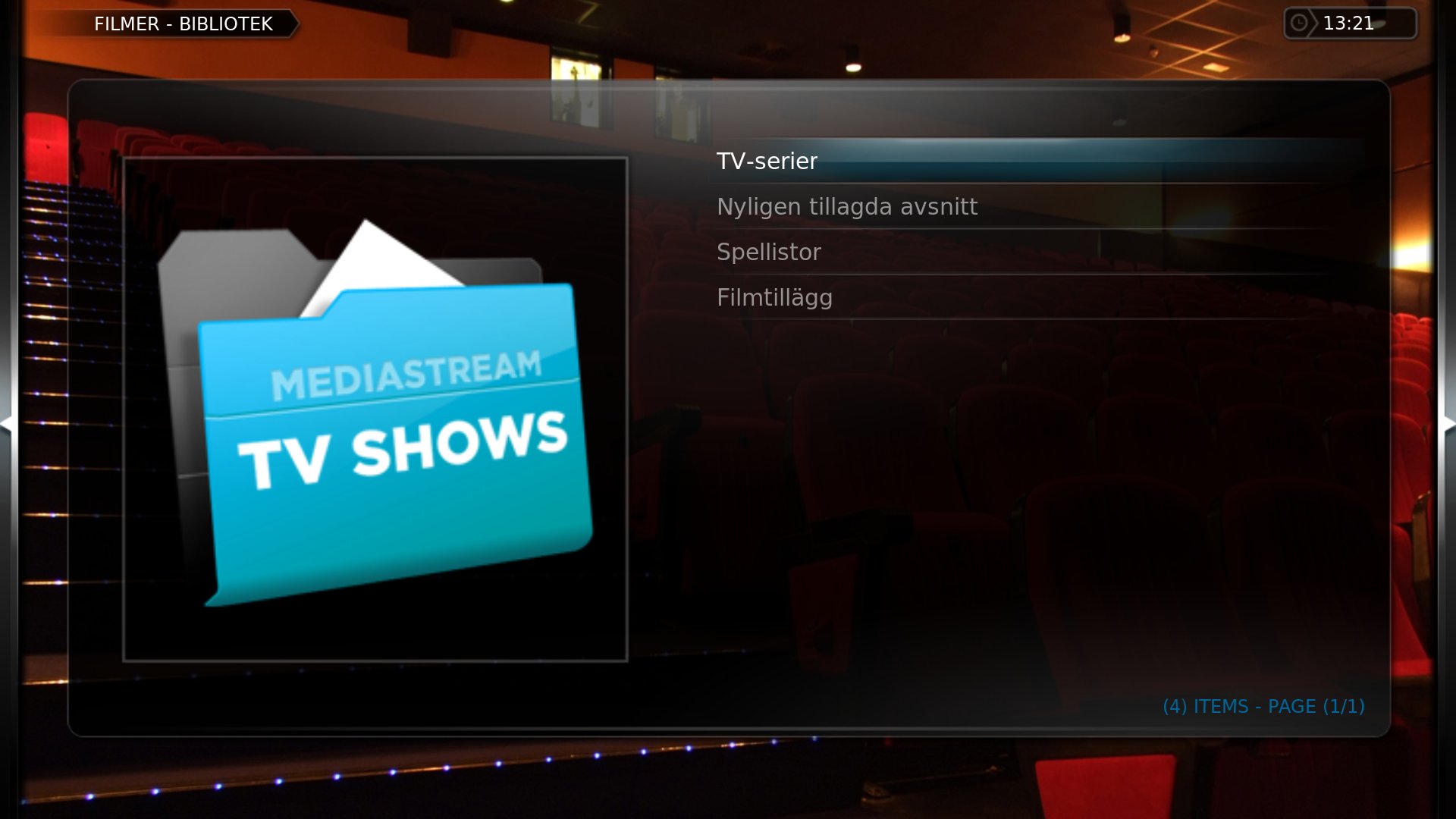 |
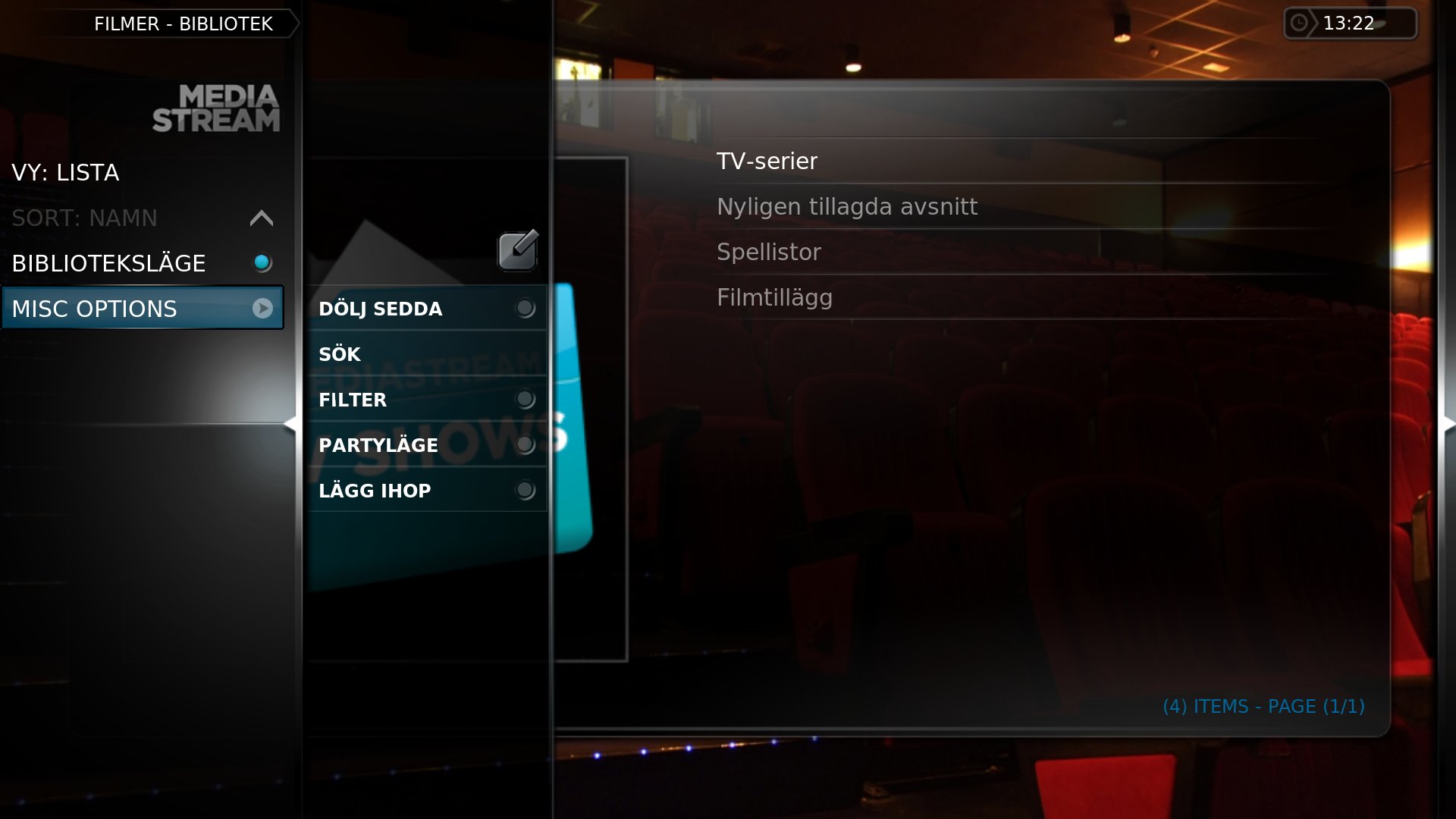 |
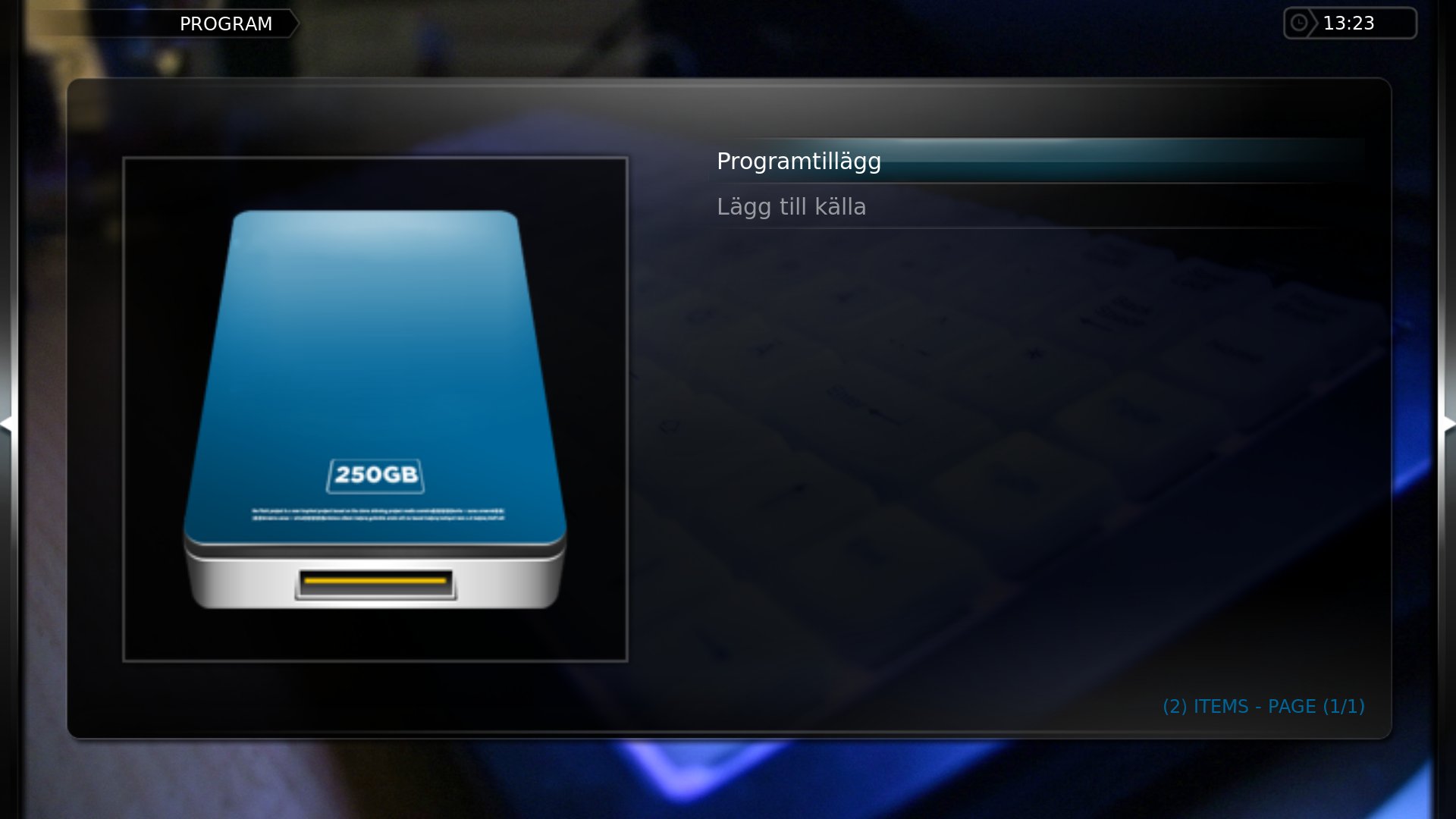 |
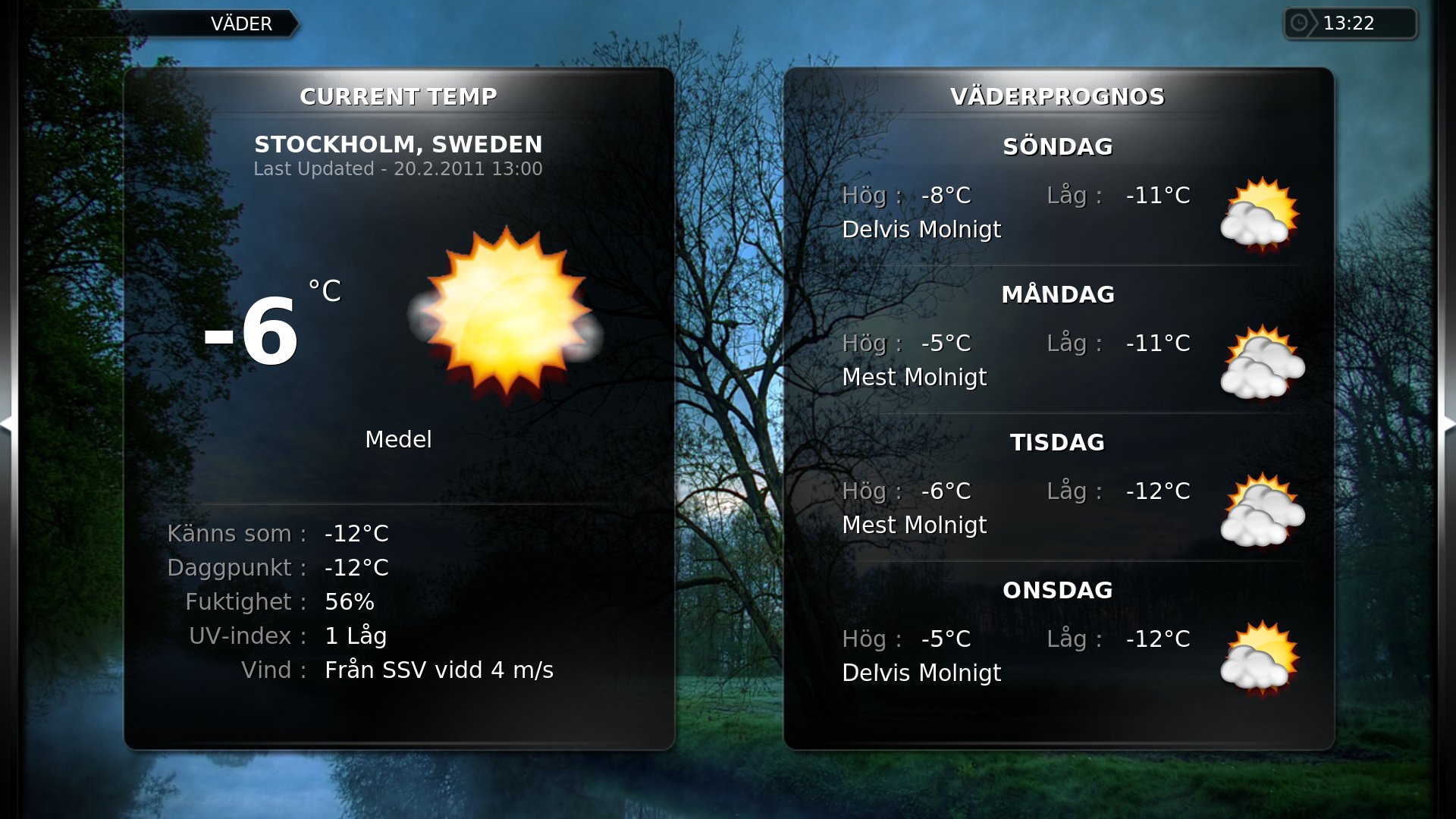 |
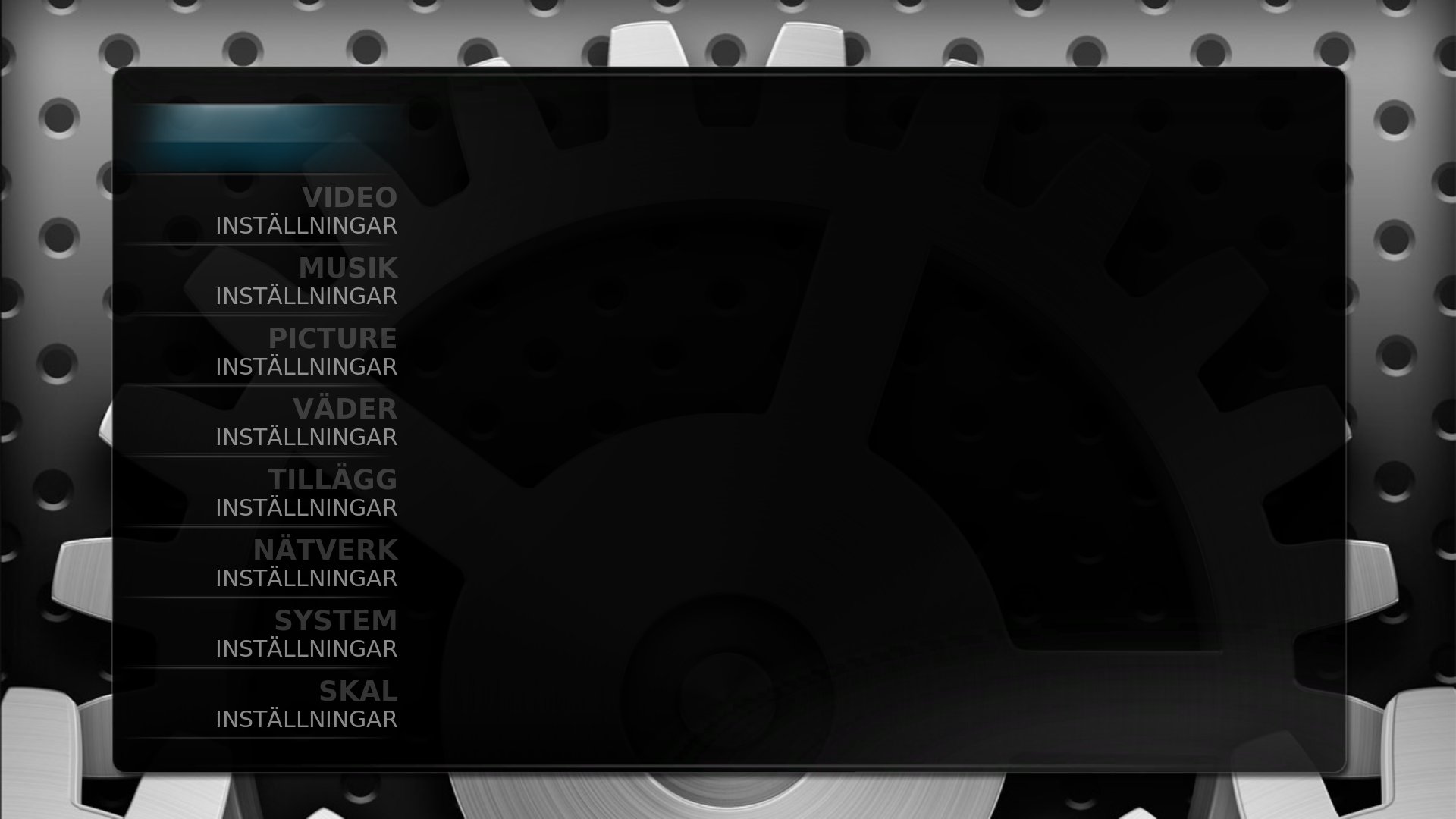 |
Night
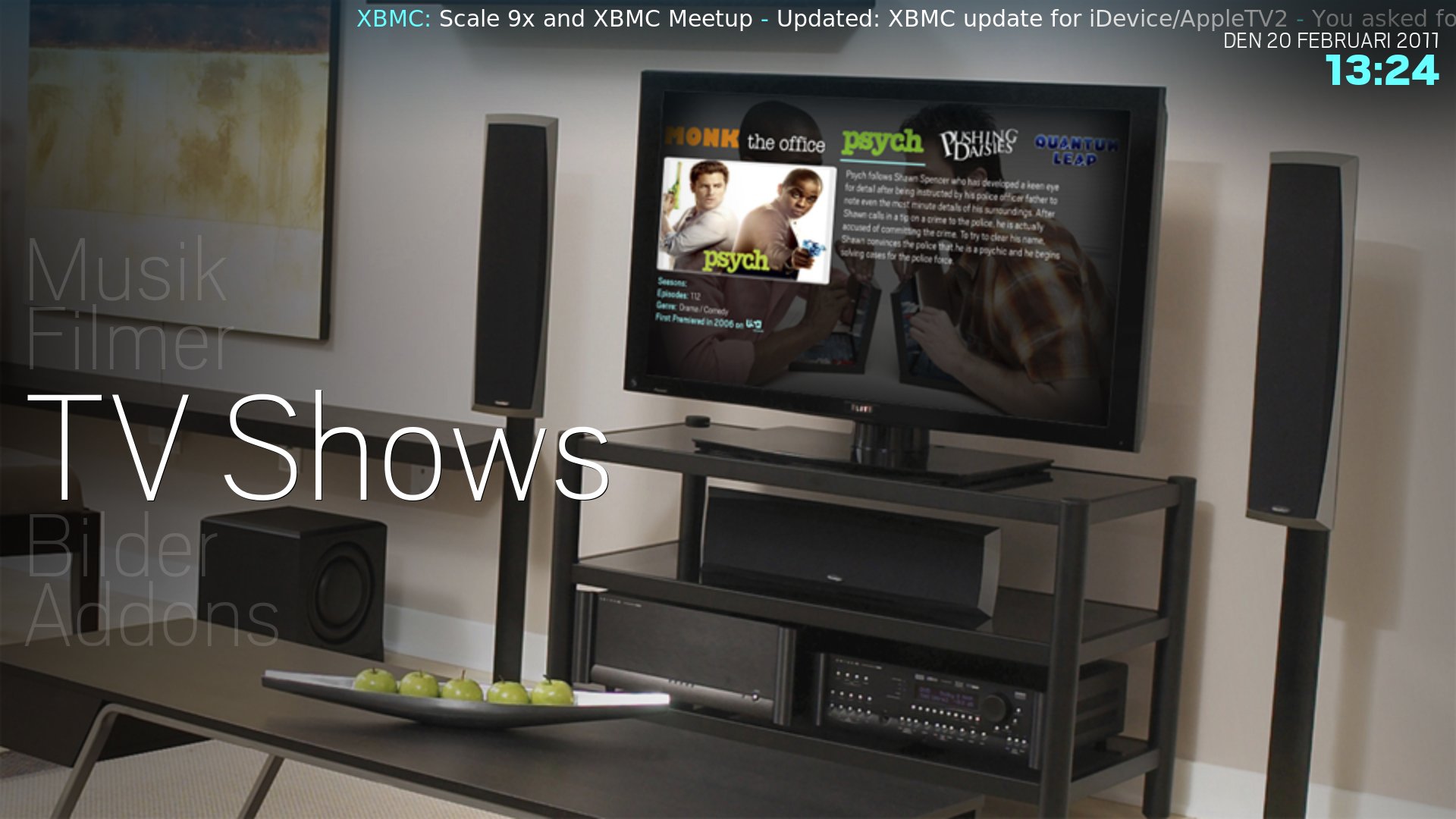 |
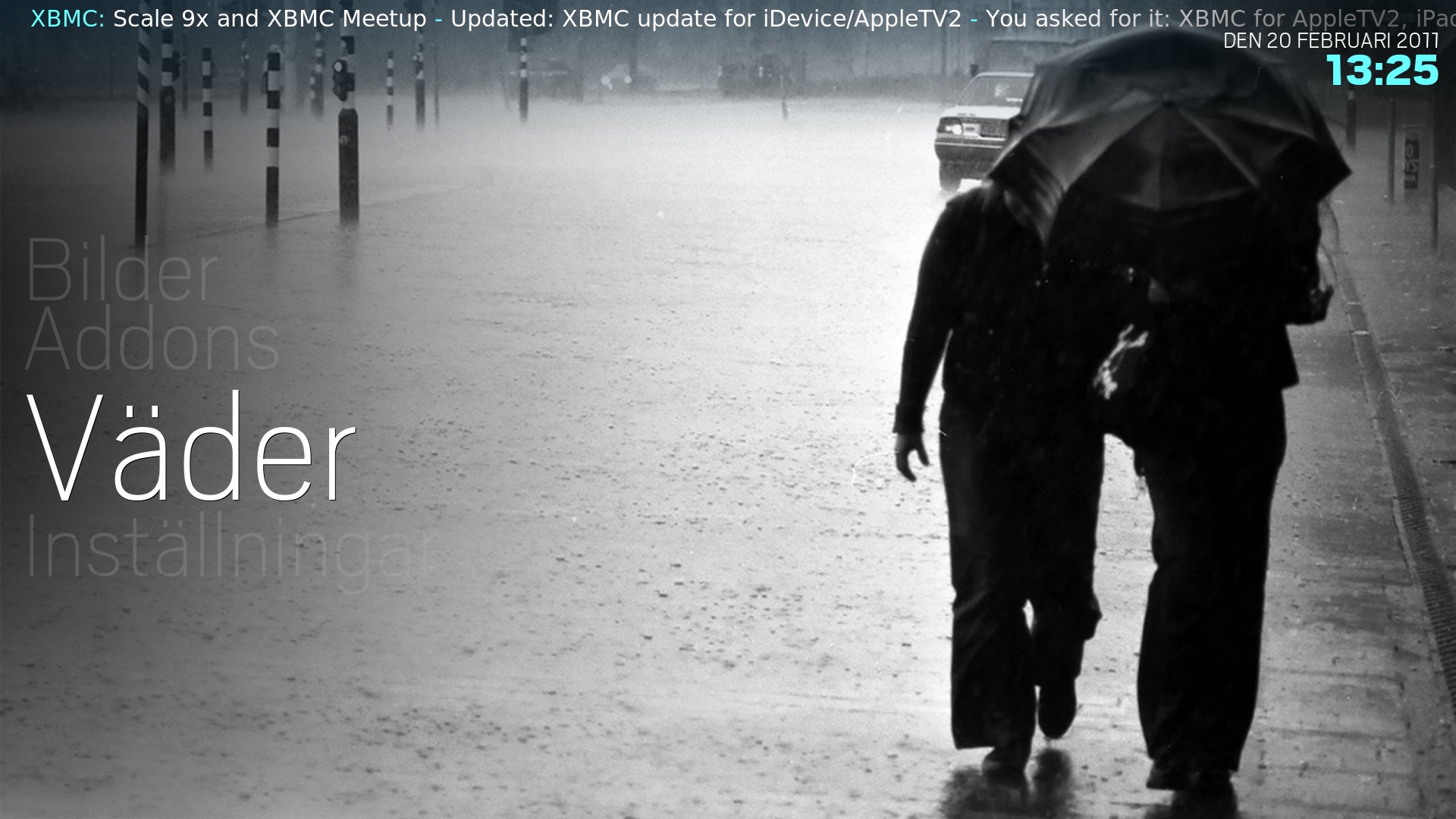 |
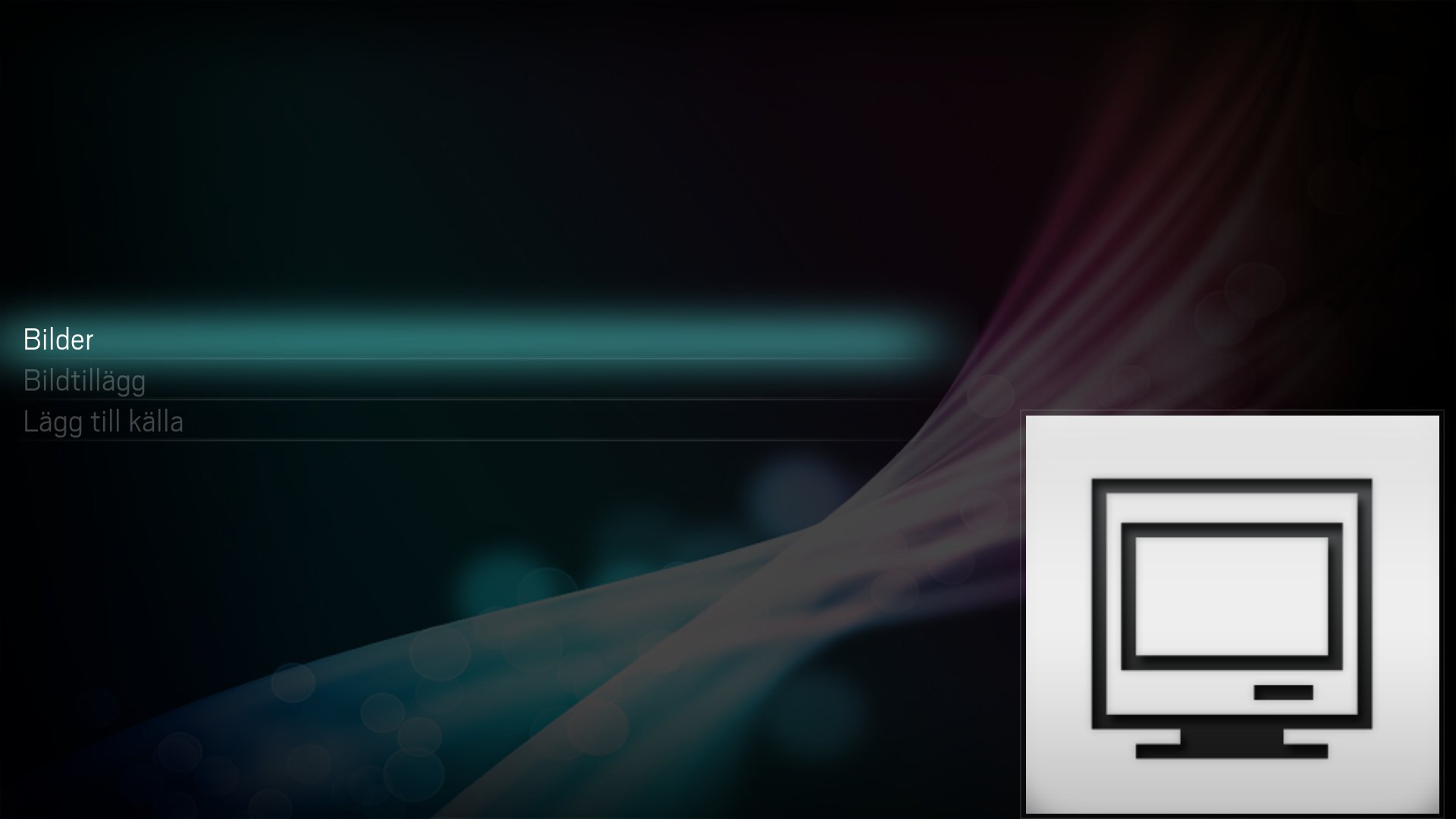 |
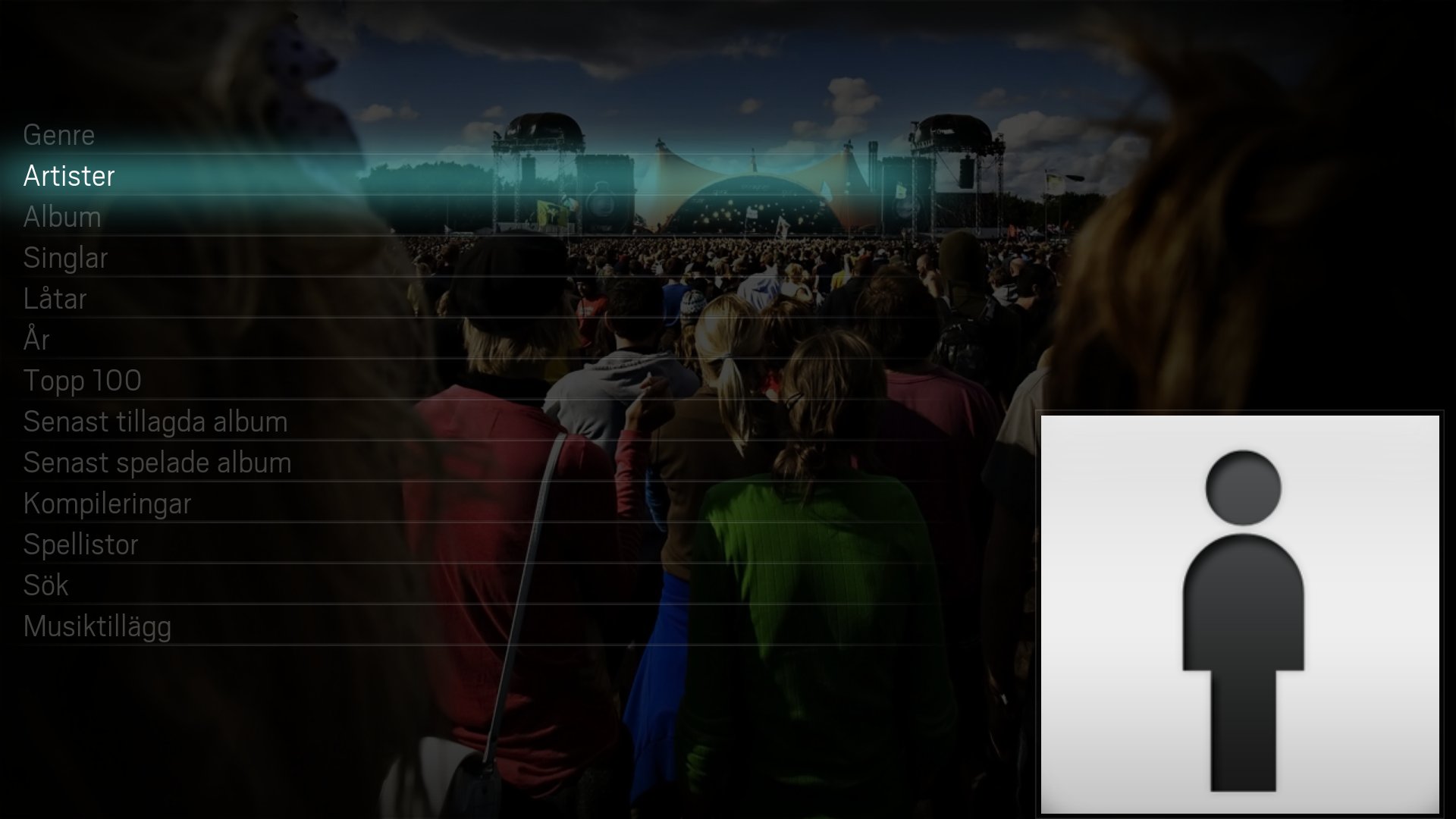 |
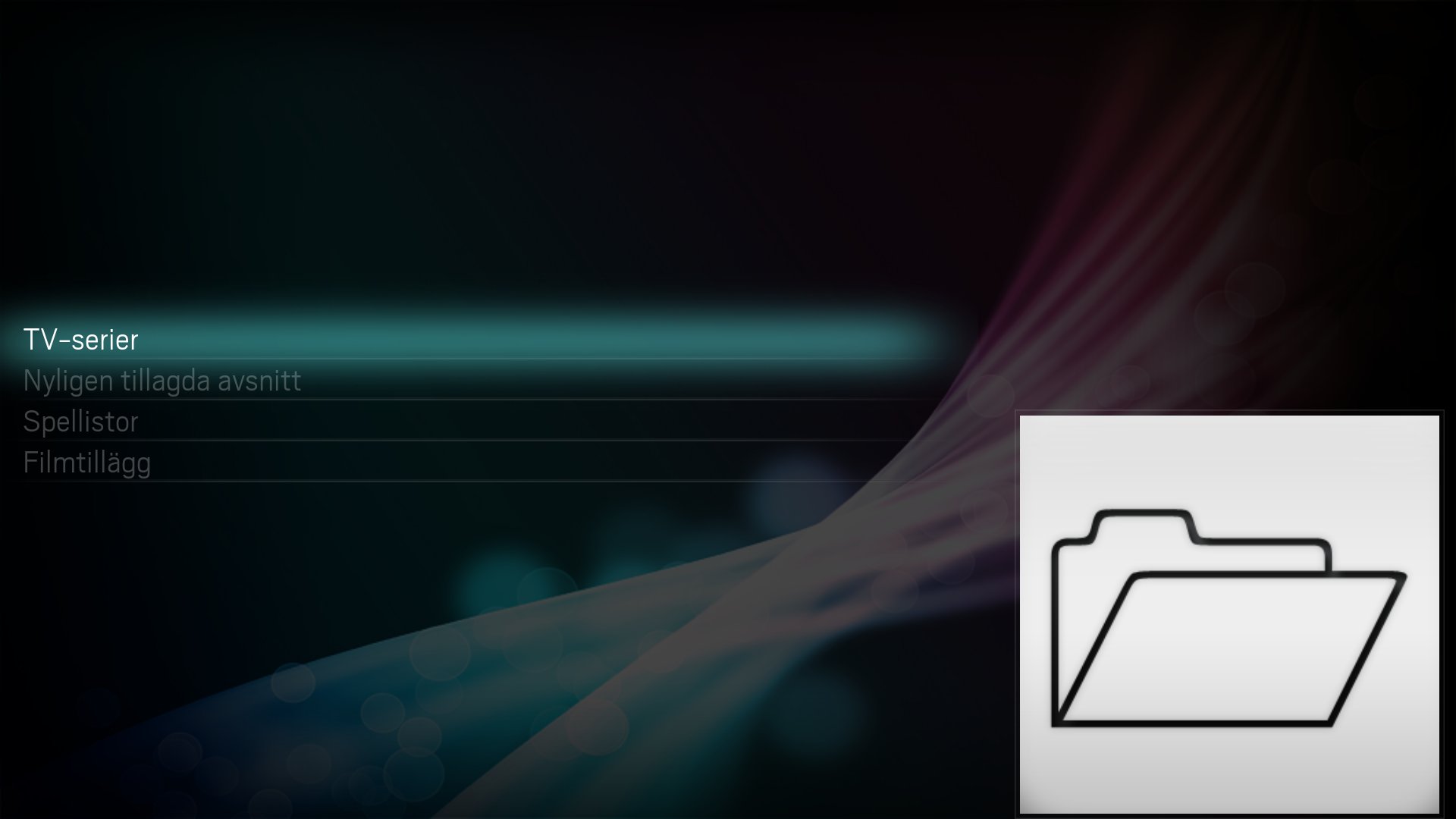 |
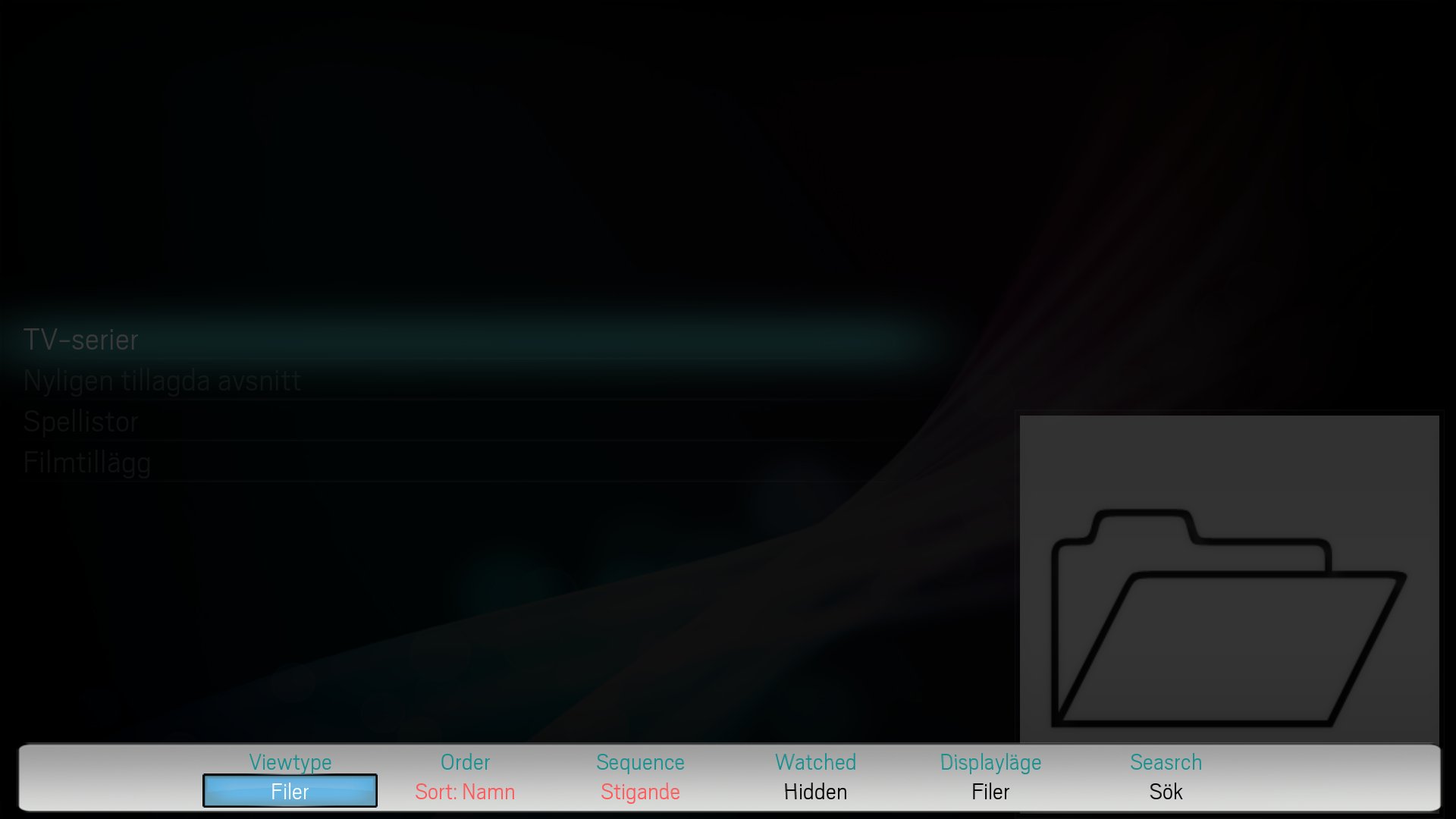 |
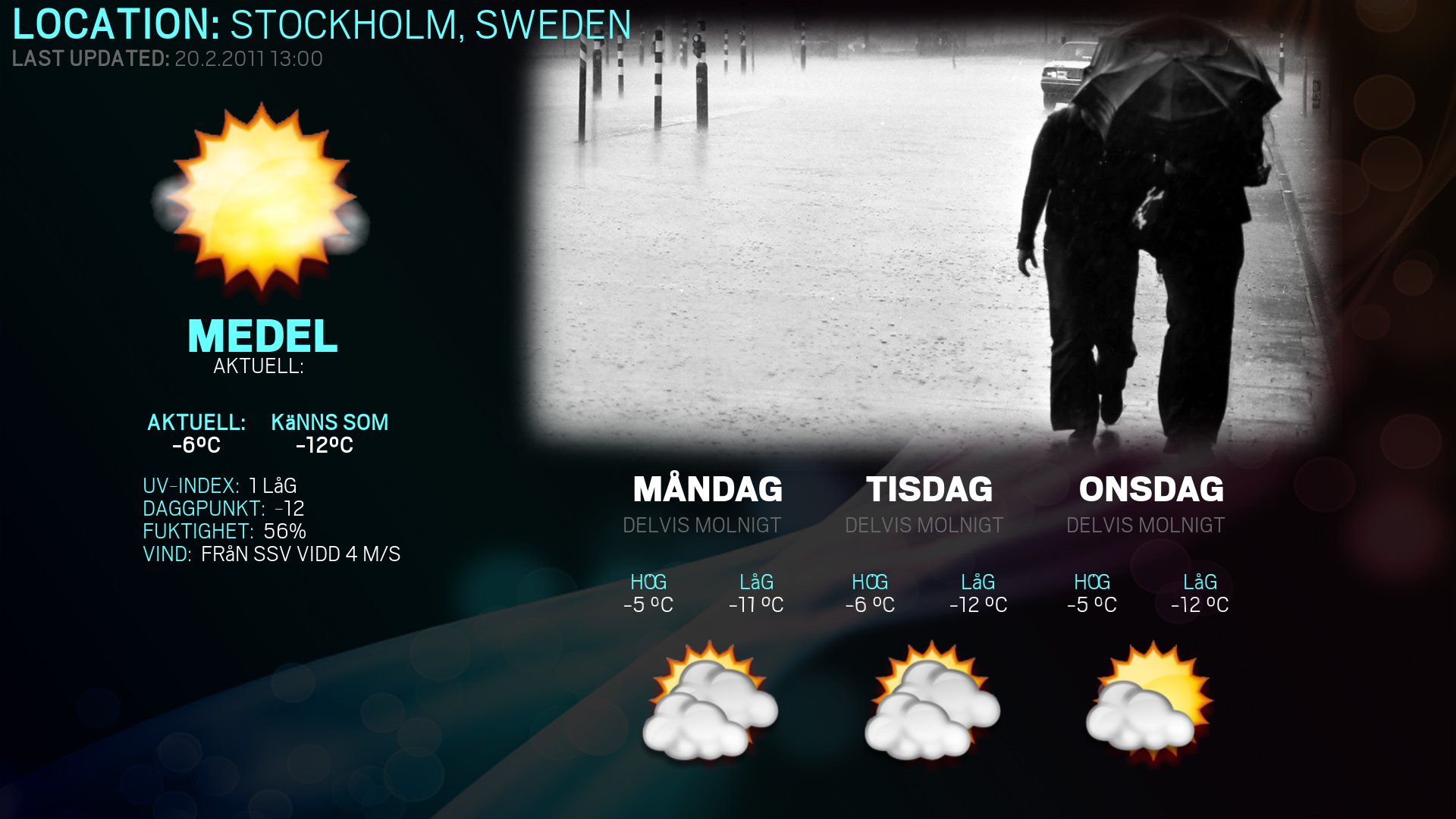 |
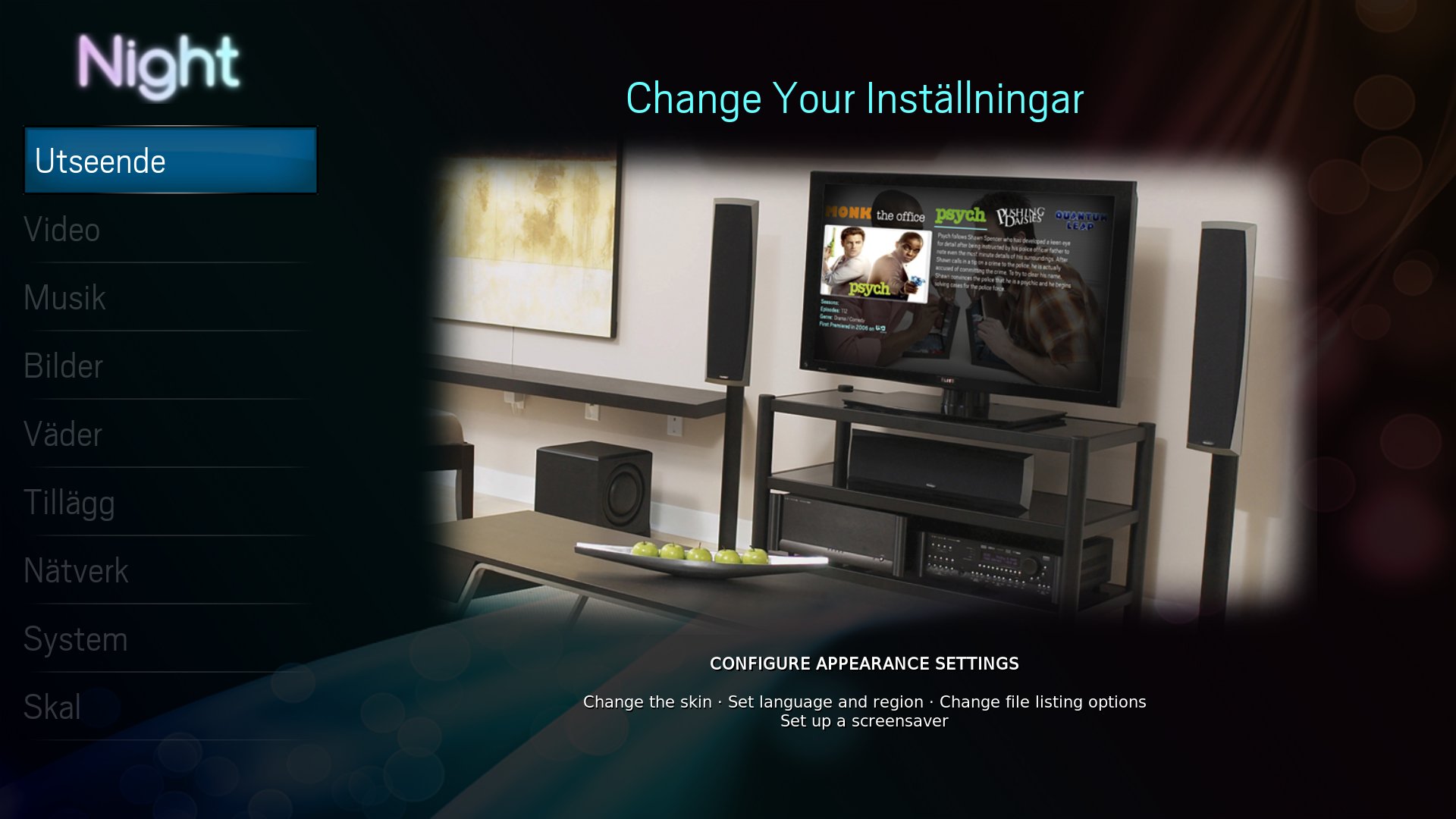 |
Xperience
 |
 |
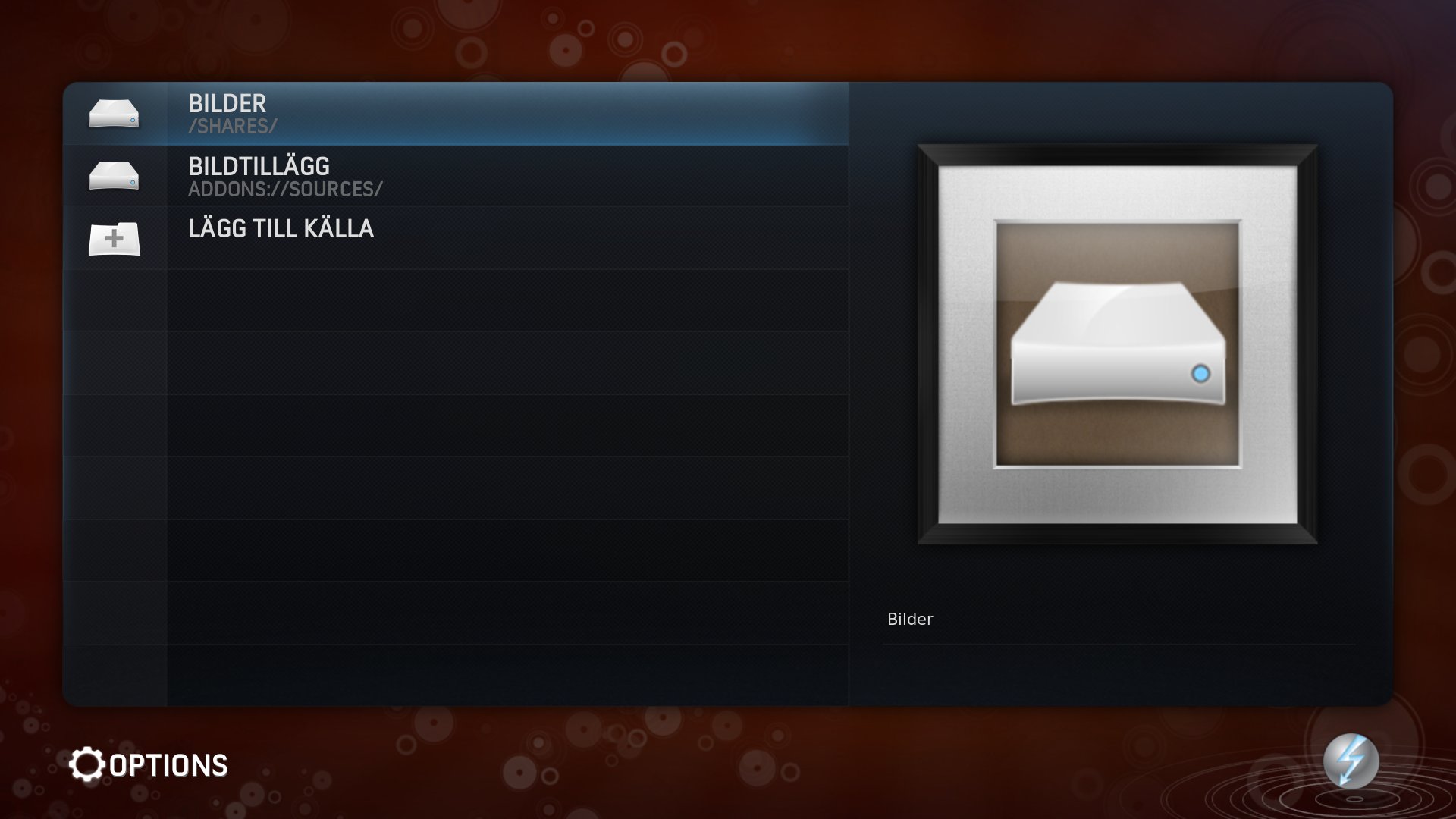 |
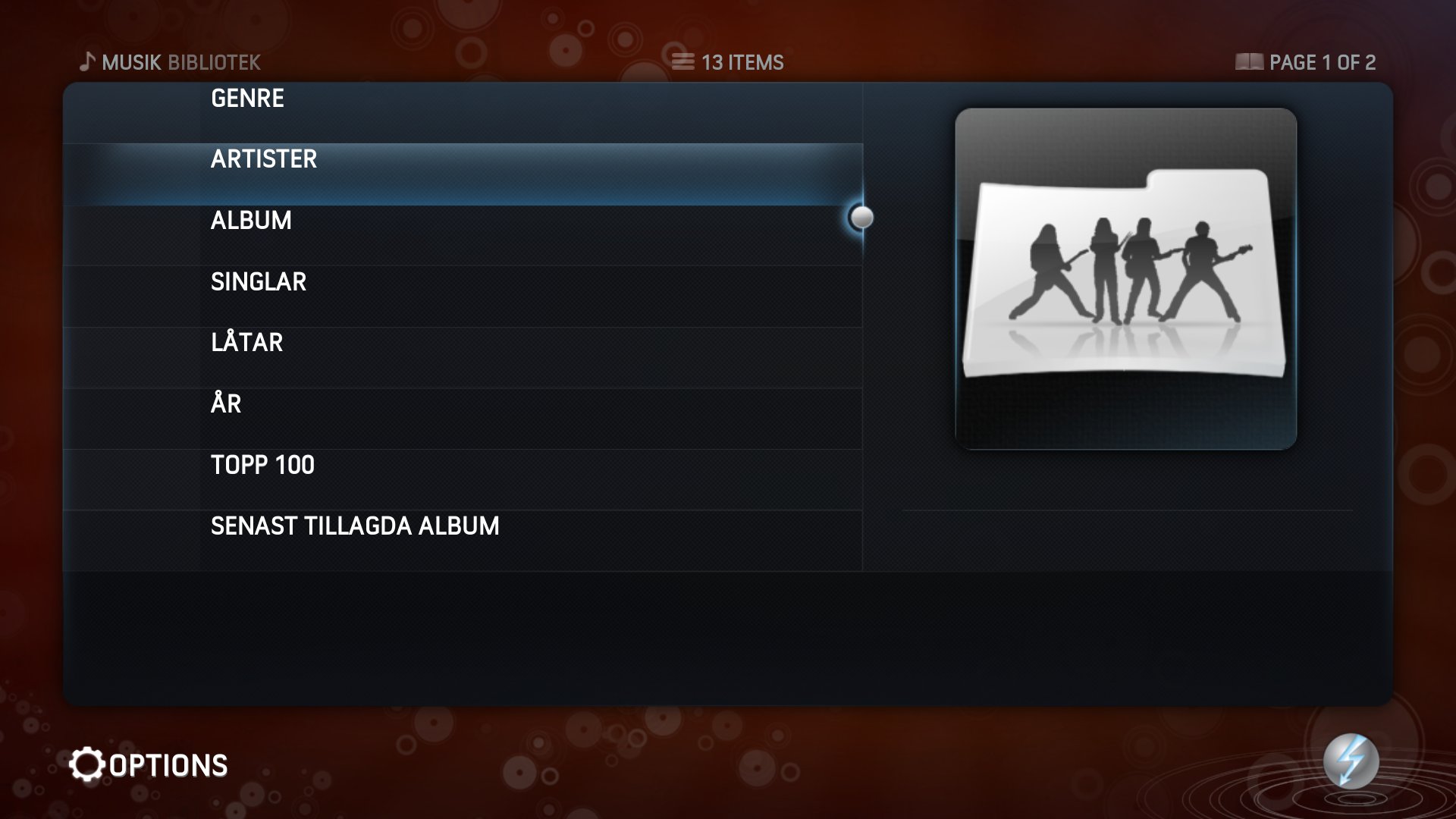 |
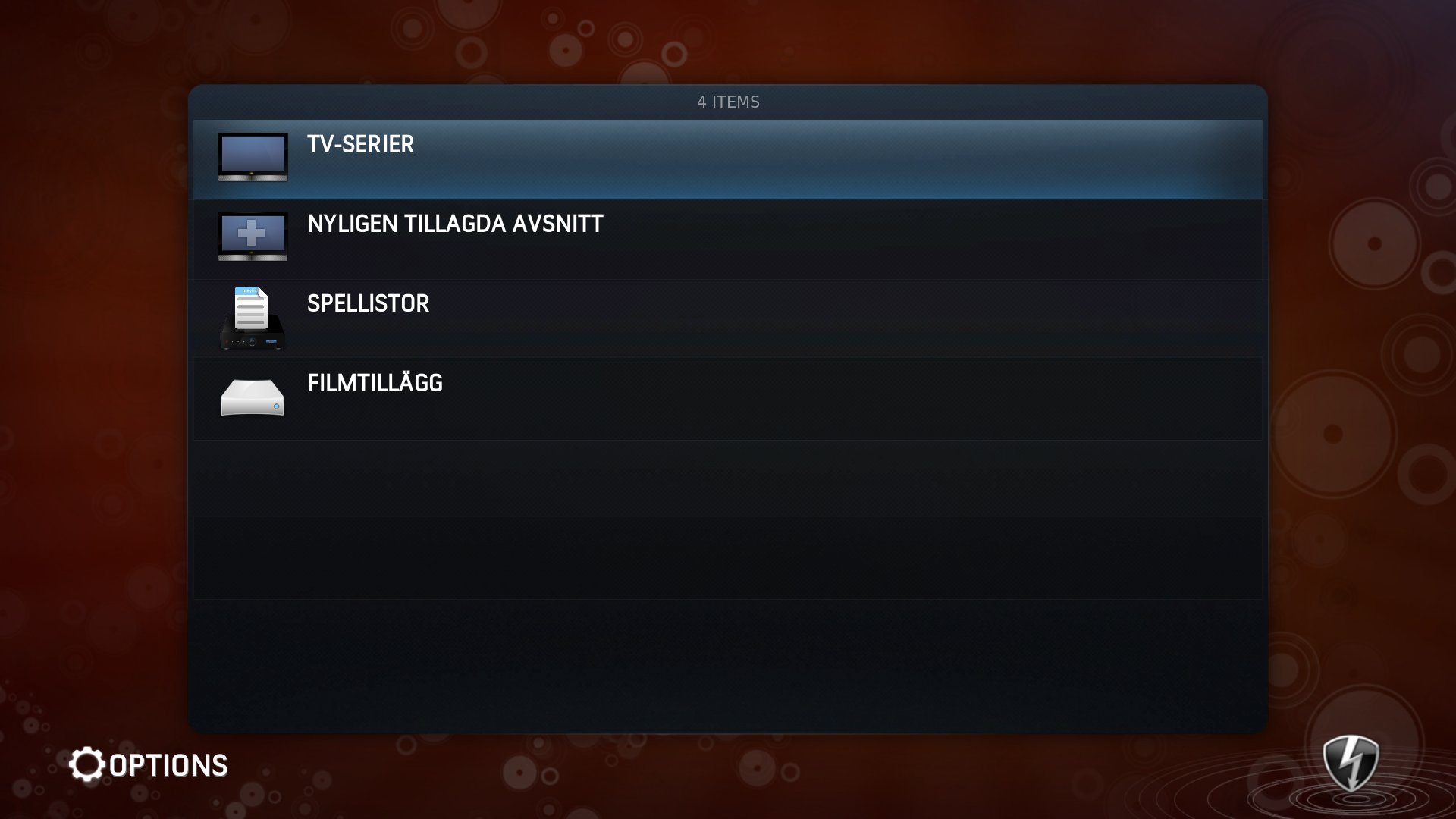 |
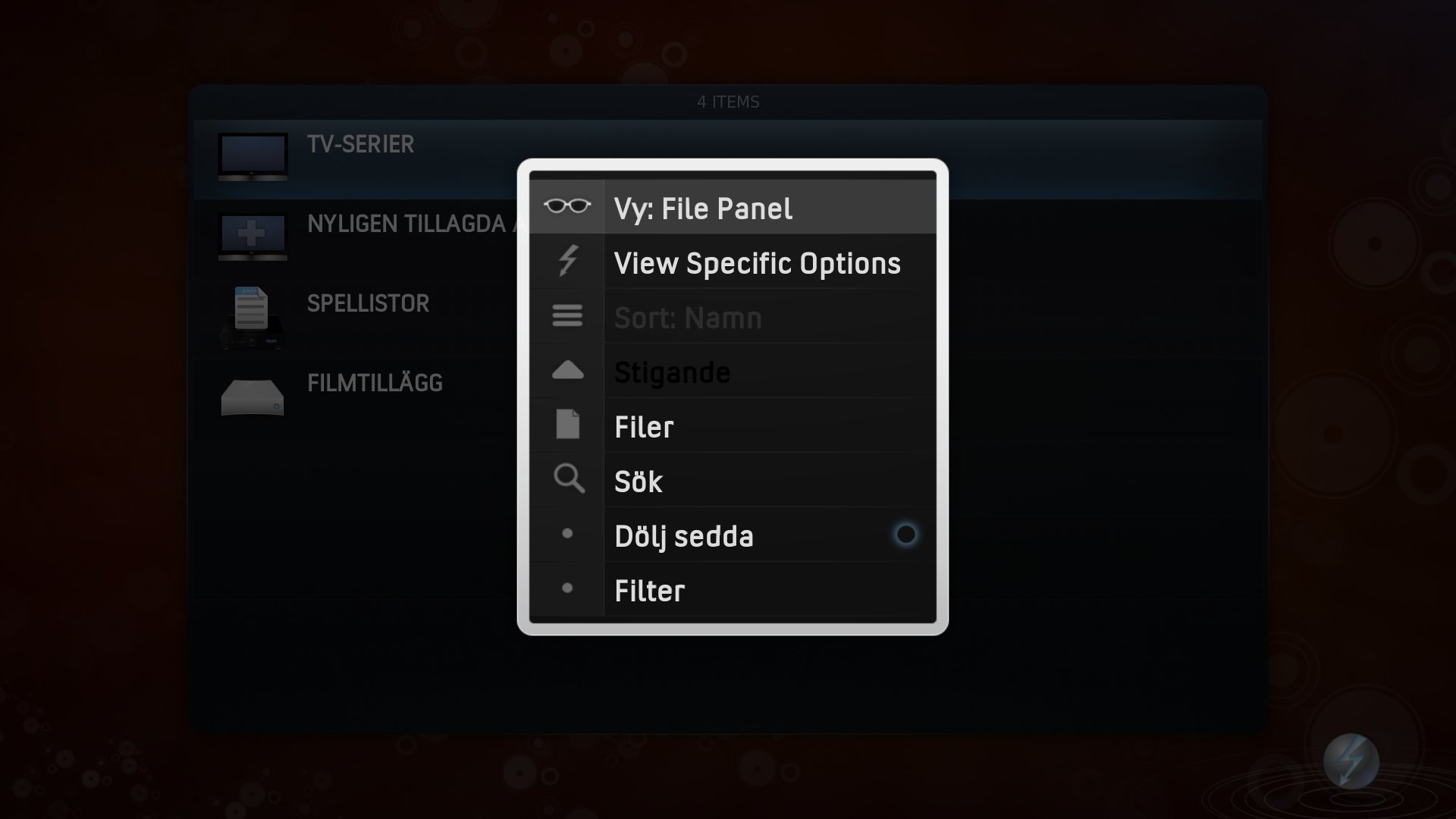 |
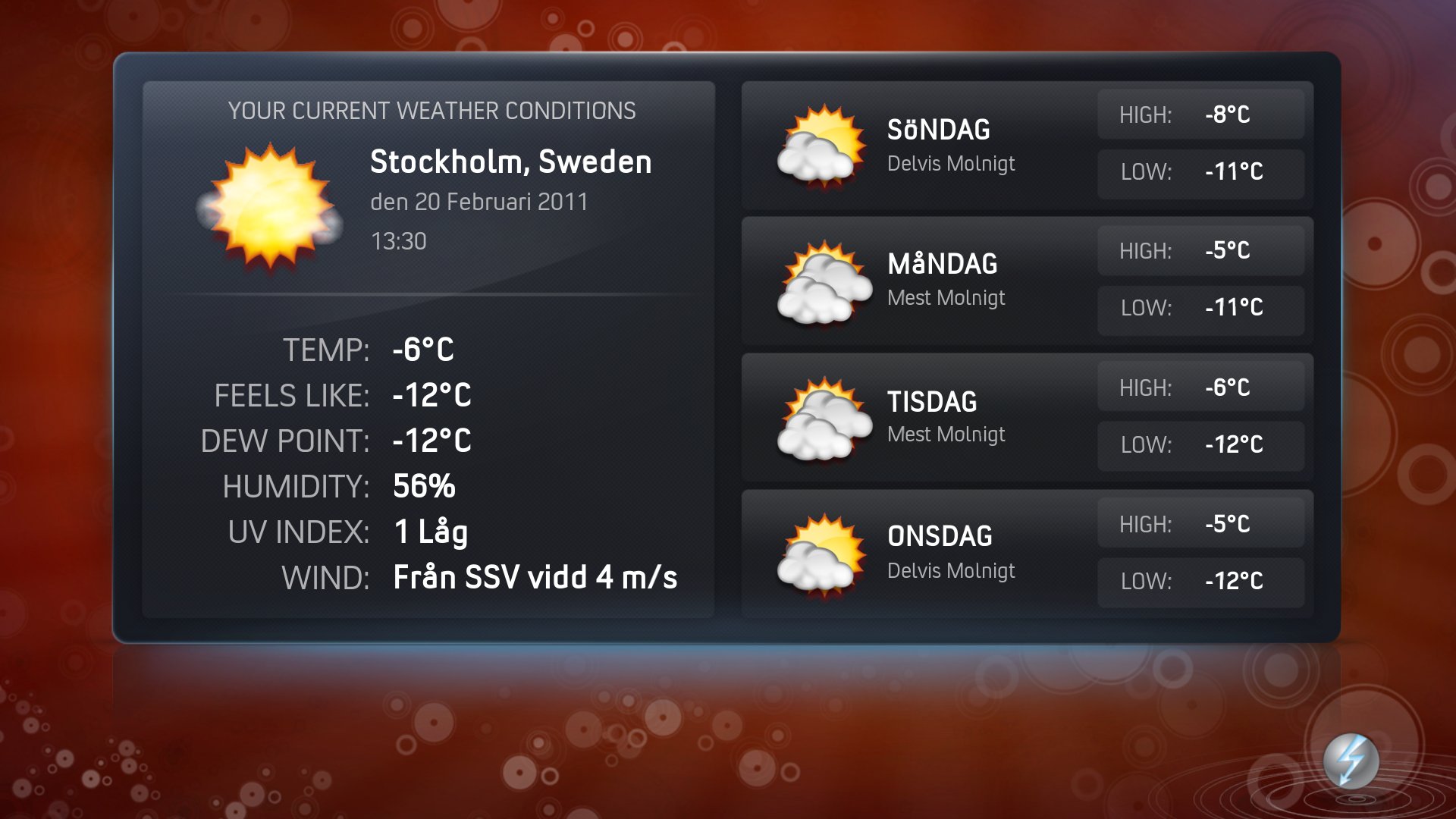 |
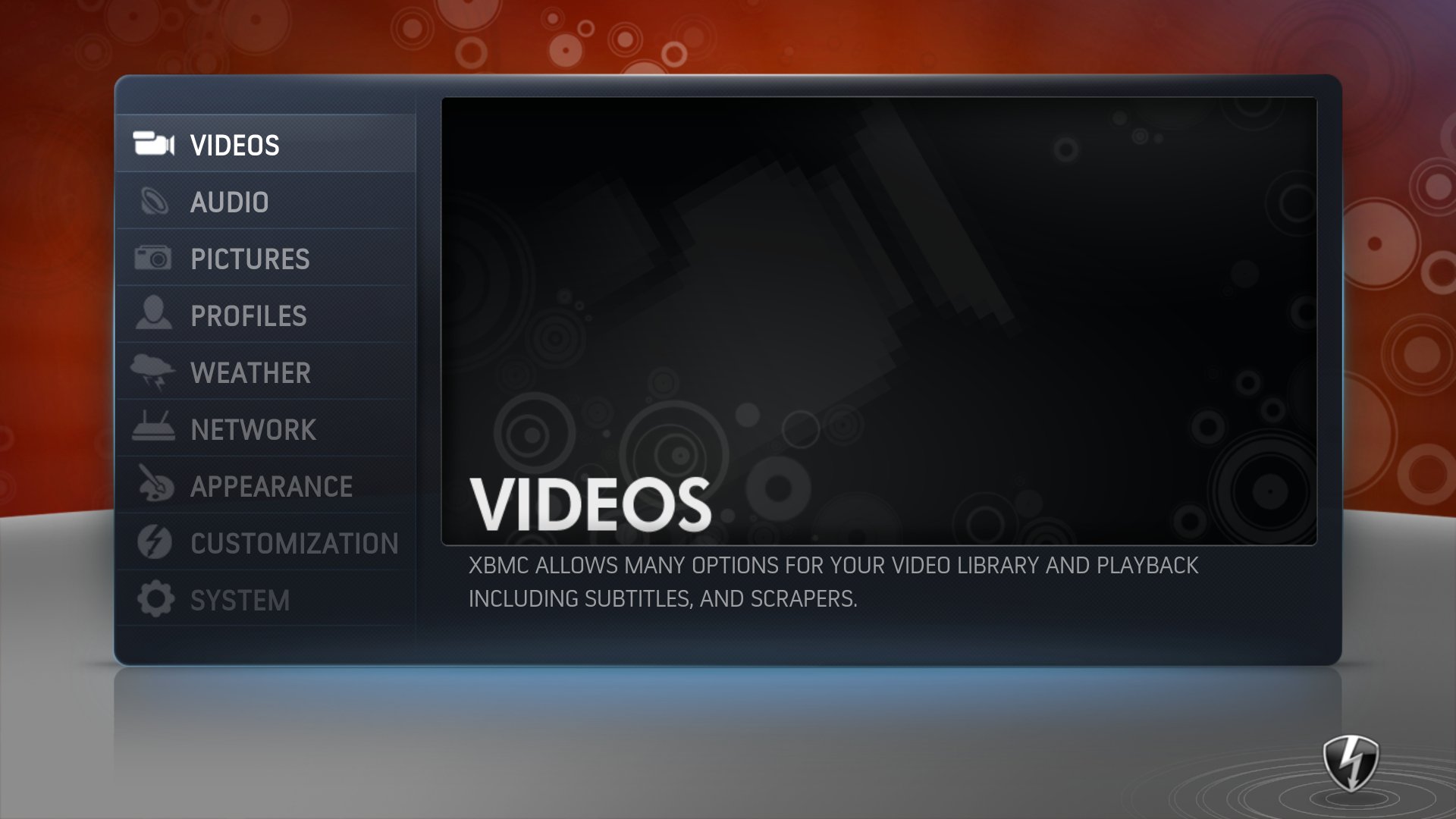 |
Det här är bara några av alla skal som finns. Antalet inställningar är snudd på oändliga och är väl värda att gräva i för att få den ultimata upplevelsen.
Alternativet till XBMC som vi valt att ta upp är Windows Media Center (WMC). Till skillnad från XBMC som kan köras på i stort sett vilken plattform som helst från, till och med ett flashminne, är WMC låst till Windows och med det ganska hårt. Windows Media Center skickas med i vissa versioner av Windows och man får helt enkelt betala för att få det.
WMC är beroende av dina inställningar i Windows och har du inte rätt codecs installerade kan du inte heller spela all media. Det kan alltså kräva lite mer pill än XBMC, men det är inte mycket i så fall. WMC har ett enkelt och tydligt gränssnitt som är väl anpassat för att fungera med en fjärrkontroll.
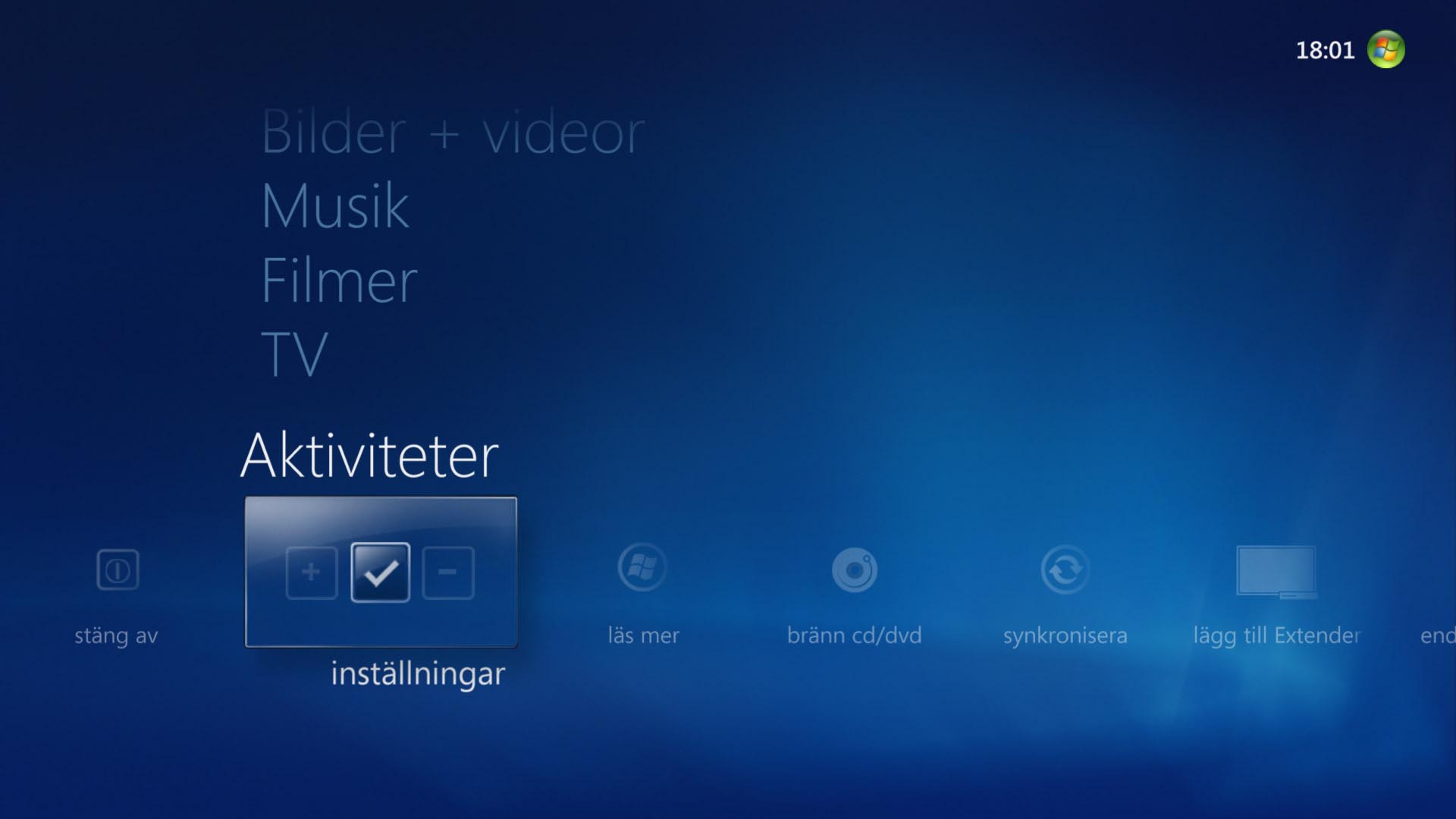 |
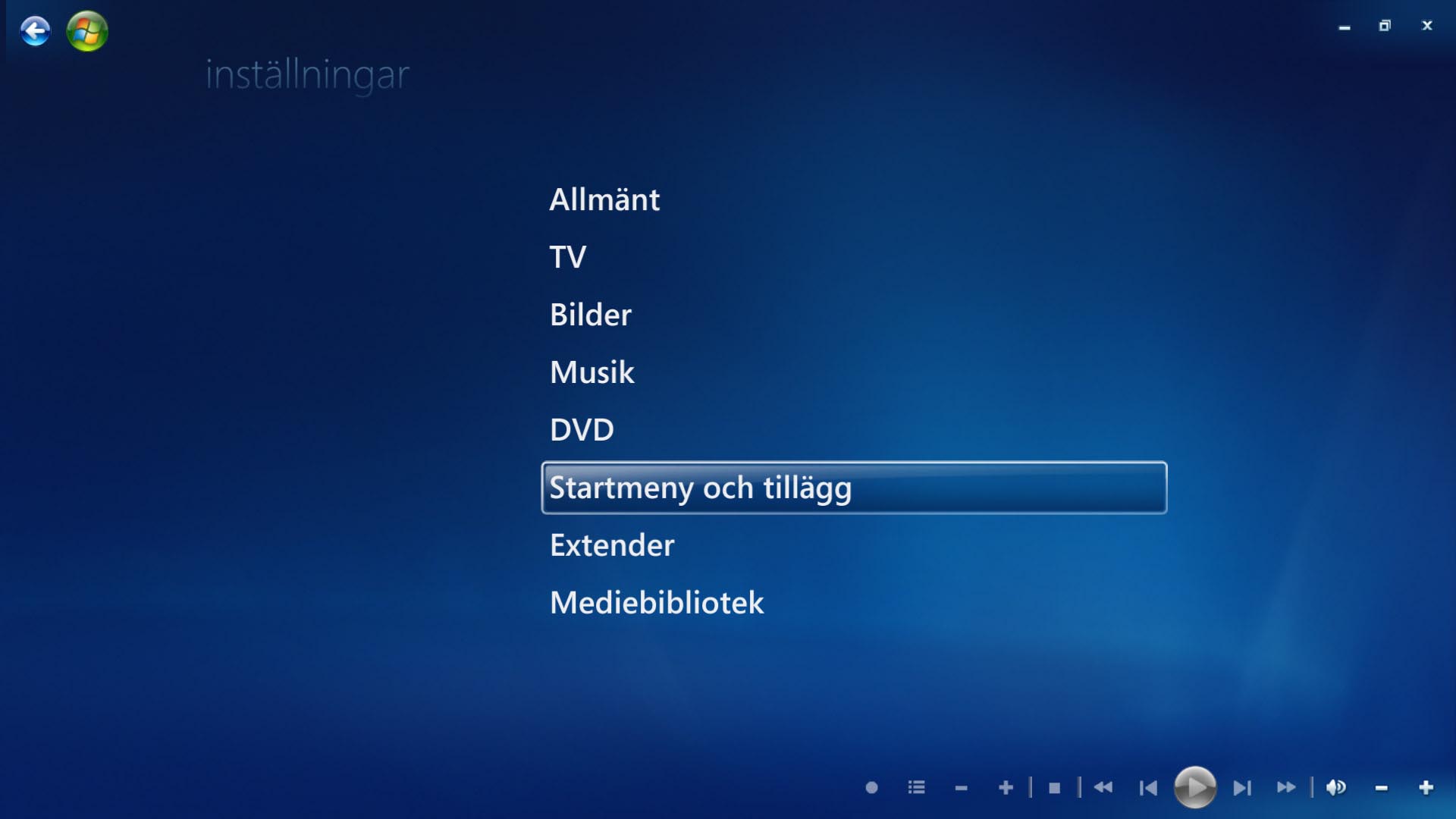 |
Ovan ser ni huvudmneyn i WMC. Längst ner finns undermenyn “Aktiviteter”. Den är uppdelad ungefär såhär:
| Inställningar | |
| Allmänt |
|
|
TV |
|
|
Bilder |
|
|
Musik |
|
|
DVD |
|
|
Startmeny och tillägg |
|
|
Extender |
|
|
Mediebibliotek |
|
Det mest grundläggande finns här och inget är direkt konstigt, lite mer alternativ hade kanske inte varit fel. Framförallt möjligheten att styra utseendet lite mer. Jag är inget fan av den Windows-blå färgen (bias … jag vet.) Bristen på översikt är lite störande också. Det blir en del hoppande fram och tillbaka i sökandet efter rätt inställning inledningsvis.
De flesta inställningar fungerar enkelt och tydligt dock. Det som jag hängde upp mig på var hur otroligt omständigt det var att lägga till och ta bort mappar. Man fick klicka sig fram och tillbaka en väldans massa gånger och fick ingen bra översikt över mapparna medans man arbetade. Det var dessutom en ganska slö process där man inte fick någon direkt indikation på hur långt det var kvar av indexeringen. Direkt dåligt i all ärlighet.
Att lägga till en Extender är inte jättekomplicerat, men ändå onödigt komplicerad med att behöva slå in koder fram och tillbaka. Det visas en kod i WMC som sedan ska slås in på Extendern. Det hade jag gärna varit utan eftersom jag inte anser att det tillför någon verklig säkerhet, vilket är det jag tror de vill uppnå med detta.
Det är mest irriterande eftersom DLNA-protokollet gör samma jobb utan koder och extra inställningar. Det känns som att det är betydligt viktigare att säkra hemnätverket mot utomstående. Väl inne i nätverket vet jag inte om man behöver så mycket skydd mot att andra enheter ska stjäla material.
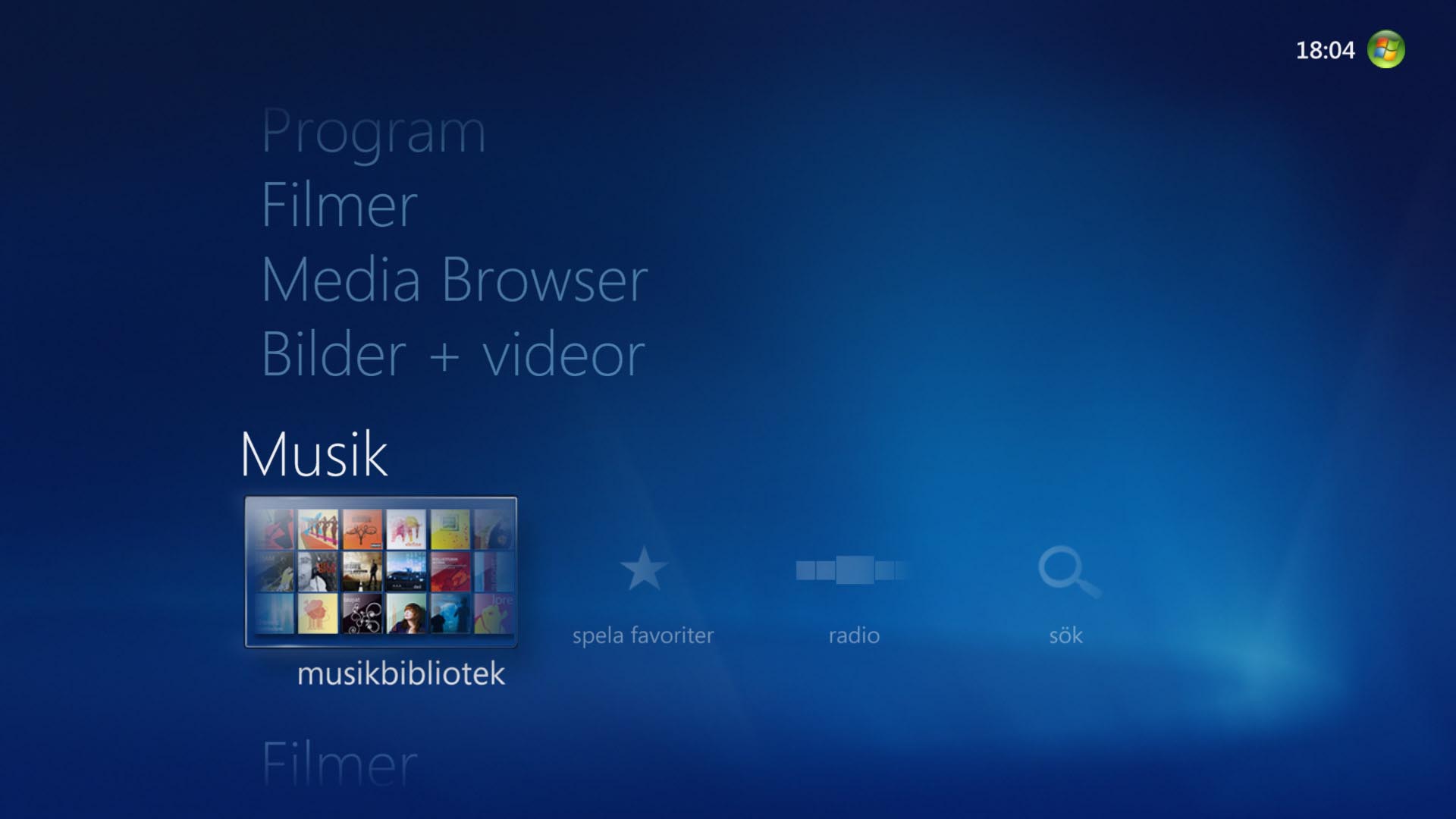 |
På första bilden kunde ni även se ‘TV’ och ‘Filmer’ i menyn. Under TV kan ni se på, just det; TV och dina inspelade program. Under ‘Filmer’ hittar ni de filmer som WMC lyckats identifiera i de mappar som du angett till biblioteket. Det fungerar ganska bra, men inte helt perfekt när jag gjorde lite test. Jag fick döpa om lite ett perfekt resultat, men då var ganska många utan bilder ändå.
Själva bläddrandet är ganska simpelt och i min mening lite “dumt/amerikanskt” (‘Typ’ och ‘Föräldraklassificering’ känns inte helt nödvändiga eller direkt användbara om man inte har material som inte är barntillåtet eller av annan anledning inte borde ses av barn). Själva vyn kan visas som stora eller små ikoner. Det är allt. Inget man slår volter av lycka över direkt, men det fungerar.
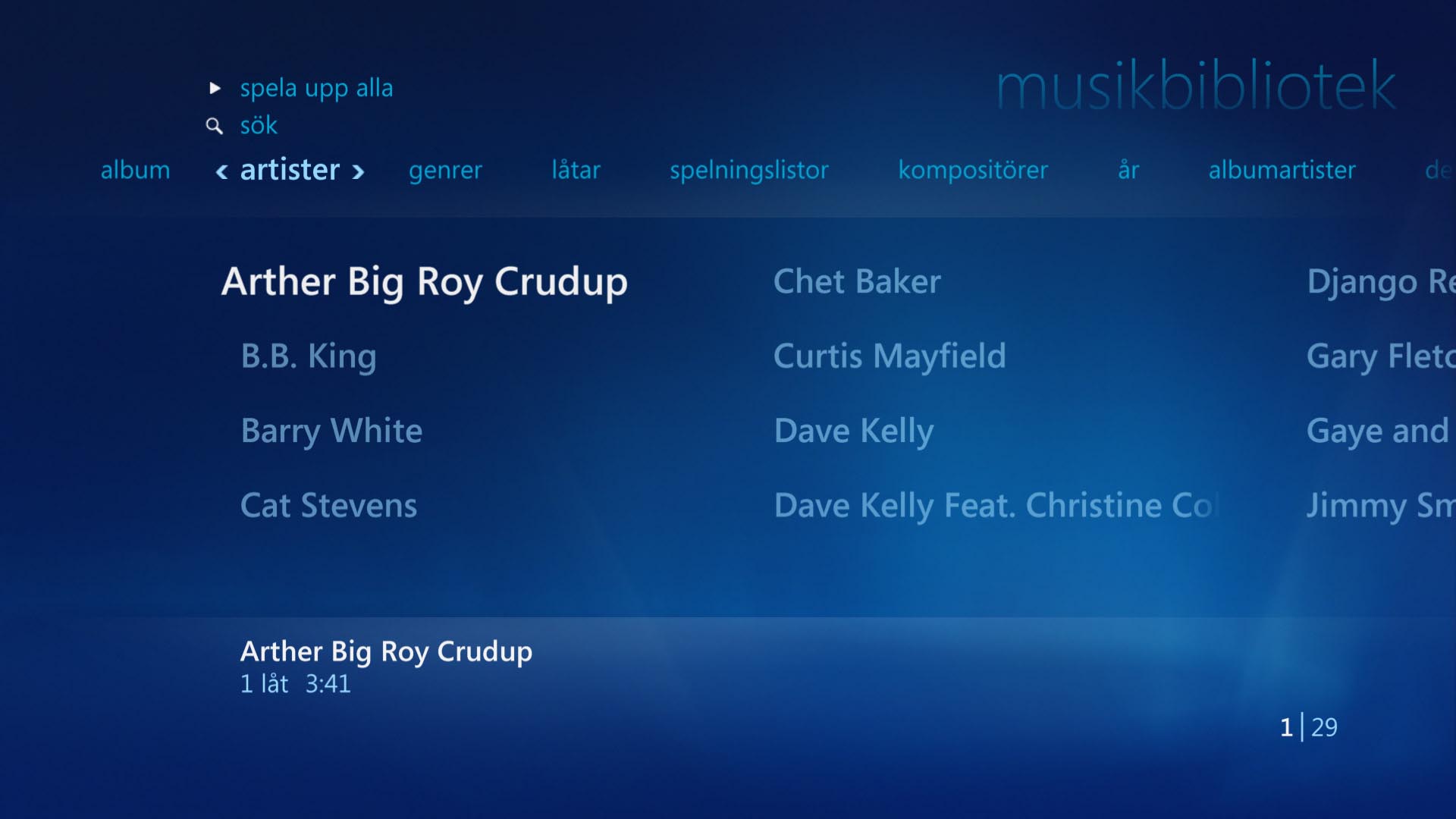 |
Om nu ‘Filmer’ var lite tunt är ‘Musik’ klart mycket bättre. Här identifierade WMC så gott som allt i en stor musiksamling och ger mig dessutom stora möjligheter att sortera i alla möjliga sätt. Att spela musik WMC borde vem som helst klara av tillfredställande. Här skiner WMC och det enda som är lite klent är just hur median visas, men med musik kan jag faktiskt leva med de alternativ som erbjuds.
Fortsätter vi uppåt i Menyn kommer vi till ‘Bilder + Video’. Det här förvirrar mig “lite”. Är tanken att man ska ha sina TV-serier under TV och inspelade program eller under Bilder + video? Indelningen känns väldigt omodern och främmande. Det kan å andra sidan vara så att i USA är det mera logiskt med denna indelning, men för mig blir det bara konstigt. Film, Musik, Bilder och TV-serier är det jag vill ha, och jag vågar säga många andra med mig.
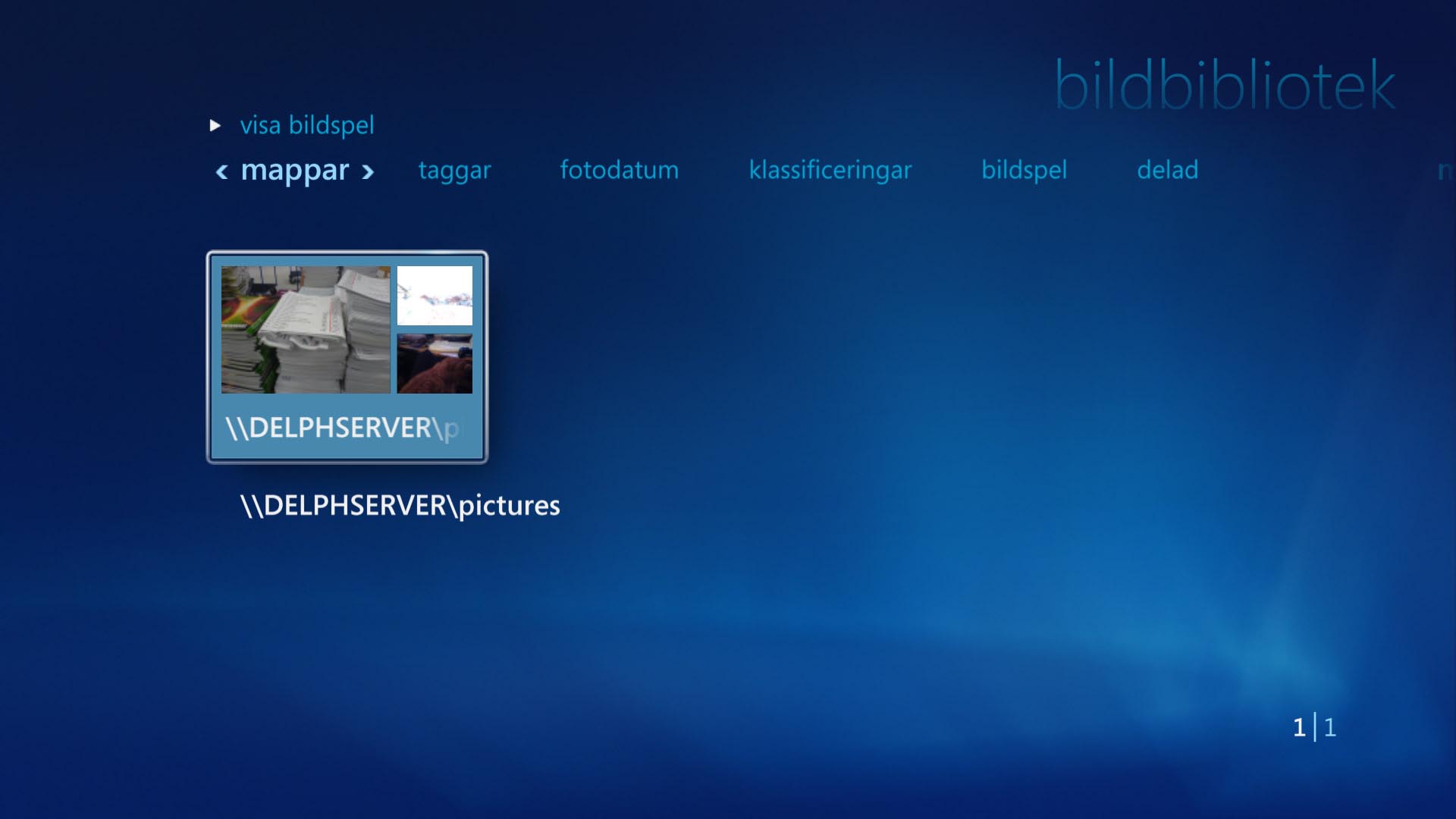 |
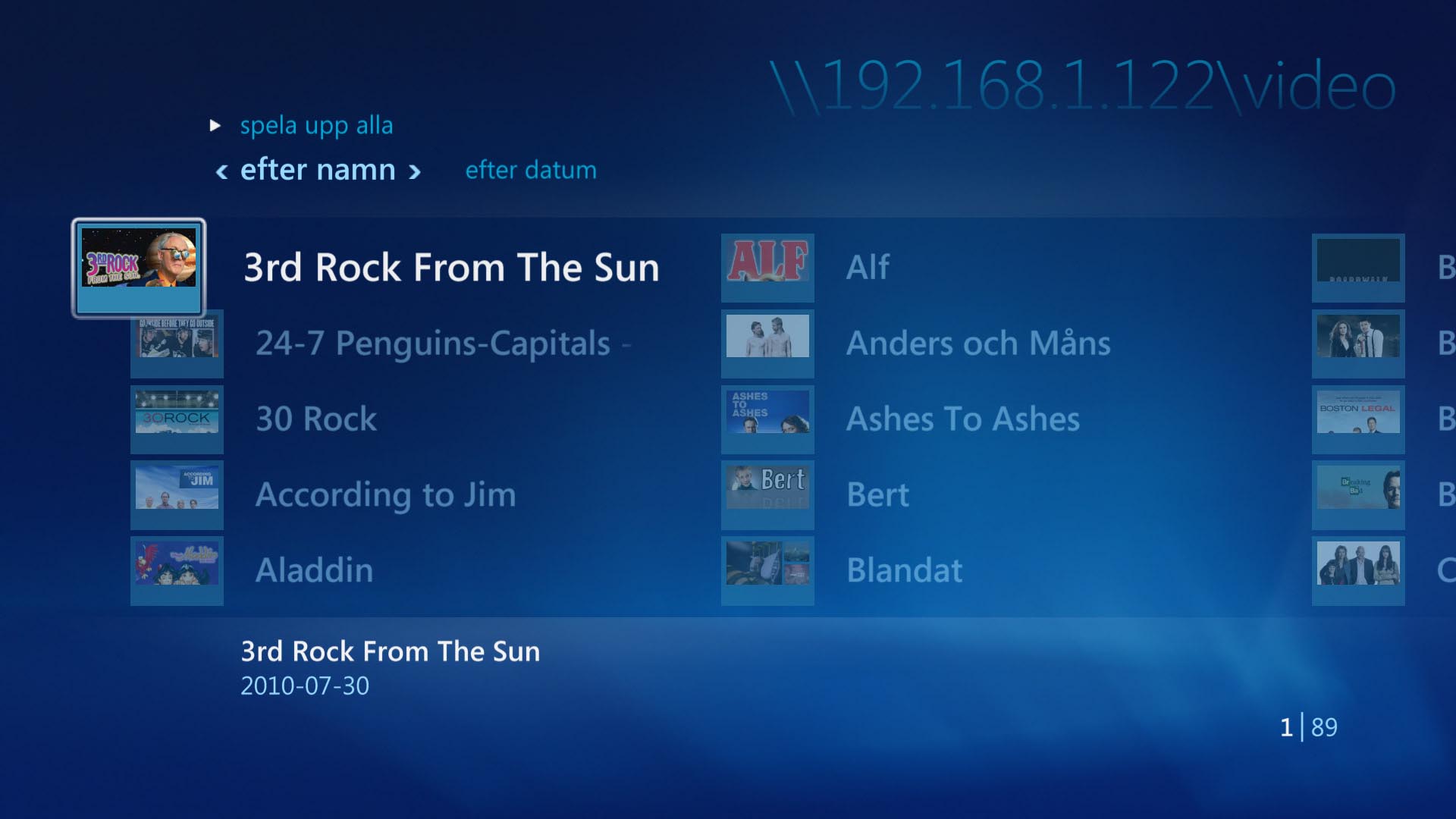 |
Som ni ser ovan blir det att man bläddrar i mappstrukturer med både bilder och video, om man inte satt igång och taggat sina bilder ordentligt. Det erbjuds tyvärr inget mer avancerat sätt att spela upp video än såhär. När jag försökte lägga till samma videomapp under Inspelade program hittade WMC inga filer alls. Under videos visades folder.jpg som fanns i varje mapp som förhandsvisningen, men den fanns som sagt redan där. Utan den hade det varit en oerhört torr upplevelse.
Det som är kvar att visa av WMC:s ursprungliga menyval är Program, vilket kan jämställas med XBMC:s tillägg. Men vad det verkar så verkar de flesta utvecklare inte vara så intresserade av att göra Program utan istället gör de fullt integrerade tillägg som helt sonika dyker upp i huvudmenyn istället. Som ni ser på bilderna är det program man också hittar i Windows, och de ger inte mycket till extra upplevelse, speciellt inte om man jämför med de möjligheter som XBMC erbjuder.
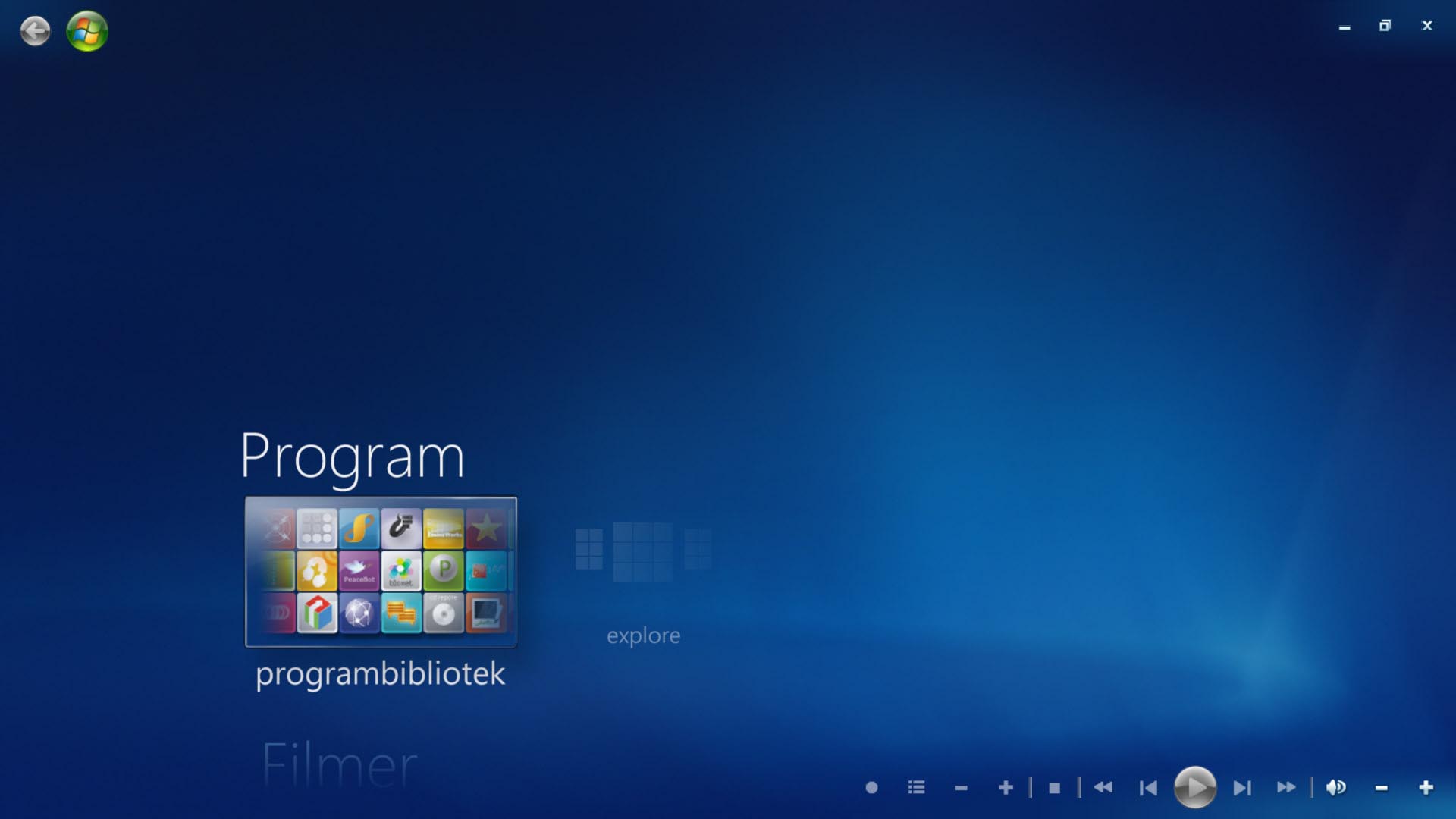 |
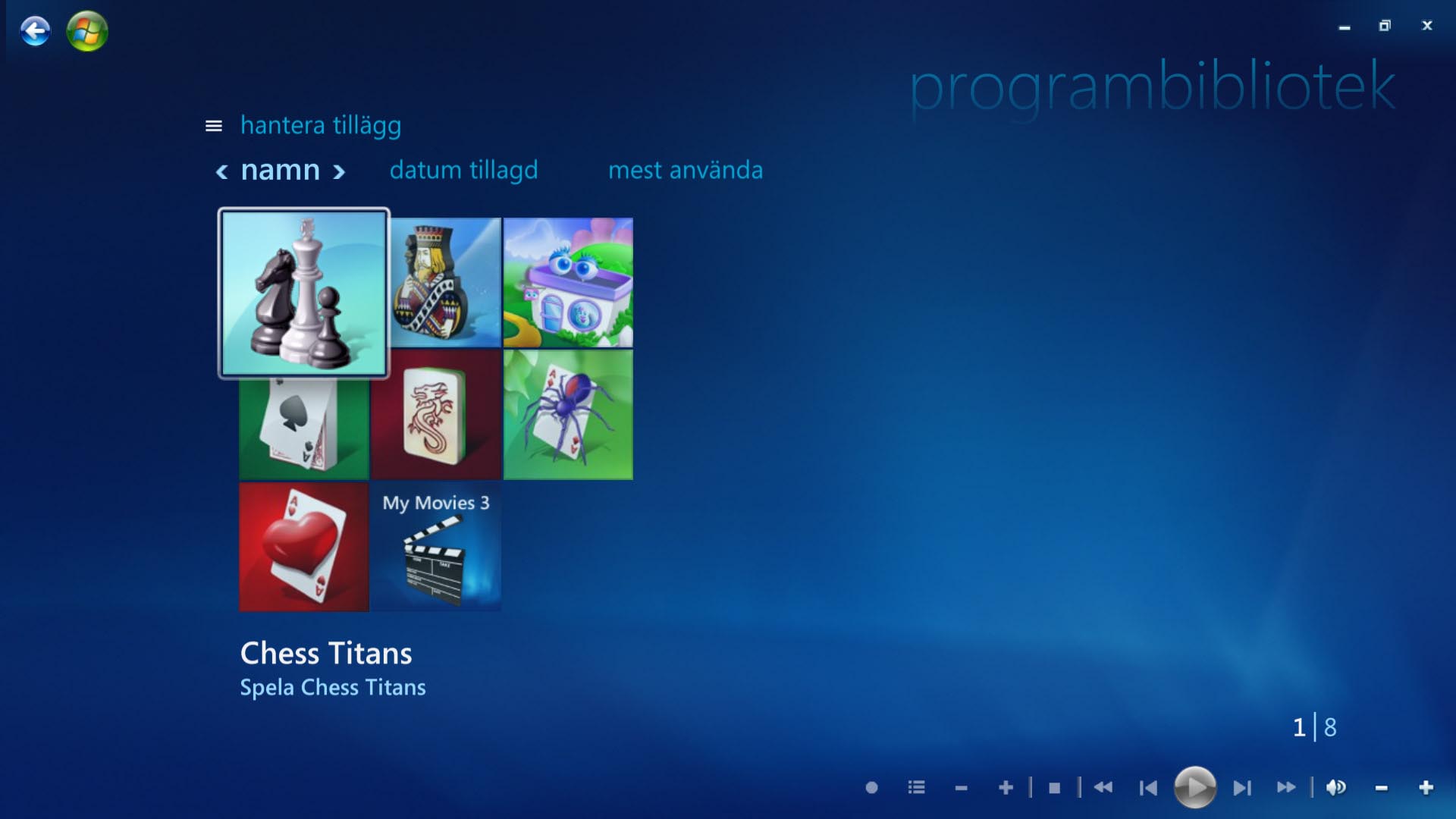 |
När vi ändå talar om tillägg tänker jag ta upp två stycken som verkligen höjer WMC där det enligt mig annars kommer till korta: Det första är Media Browser som är ett tillägg som kan byggas ut med egna tillägg. Det lägger sig i menyn och när man klickar in i det kommer man till en helt annan värld.
Media Browser är gratis och hette tidigare Video Browser. Programmet är nu breddat och kan göra lite mer och gör det med stil. Det som känns lite sådär är att mycket av inställningarna görs i ett program som körs utanför Windows Media Center och att man måste installera en Media Browser-tjänst som hela tiden rullar i bakgrunden. Tilläggen installeras också i Configurator.exe som ligger utanför WMC.
Att installera tillägg i Media Browser är dock lika enkelt som i XBMC, det är bara lite mer begränsat utbud. På bilden ser ni några av de tillägg jag valt att installera. De rödmarkerade på bilden nedan har uppdateringar att ladda ner, vilket man gör genom att trycka på Upgrade och väntar på att det ska slutföras. Hur enkelt som helst.
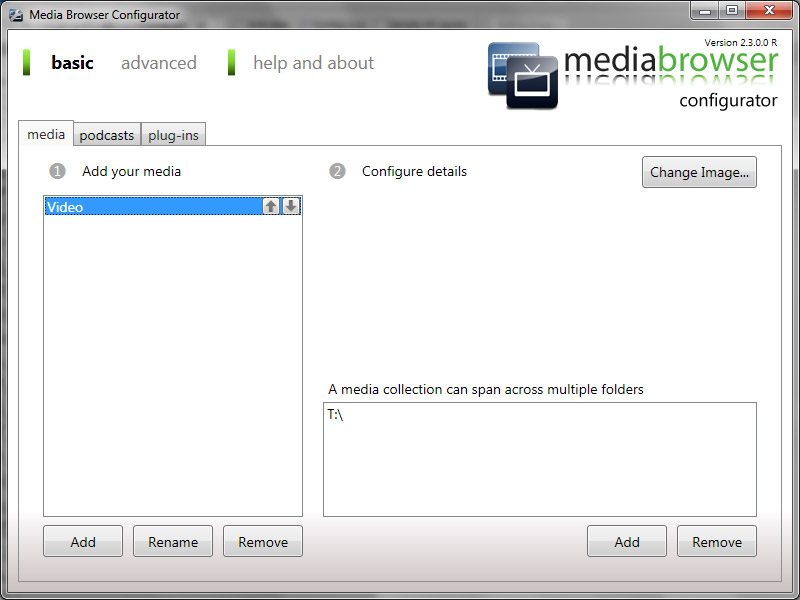 |
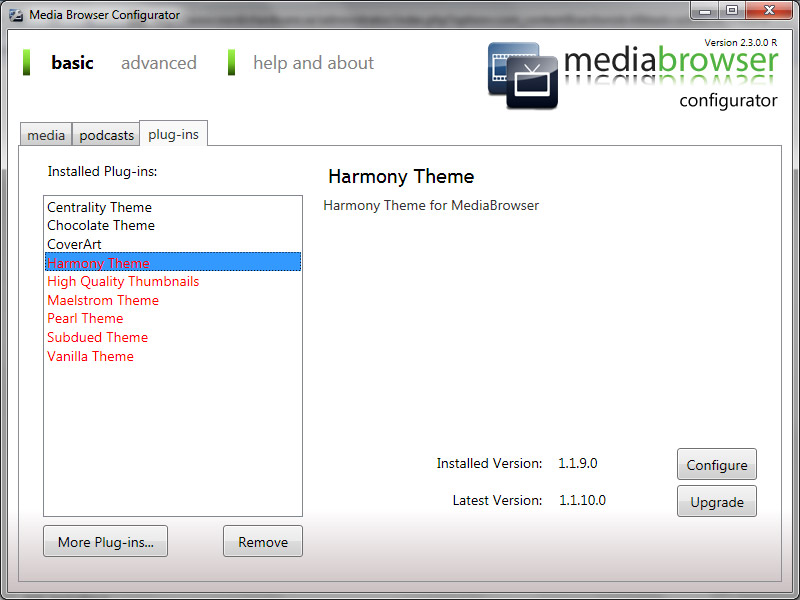 |
Trycker man fram de avancerade inställningarna får man en mumsig värld av inställningar som gör det möjligt att skapa en personligare upplevelse, inte helt olik den som XBMC erbjuder. Nu kraschade Configurator.exe ett par gånger för mig, men när jag väl var klar med pillandet så var det bara kicka igång Media Browser och titta på resultatet.
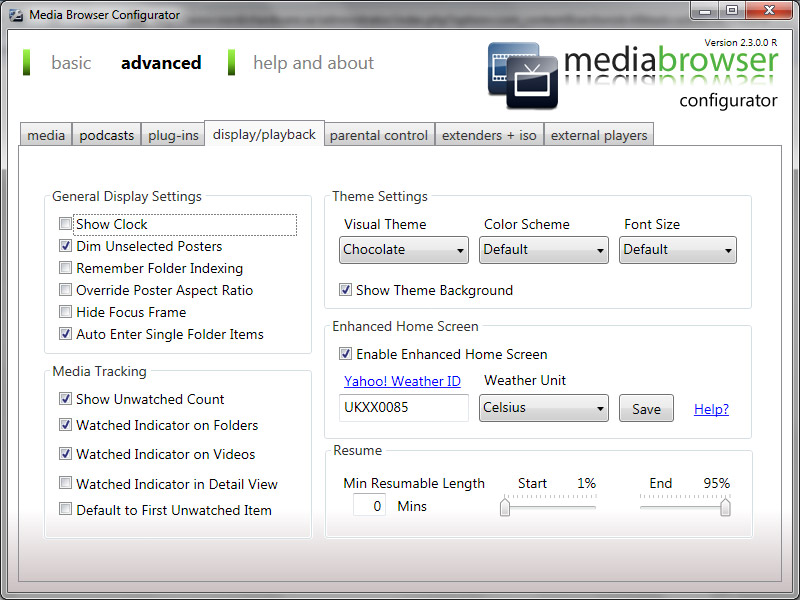 |
Något som var lite av en besvikelse eftersom en del TV-serier identifierades ganska dåligt. Eftersom jag inte heller hittar något sett att manuellt lägga till informationen sitter man lite på pottan när Media Browser misslyckas. XBMC klarade det jobbet bättre och betydligt snabbare dessutom. Det gick snabbt upp till 50%, sen segade det ihop ganska bra och resterande tog några timmar. Om det är min uppsättning som krånglar vet jag inte.
Nedan ser ni ett gäng olika vyer som erbjuds i standardskalet. Tyvärr är den Windows-blå färgen kvar. Den är allt annat än estetisk eller rolig, vyernas upplägg är däremot ett rejält lyft.
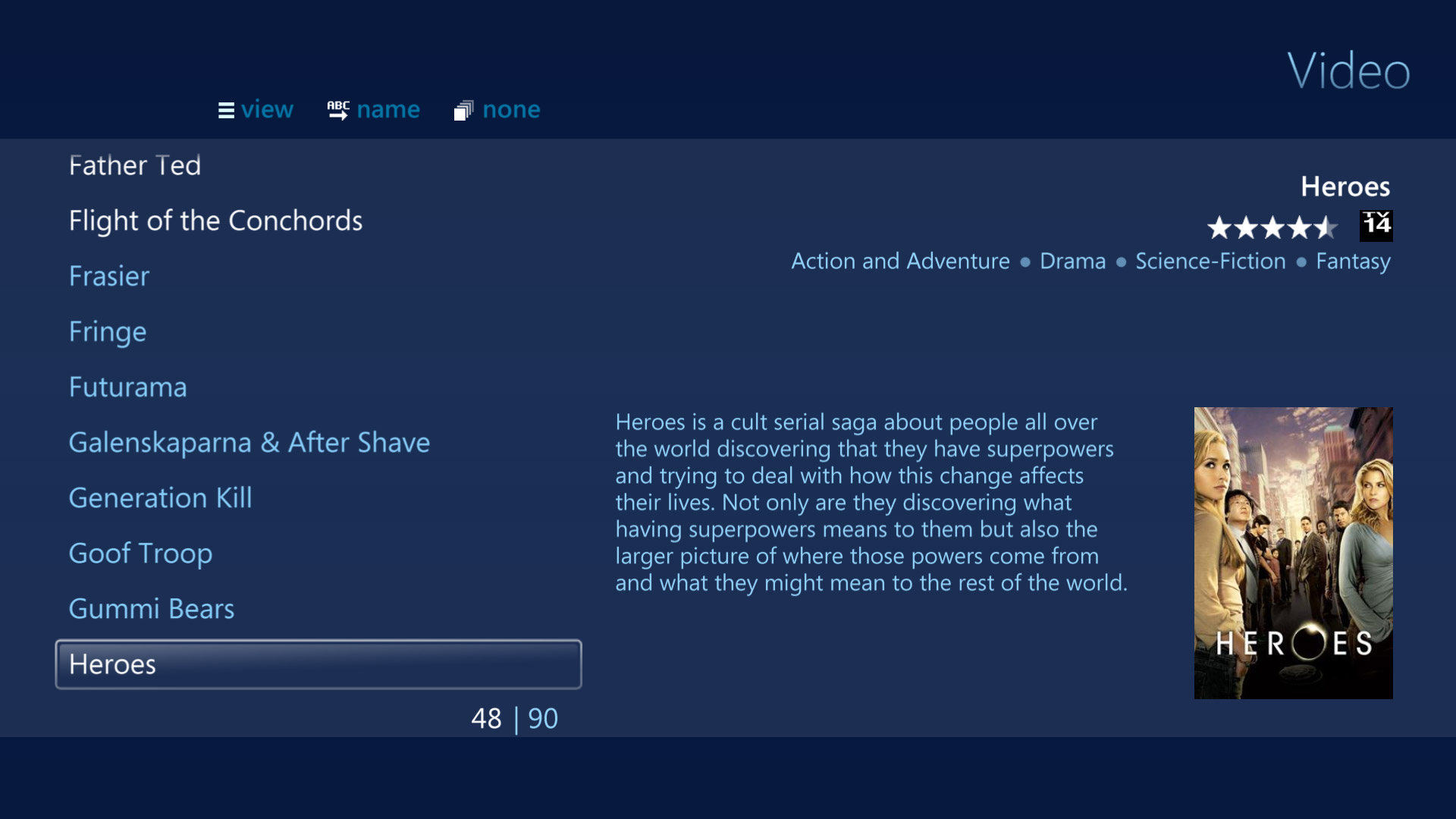 |
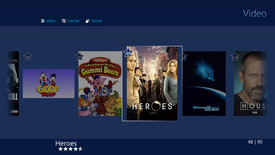 |
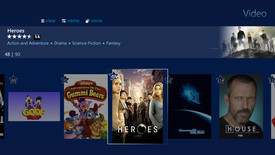 |
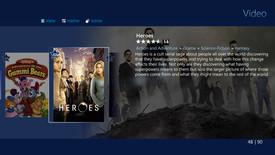 |
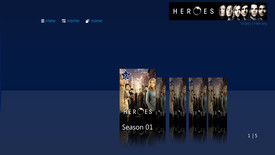 |
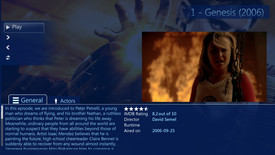 |
Media Browser har ett antal vyer och ikonerna kan dessutom justeras en del i storlek om man så önskar. CoverArt finns som ett tillägg och är trevligt om man gillar den effekten, det blir lite av en bläddereffekt helt enkelt, men det tillför inget konkret till upplevelsen och jag personligen föredrar att få lite mer information över en snygg övergång och tycker det helt enkelt är opraktiskt i en stor mediasamling med mycket att bläddra mellan.
Det finns ett antal skin man kan installera och prova sig igenom. Jag har samlat några nedan. Det ska påpekas att många är ganska lika, med vissa subtila, men ändå betydande skillnader. Att byta mellan skins gör antingen via den “externa” configurator.exe eller, om det skin du har inte har gömt knappen för konfiguration, via skiftnyckeln eller “Configuration” som syns på en del bilder. Det var lite frustrerande att även alternativen varierade ganska kraftigt mellan olika skin.
Oftast kommer man åt många betydande alternativ för vyn du har genom att föra pekaren till toppen av skärmen. Ganska smidigt kan tyckas, men om du råkar ha en vertikal lista så blir effekten att du kan få en oändlig skroll medan du petar runt bland alternativen där uppe. Något som hände ett antal gånger och orsakade viss irritation. Lyckas man undvika den effekten är det ett väldigt smidigt sätt att göra små och snabba ändringar i vyn.
De djupare alternativen är de man inte alltid kommer åt och får man helt enkelt stänga ner WMC och sparka igång Configurator.exe igen.
Centrality
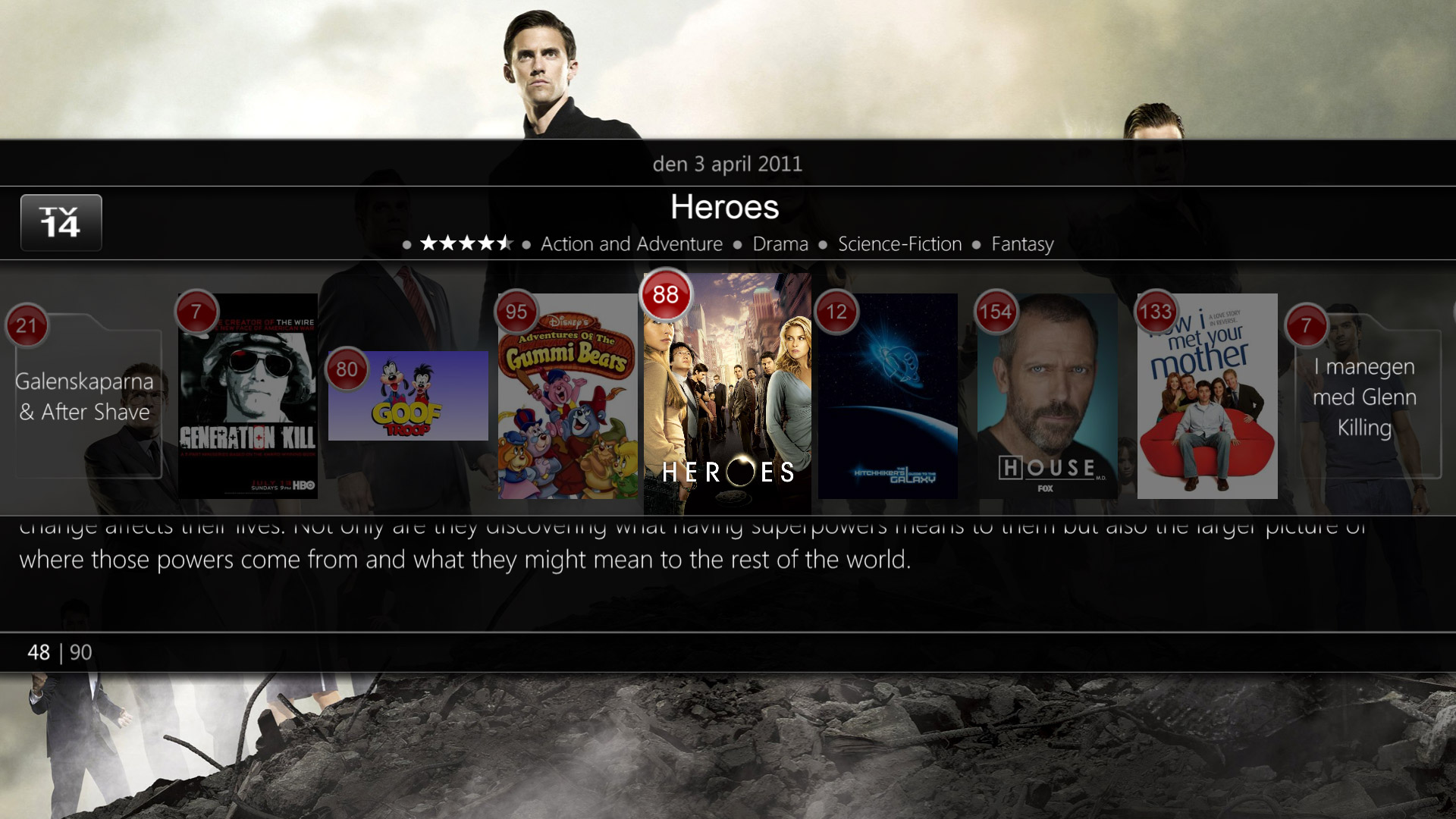 |
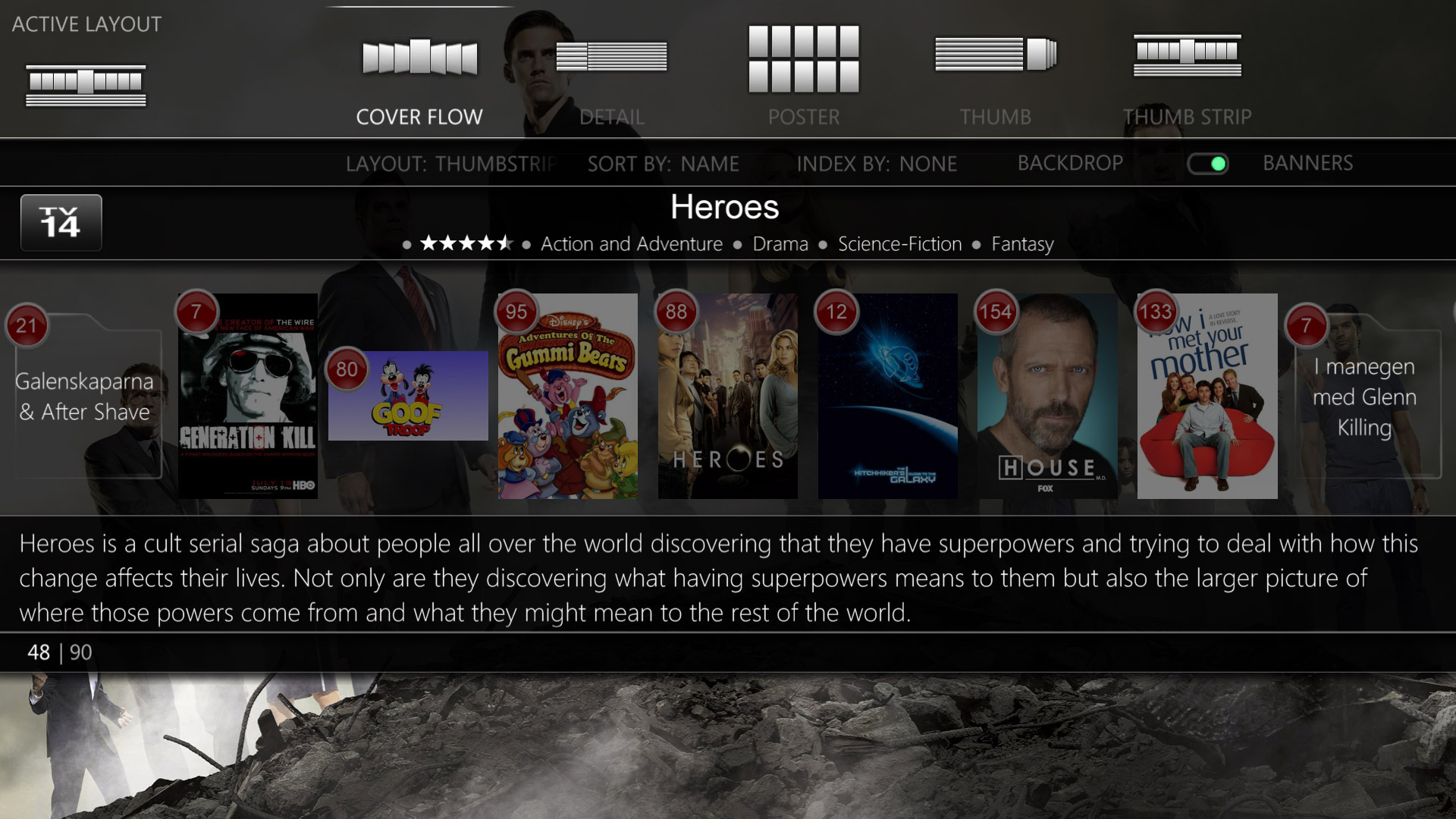 |
Chocolate
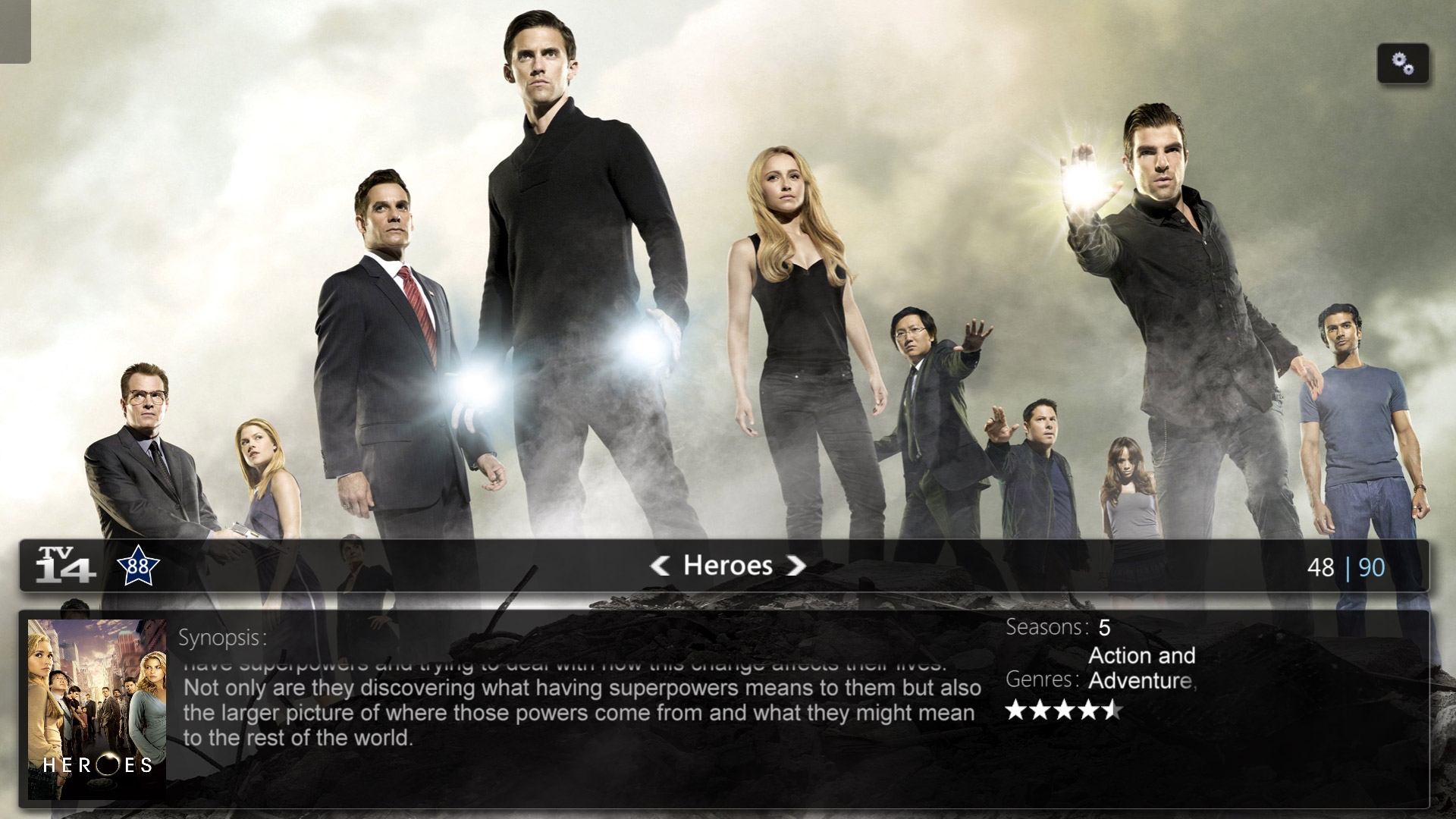 |
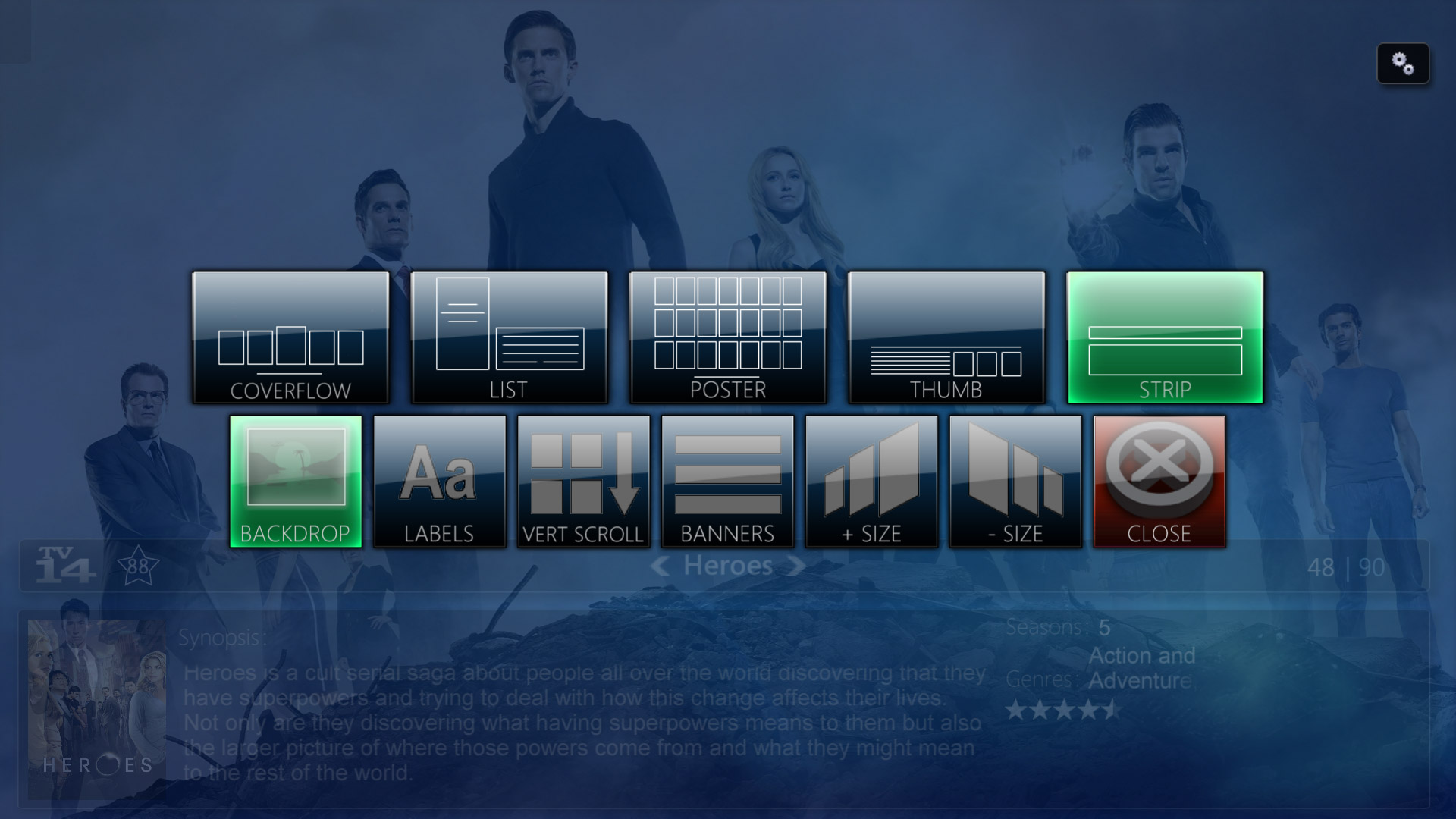 |
Harmony
 |
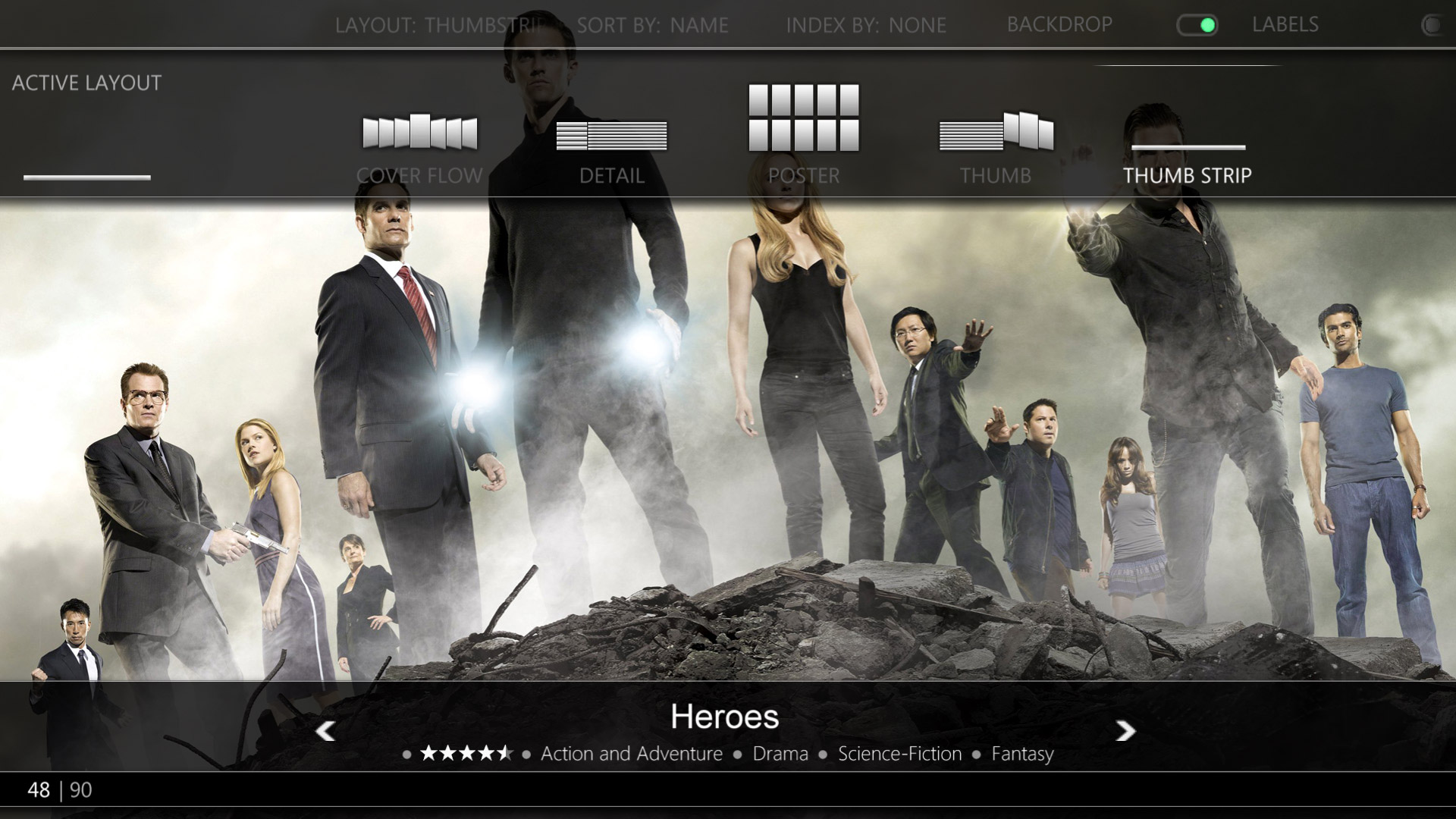 |
Maelstrom
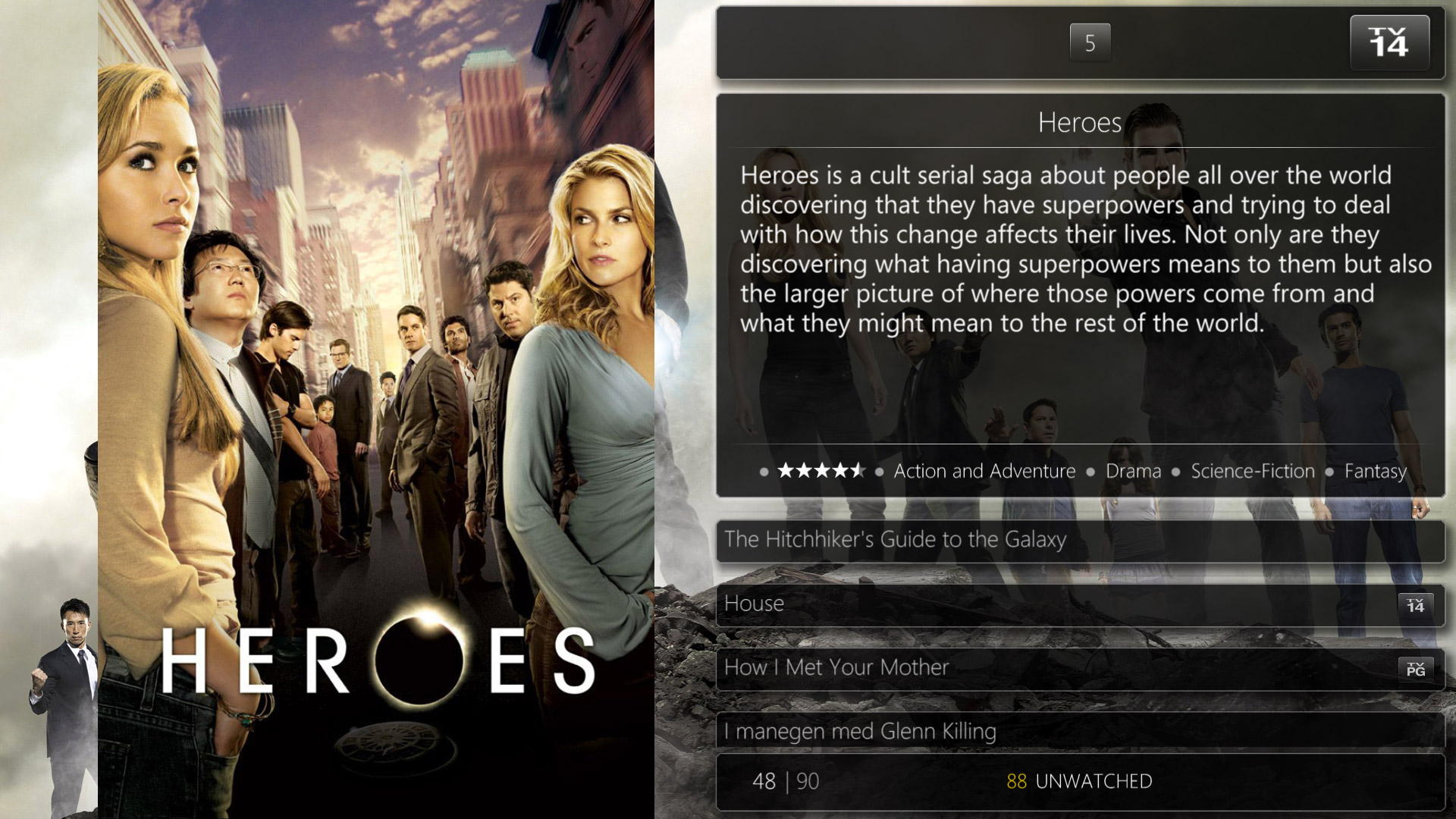 |
 |
Subdued
Vanilla
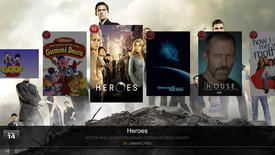 |
 |
Jag är en XBMC-användare normalt, det är ingen hemlighet och hade inledningsvis lite svårt att vänja mig vid skillnaderna, men man vänjer sig snabbt. Media Browser är ett rejält lyft för Windows Media Center och det behövs verkligen för att komma upp på samma nivå som XBMC. Grafiken är, tack vare alla skins, mycket fin och det flyter på bra. Det finns många visningsalternativ i Media Browser, som dock beror på vilket skin/skal man föredrar.
Det känns bara inte lika genomarbetat som XBMC. Men då har XBMC genomgått många generationsväxlingar och sakta men säkert utvecklats efter användarnas önskemål, och krav, medan Media Browser haft en mycket kortare tid att utvecklas. Med tiden kan det säkert nå samma höjder, men det känns ändå som att det blir lite begränsat av att vara ett tillägg till WMC, som för sig självt inte imponerat på mig.
Jag är en filmfanatiker. Jag köper filmer i stort sett varje månad och listan på filmer som står i mitt skåp är flera hundra titlar lång och växer ständigt. Ett program för att hålla reda på alla filmer är livsnödvändigt. För ett tag sedan gick jag över till att använda My Movies. My Movies har ett stort bibliotek komplett med streckkoder, bilder, bakgrundsinformation och möjlighet att importera från IMDB.
Själva samlingen hanteras via My Movies Collection Management. Det är gratis att ladda ner och använda. Dock är vissa funktioner låsta. De kan låsas upp genom att man antingen betalar eller bidrar till databasen med nya filmer eller kompletterar redan existerande. Det tar lite jobb att komma upp i 2500 poäng, men det går. Trägen vinner. Det är mest flashiga och kanske inte helt nödvändiga funktioner som är låsta från början. De låses sen upp vid vissa poängtrösklar.
My Movies är kompatibelt med både XBMC (delvis) och Windows Media Center. Till WMC fungerar det som ett tillägg och dyker upp i menyn. Mer om det nedan. För XBMC får man importera My Movies XML-filer in i XBMC genom att skrapa mapparna som filerna ligger och det ligger sedan som en naturlig del av XBMC. Det fungerar egentligen bara om du har filmerna på hårddisken, om du har det på DVD, som jag, finns det ingen bra integrering idag.
My Movies låter dig inte bara skapa en lista på dina filmer. Det skapar korslänkar med skådespelare, regissörer och genrer. Det håller dessutom reda på kommande filmer och trailers. Allt det finns tillgängligt direkt i WMC. I XBMC finns samma information, men länkas samman med det egna gränssnittet.
En liten sidnotis: I den senaste nightly build av XBMC:s finns stöd för “stubs”, vilket är en fil som representerar en skiva. Till exempel kan du döpa en fil till “Finding nemo.dvd”. XBMC hittar den och när du väljer att spela den kommer XBMC att be dig att stoppa i skivan. Nu måste jag bara hitta ett sätt att exportera min databas till flera hundra stubs-filer. Jag återkommer i det ärendet.
När man går in i movie library börjar det roliga. Det finns många sätt att filtrera och visa filmerna.
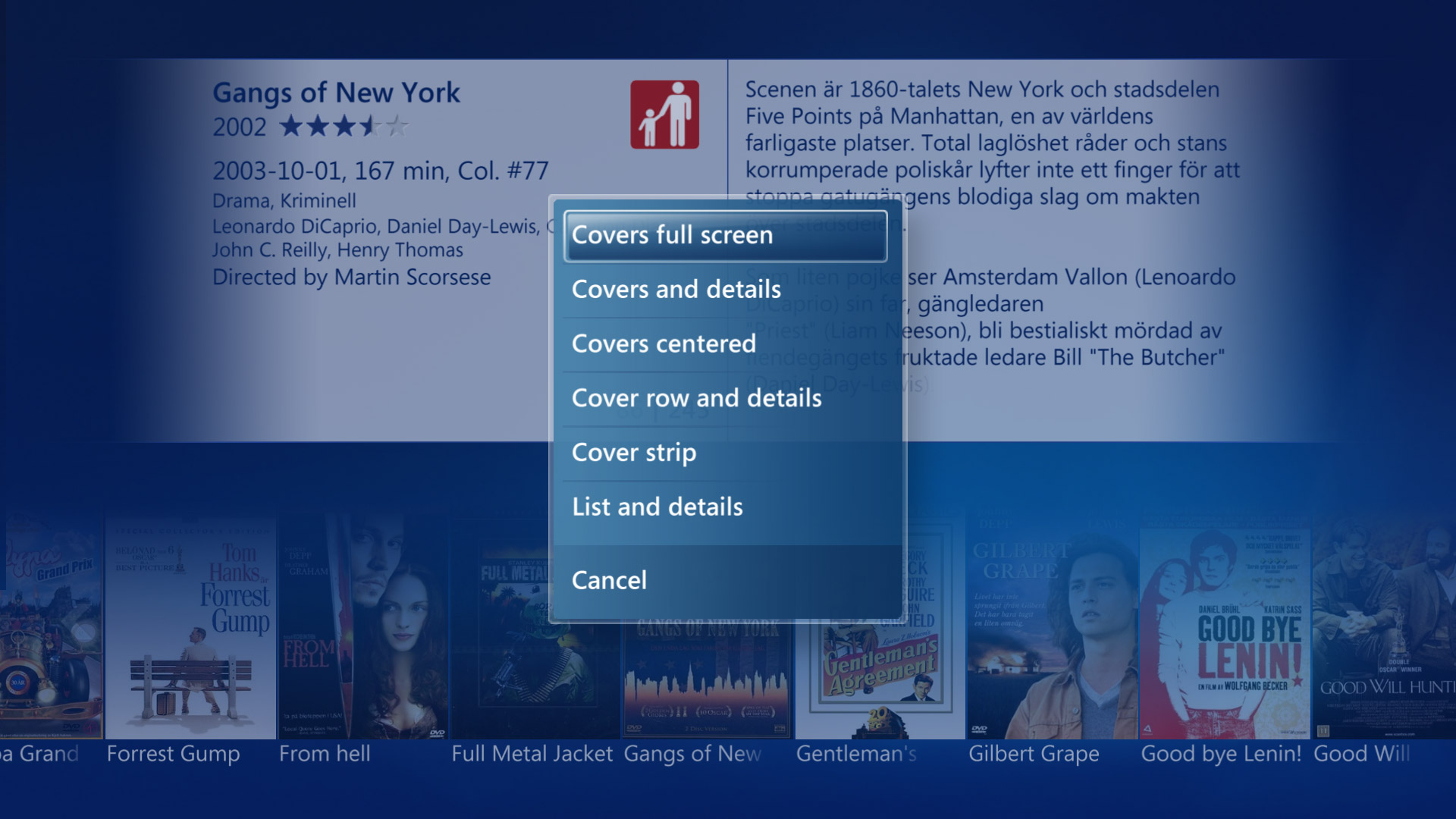 |
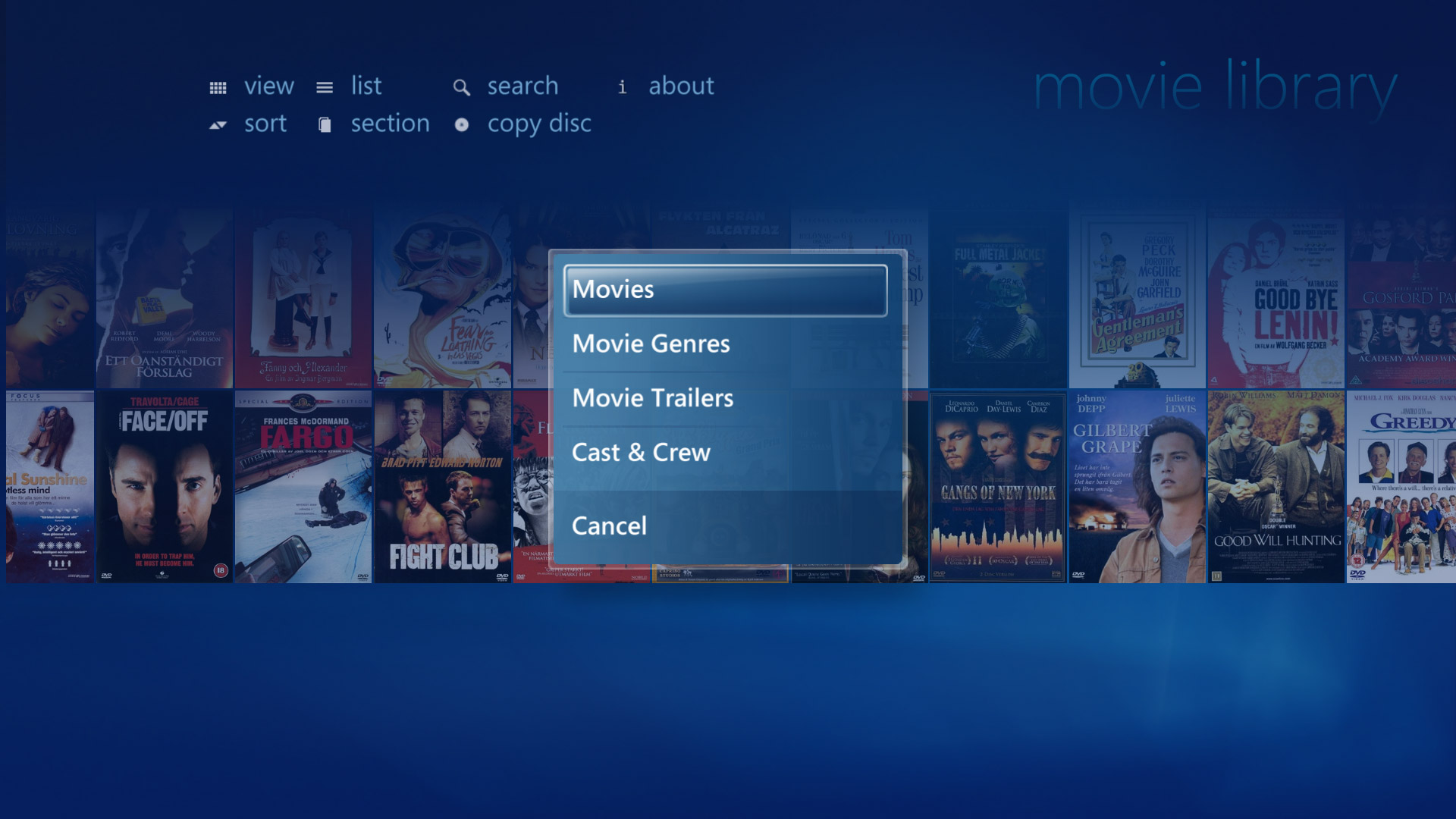 |
När det kommer till själva vyerna är de lite olika, men påminner ganska mycket om övriga som ni redan sett i WMC och Media Browser.
 |
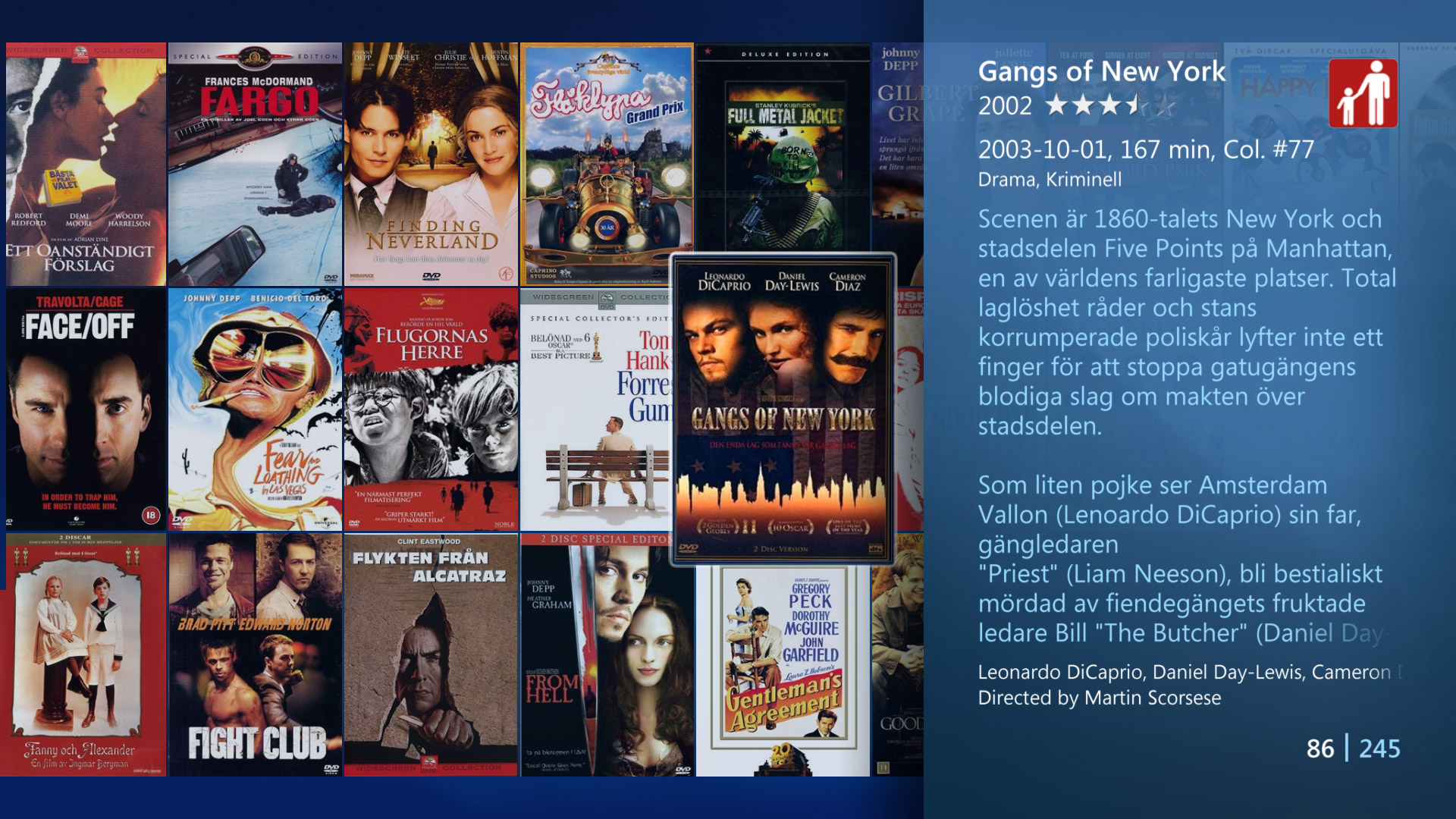 |
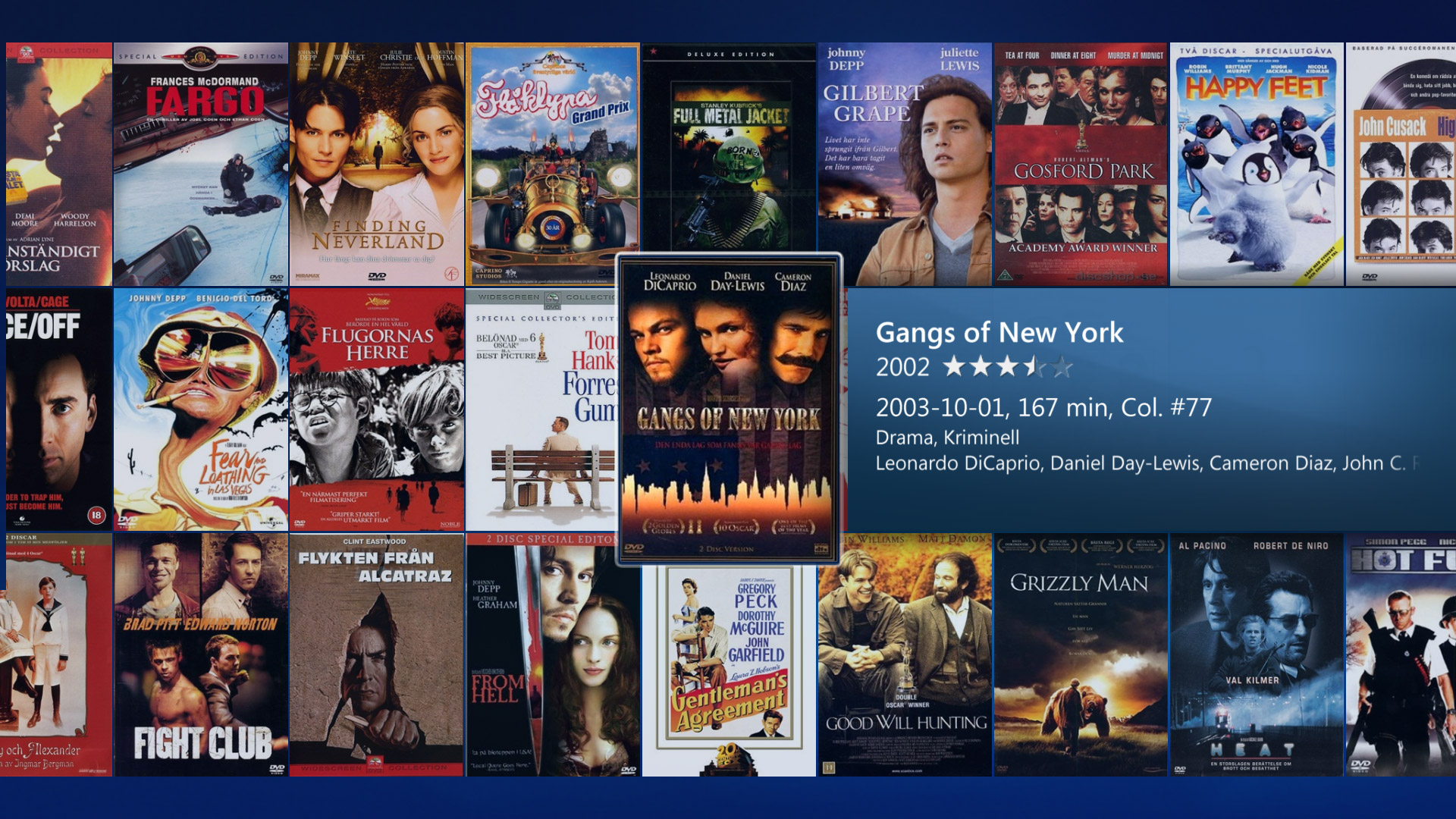 |
 |
 |
 |
När man väl bestämt sig för vilken film man vill se kan man trycka vidare in på den för att få lite mer information.
I och med att dessa är “Offline” kommer programmet att be mig stoppa i skivan. Om det är en fil på hårddisken hade den försökt spela upp filmen direkt.
Som ni kanske räknat ut är det XBMC som rullar här hemma. På grund av det snöpliga stoppet i utvecklingen av ElementOS kan jag inte rekommendera att andra gör exakt likadant som jag. Istället skulle jag kommendera någon annan av de distributioner som fanns i listan, eller helt enkelt köra XBMC Live om man bara är intresserad av XBMC.
Eller någon annan distribution som inte fokuserar på media, men lätt kan kompletteras med XBMC, exempelvis Linux Mint. Installationsproceduren är i stort sett desamma för alla distributioner och du gör minimalt med inställningar innan allt är igång.
Om man prompt inte vill köra Linux kan man installera XBMC i Windows, men jag har haft lite blandade erfarenheter av det. Alternativet är att skaffa Windows Media Center och installera Media Browser. Utan Media Browser faller det platt i jämförelse.
 |
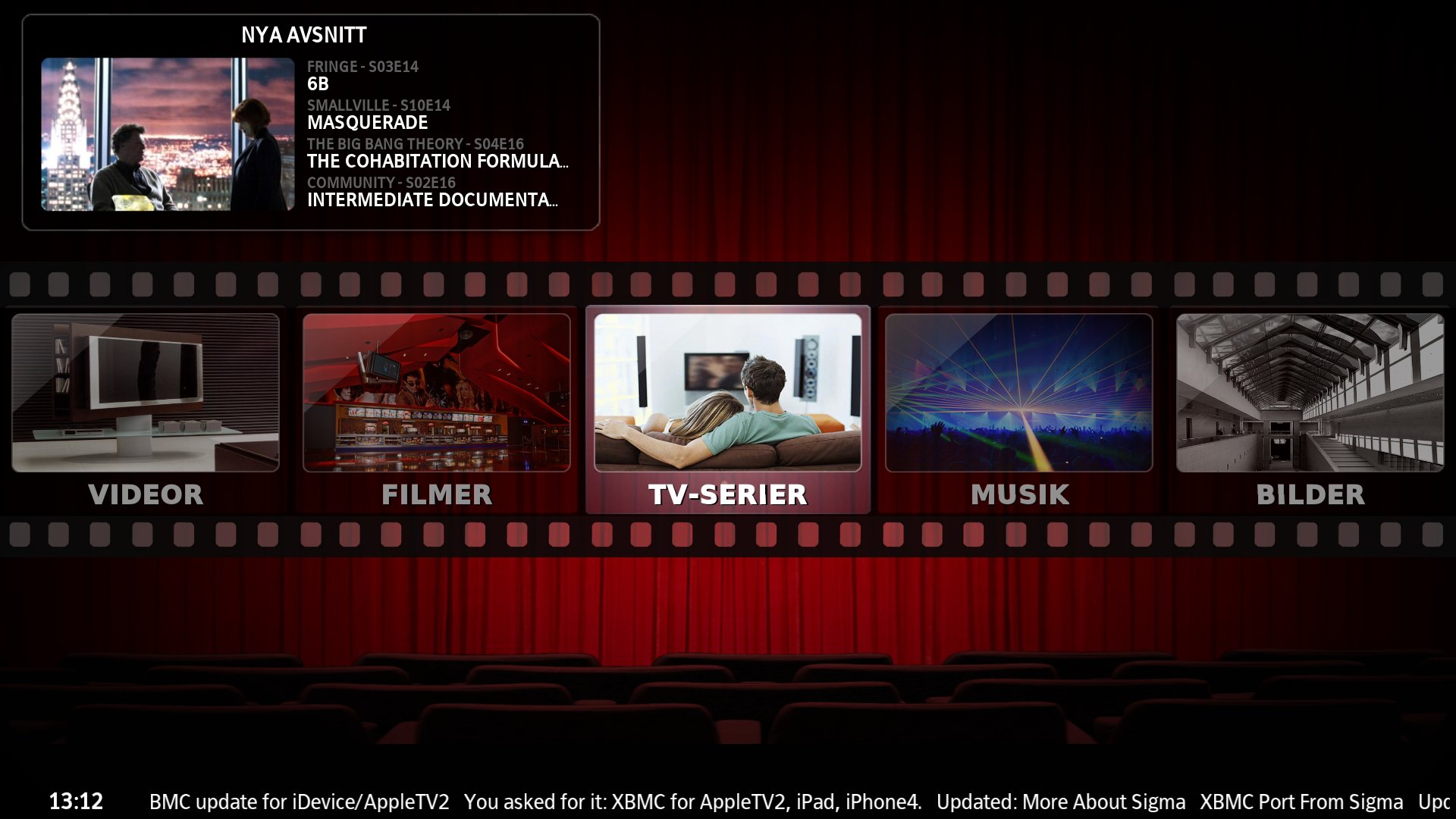 |
Confluence och Back Row för XBMC
XBMC kan dessutom streama till andra enheter, men kan inte transkoda, vilket innebär att du kan inte spela MKV-filer på t.ex. PlayStation 3. Windows Media Center streamar inte media, men det gör däremot Windows Media Player som finns i alla Windows vare sig man vill det eller inte.
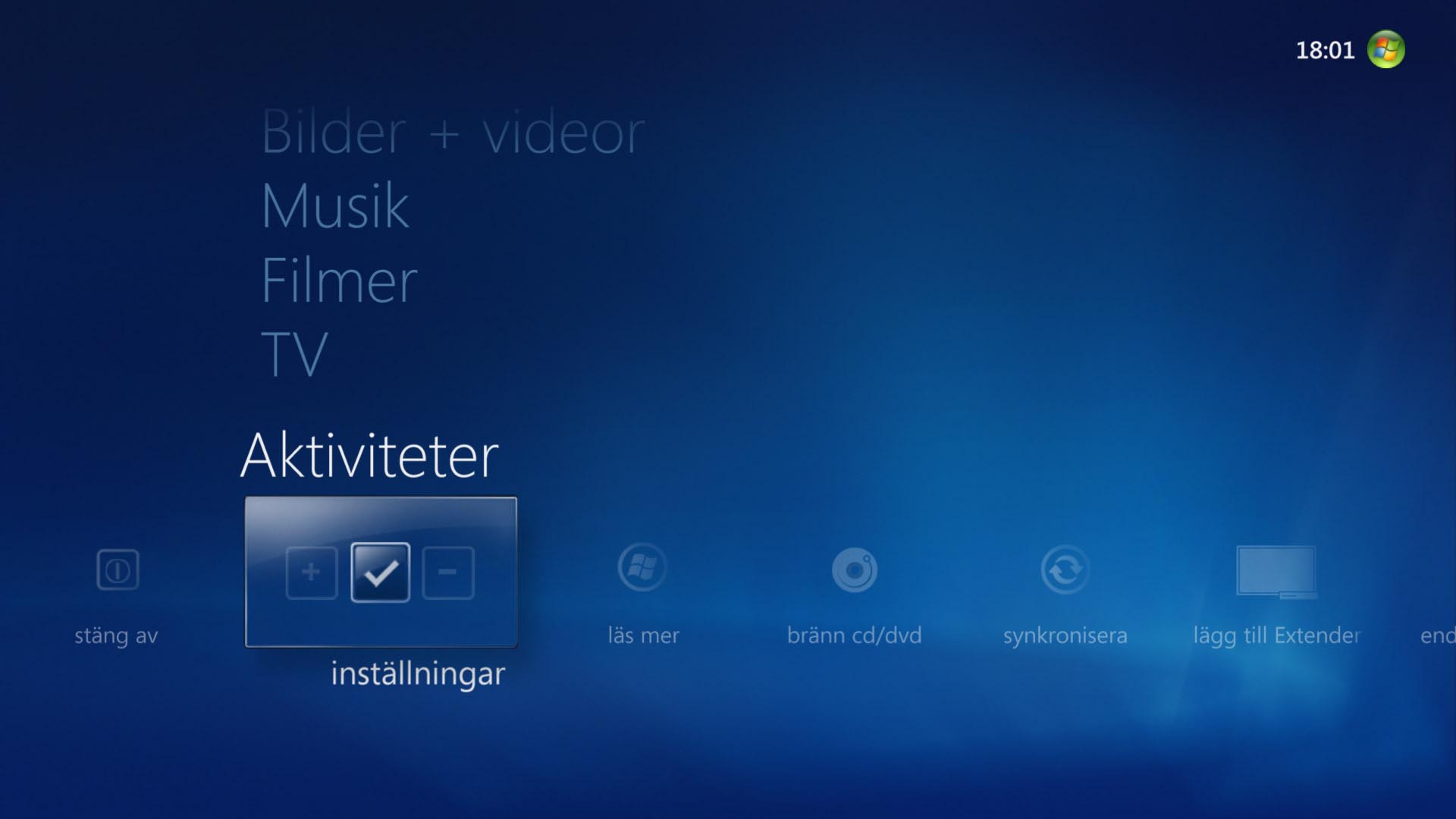 |
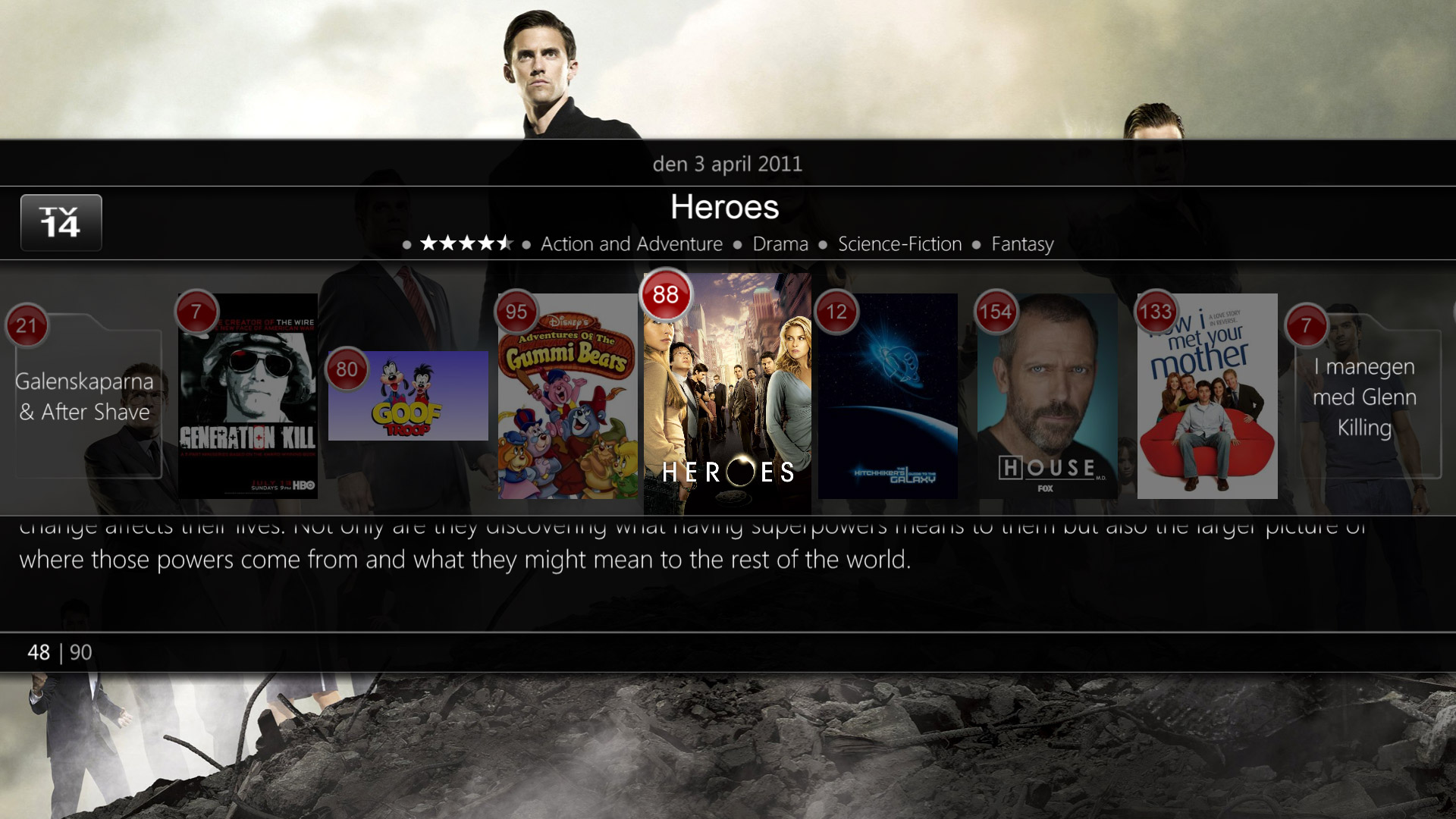 |
Windows Media Center och Media Browser (Centrality)
Windows kan transkoda och gör det ganska bra, även om jag brukar rekommendera PS3 Media Server eller Tversity istället eftersom de ger betydligt bättre kontroll och inställningar. Ett annat alternativ är TwonkyServer, men det kostar pengar.
I mitt fall fungerar bara allt. Jag har satt upp mina torrents enligt den guide jag lade upp för ett tag sedan: Transmission och torrent-RSS, och kompletterar med VNC, Spotify, Samba och så klart XBMC. Det är helt underbart.
Jag hoppas att jag gett er lite guidning och tips på hur man kan gå till väga. Det finns oändligt mycket mer att upptäcka, men vi måste sätta gränsen någonstans. Det går inte att komma undan att något kan tänka saknas, men om det är något ni undrar vill vi veta det och har ni frågor ska ni ställa dem.
Om inget annat hoppas vi att vi inspirerat till att våga prova på lite egna byggen och att prova på Linux. Det är långt ifrån den klaustrofobiska upplevelse det en gång var. Till alla er som bygger eller kommer bygga en dator säger vi lycka till och tills vidare. Det är inte omöjligt att vi gör fler delar eller liknande guider i framtiden.


















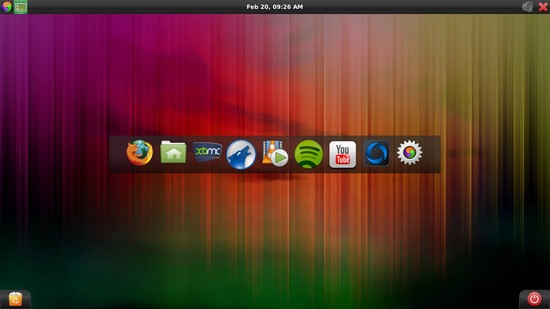
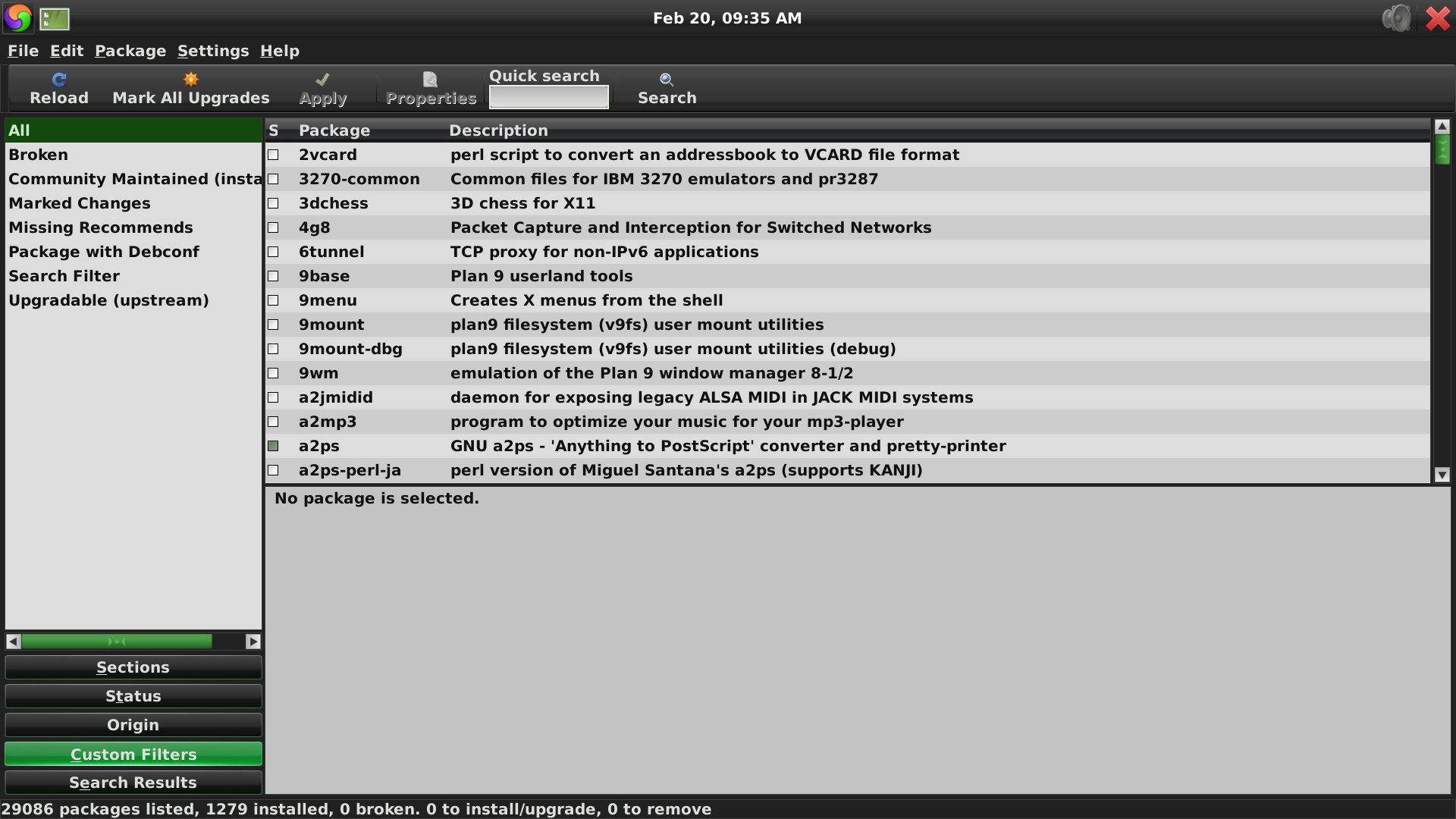
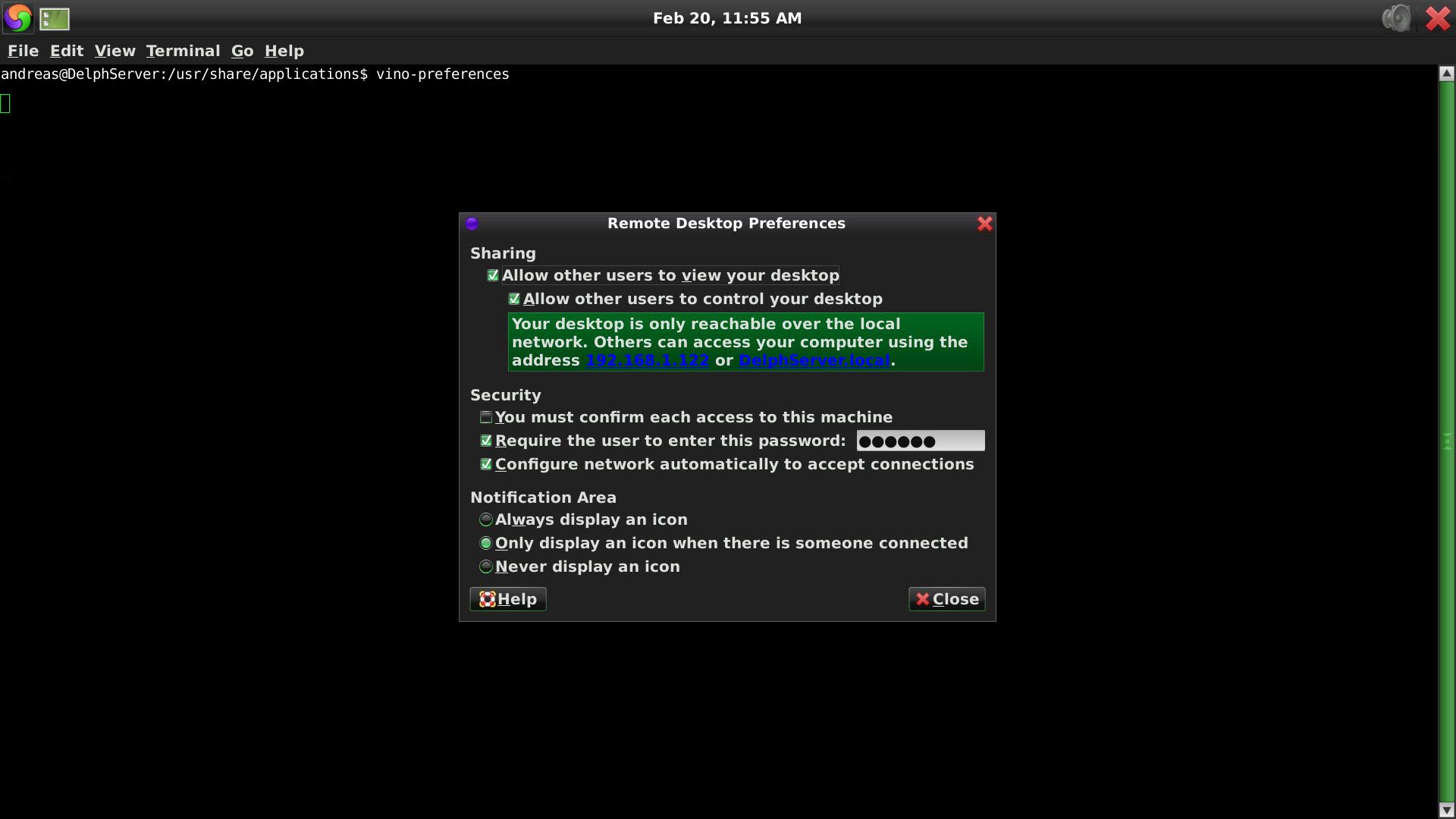

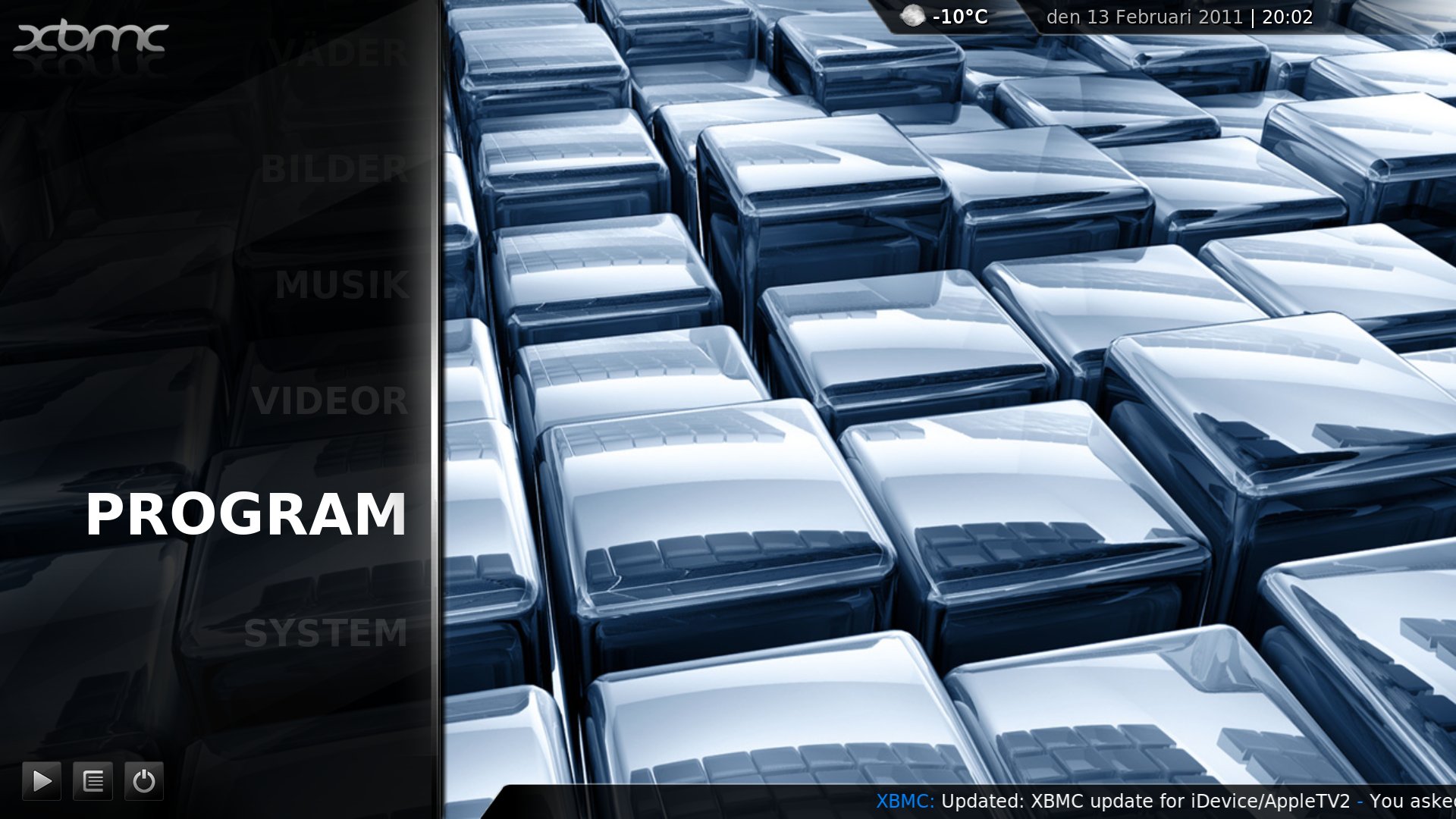
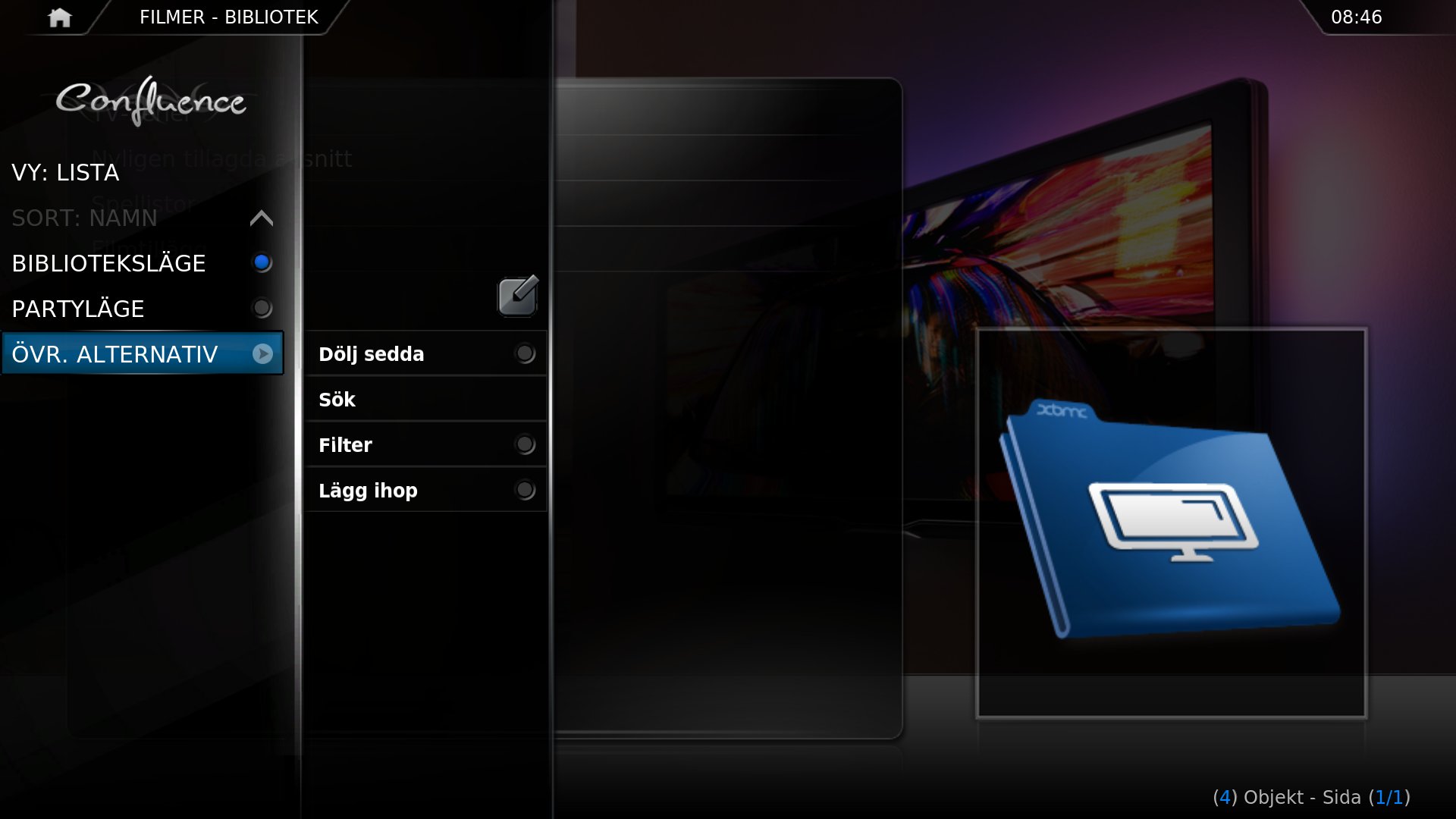
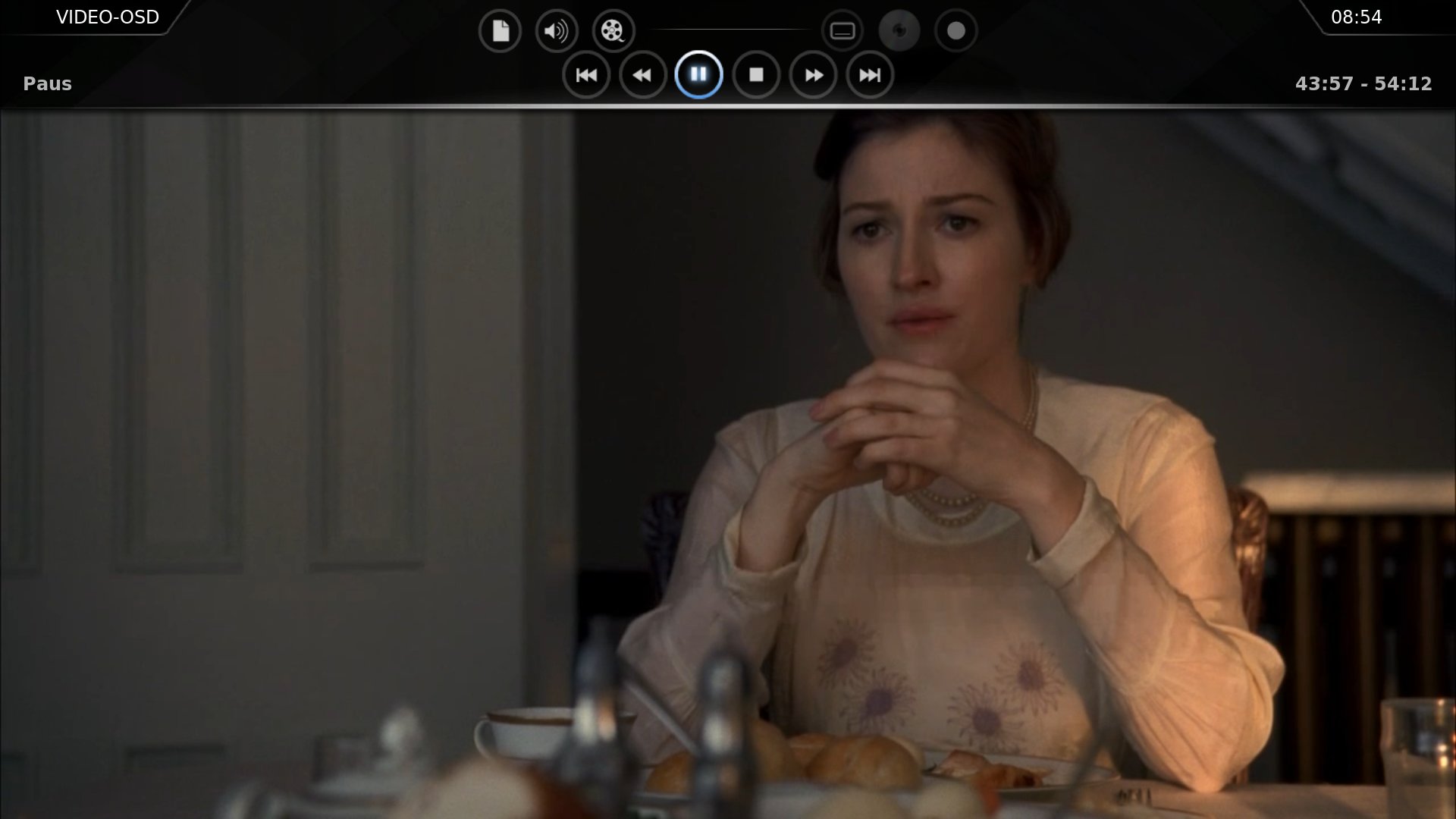
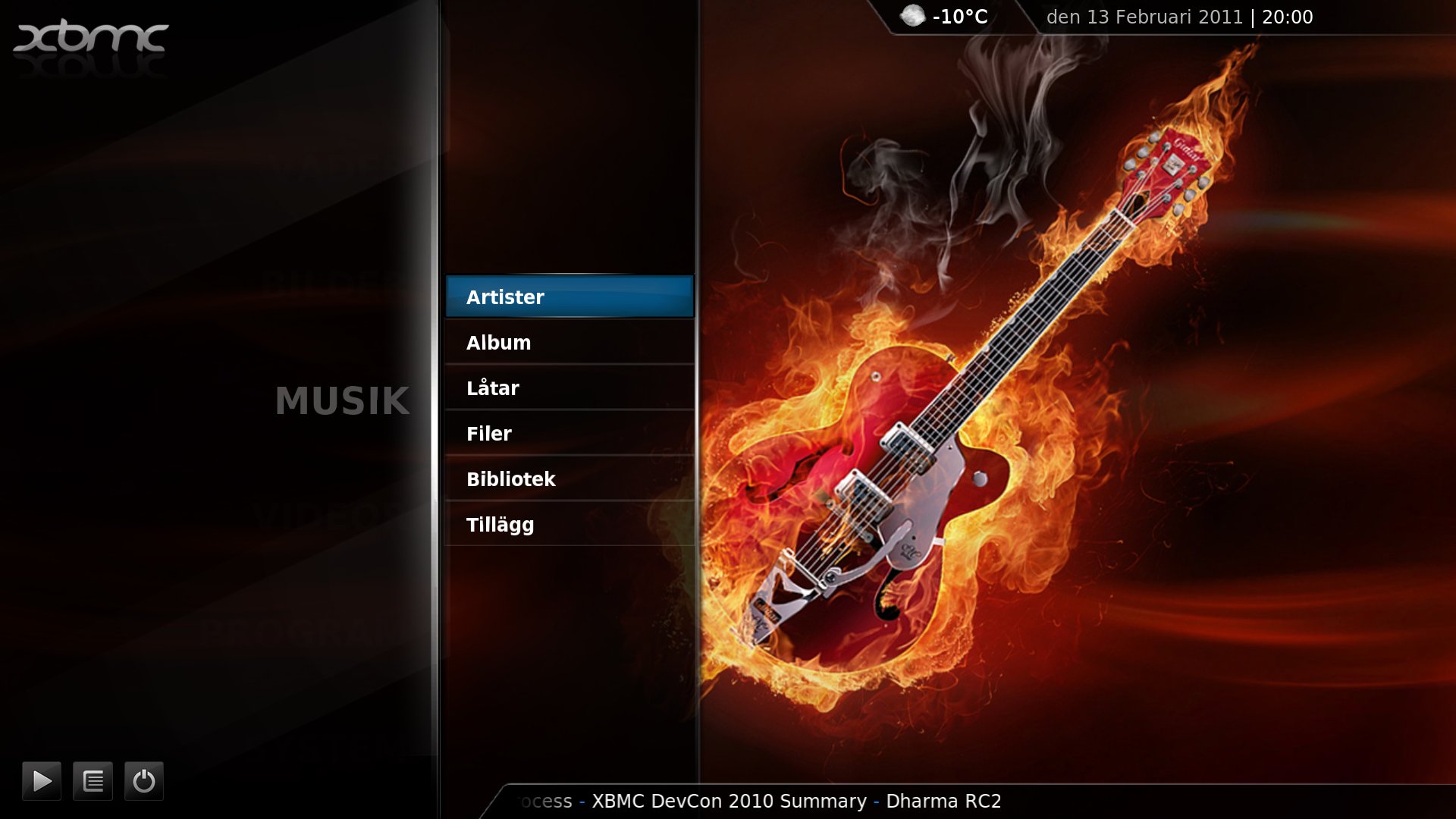

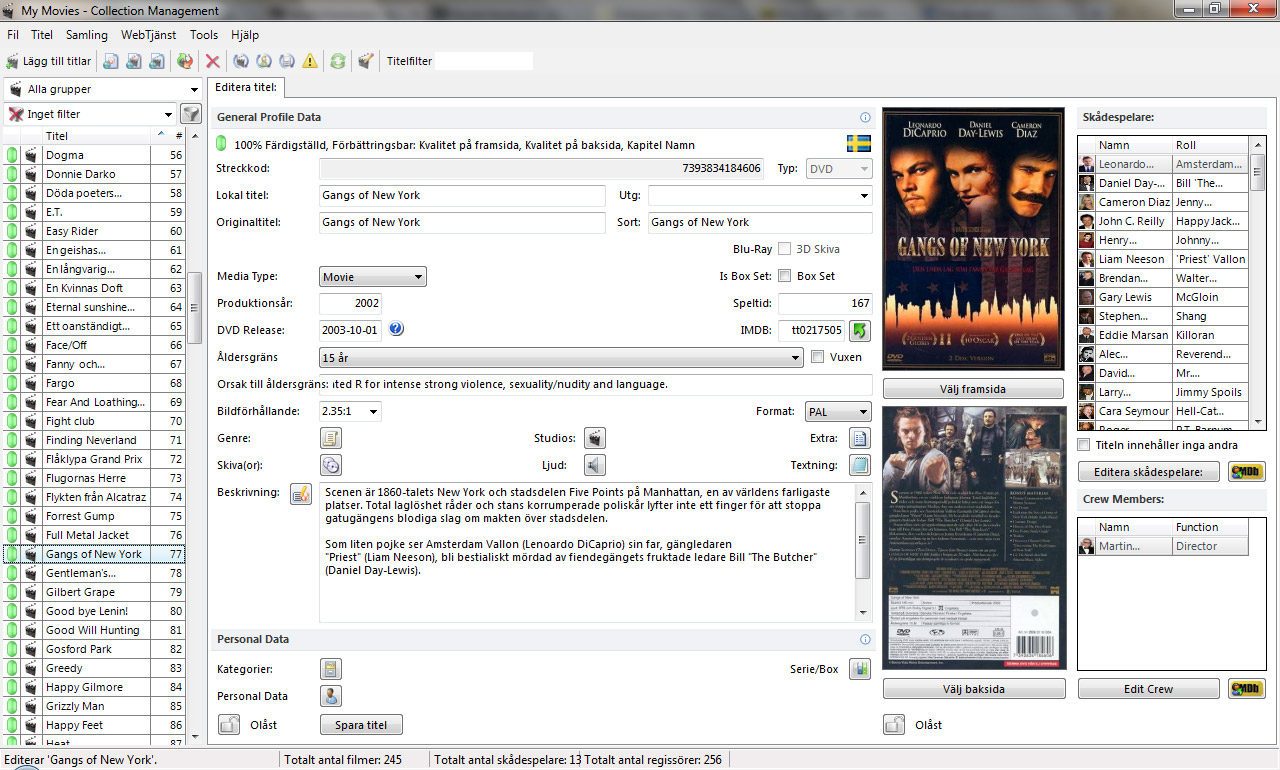
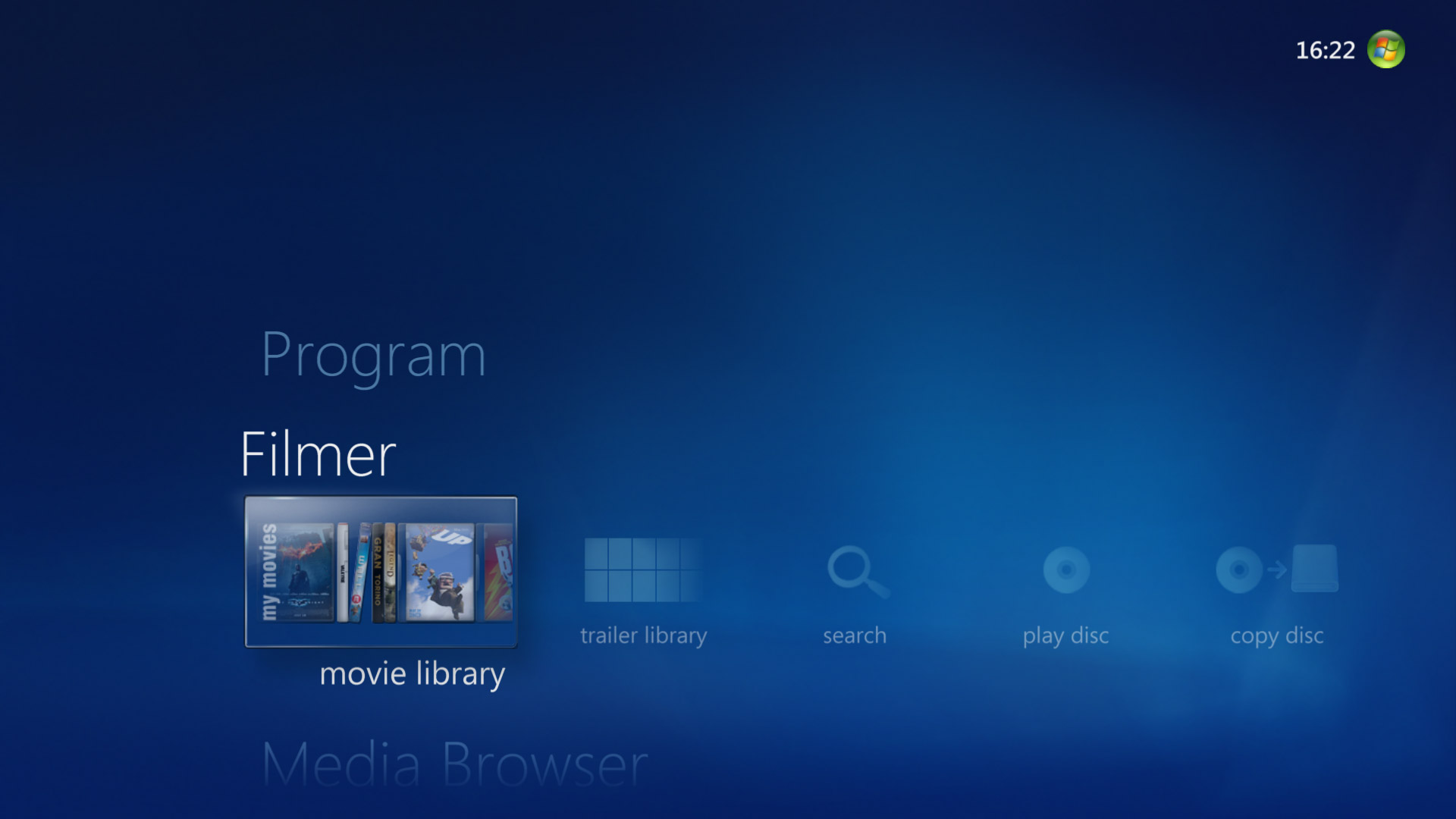
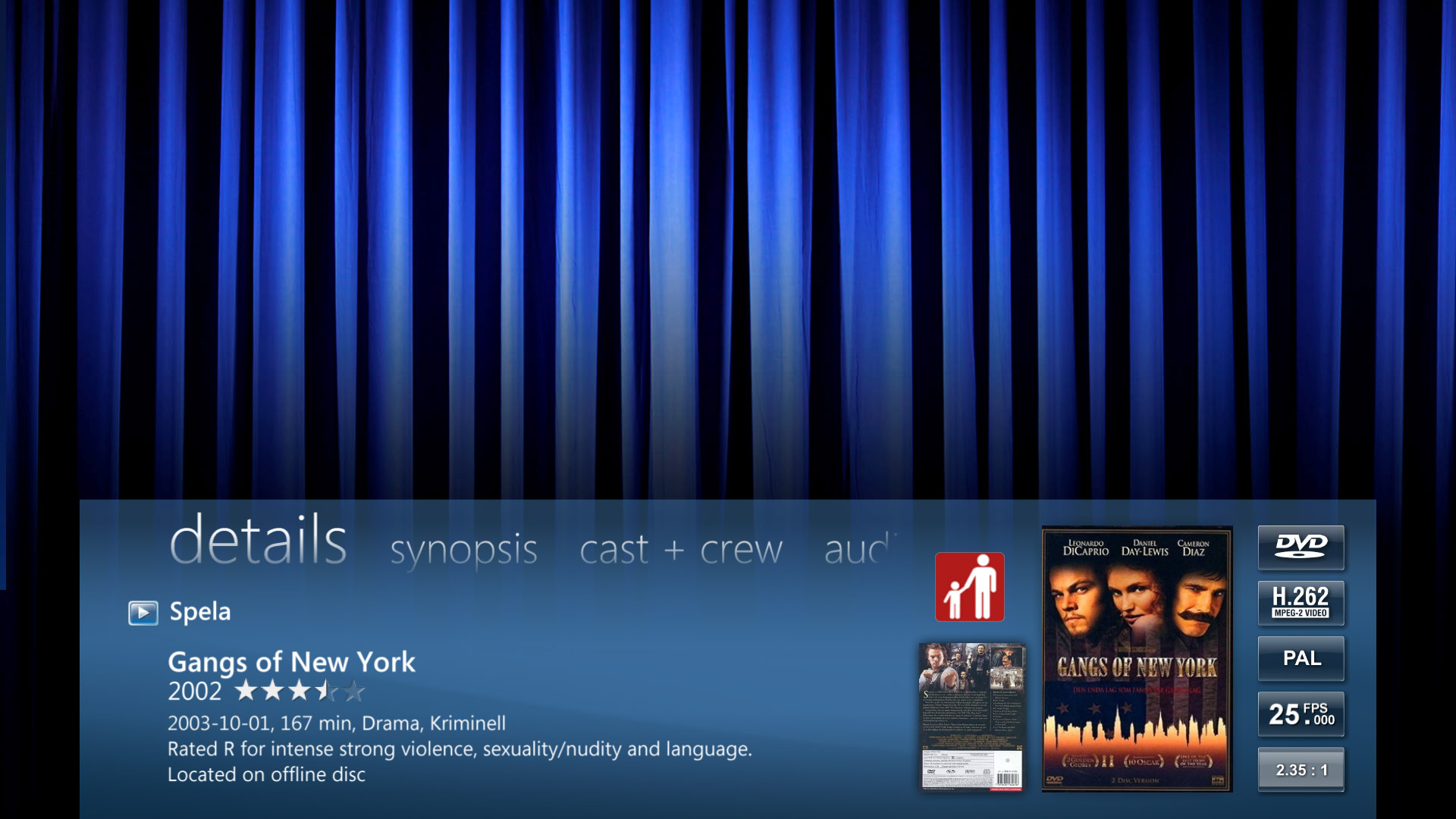
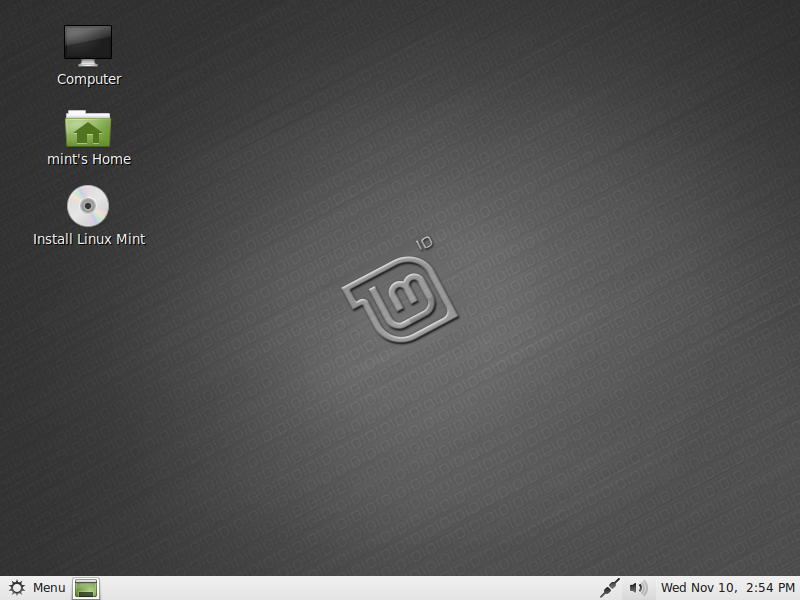


Tack Andreas för en riktigt bra recension! Håller på att pula lite på idén med något liknande men är grymt dålig på hela mjukvarubiten så den här guiden kommer att komma väl till pass.
Vad skulle du rekommendera någon som är relativt grön på Linux-fronten men gärna vill följa den här guiden?
Vore kul med WHS 2011 också när den kommer.
Mycket intressant som vanligt Andreas, kör själv Media Browser + WMC idag men funderar på att testa XBMC eller MyMovies. Det senare för offline-stödet som jag använde flitigt en gång i tiden, nu är ju MM med på banan igen vad gäller gränssnitt också, plus att det stödjer andra gränssnitt med sina XML-filer då. Men det är svårt att välja..
Twe@kbBoy: Får se om det kan bli någon WHS2011 artikel framöver, är på väg att uppgradera från WHS v1 själv och funderar på att göra något om detta, men allt handlar som vanligt om tid.. 😛
[quote name=”smartidiot89″]Tack Andreas för en riktigt bra recension! Håller på att pula lite på idén med något liknande men är grymt dålig på hela mjukvarubiten så den här guiden kommer att komma väl till pass. Vad skulle du rekommendera någon som är relativt grön på Linux-fronten men gärna vill följa den här guiden?[/quote] Linux Mint 10. Version 11 kommer i maj, men det blir inte mer lättanvänt än så. De har tagit godbitarna från Ubuntu och lagt till det som saknas, plus skippat Unity. [quote name=”Twe@kBoY”]Vore kul med WHS 2011 också när den kommer.[/quote] Absolut, men risken är att jag… Läs hela »
Har lite svårt att förstå den stora fixeringen som verkar råda kring XBMC.Använd MediaPortal istället och du får integrerad PVR-funktionalitet (stöd för inspelning), som även fungerar över nätverk (TV-kort i en server).
[quote name=”aakeo”]Har lite svårt att förstå den stora fixeringen som verkar råda kring XBMC.Använd MediaPortal istället och du får integrerad PVR-funktionalitet (stöd för inspelning), som även fungerar över nätverk (TV-kort i en server).[/quote] Jag har inget behov av PVR och jag har följt XBMC under många år så det finns en naturlig förklaring till att jag gillar det så mycket. MediaPortal är grymt, inget snack om det, men XBMC har på något vis tilltalat mig mer under åren. Jag har funderat på att göra en separat genomgång av MediaPortal, men utan PVR-möjligheter känns det som att man missar mycket av… Läs hela »