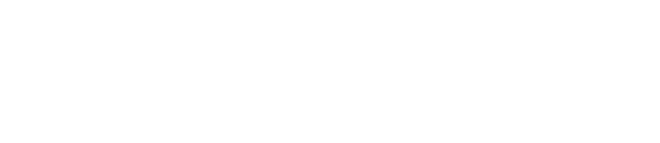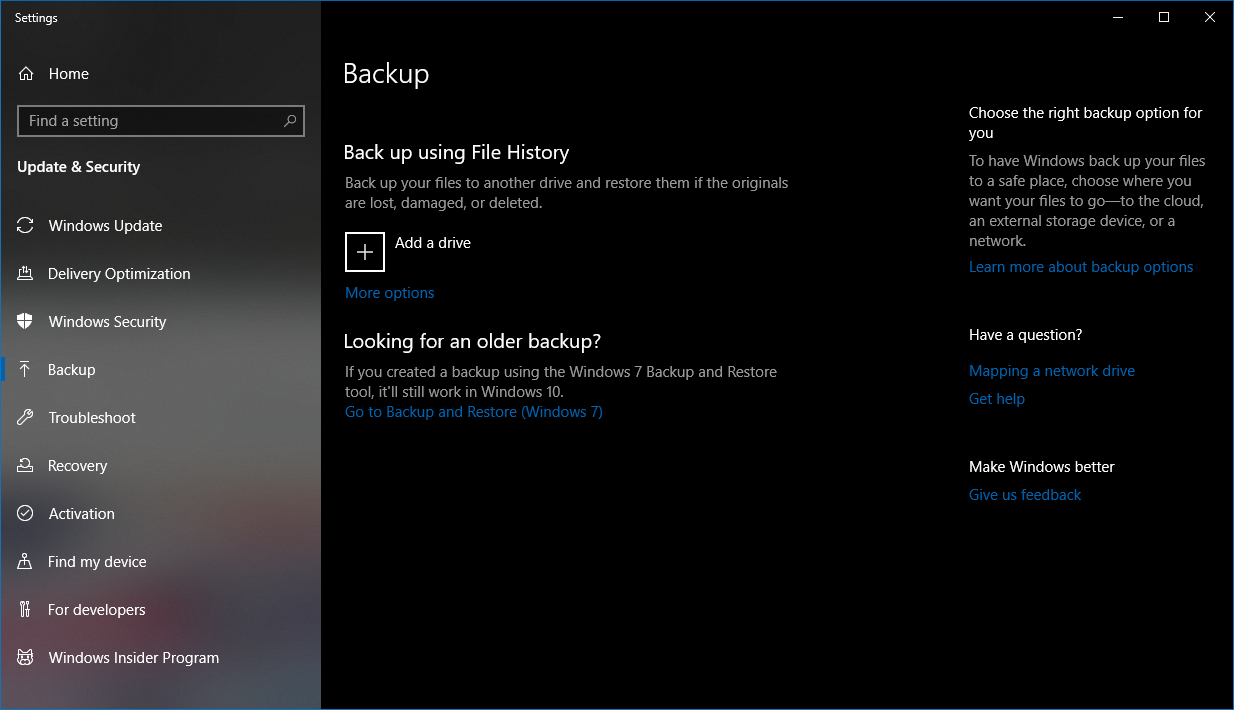Grundprincipen för en extern SSD är enkel: samma underliggande komponenter som används för snabb intern lagring i en dator kan även användas för extern lagring via USB eller Thunderbolt. Resultatet är en kombination av stort lagringsutrymme och hög prestanda som öppnar intressanta dörrar.
Här delar vi med oss av några tips på hur en extern SSD kan turboladda din datoranvändning, vare sig du är entusiast, proffs eller bara nyfiken på kraftfull teknik. Listan är inte uttömmande, och vi är nyfikna på vad du som läsare hade använder eller kan tänka dig att använda en extern SSD till – lämna gärna en kommentar med dina egna tips!
- Flyttbara virtuella operativsystem
- Mobilt spelbiliotek
- Fotografera och filma direkt till SSD
- Lightroom-bibliotek på resande fot
- Dockningsstation blir lagringscentral
- Snabb säkerhetskopiering i handen
För dina virtuella operativsystem
Ett virtualiserat operativsystem innebär att du kan installera exempelvis Windows eller Linux i en “virtuell” dator, som du sedan kör som ett program från ett annat operativsystem. Hela det virtualiserade operativsystemet ligger sparat som en fil som du fritt kan flytta eller säkerhetskopiera.
Fördelen med detta är att det virtualiserade operativsystemet inte behöver bry sig om vilken fysisk dator det körs ifrån – vill du flytta det från en bärbar dator till en stationär behöver du bara installera virtualiseringsmjukvaran (exempelvis VirtualBox eller VMware) och öppna dess fil. Det är användbart exempelvis om du har en server som du vill kunna flytta vid behov, eller om du vill ha ett skrivbord med färdiginstallerade verktyg du kan köra från i princip vilken dator som helst.
En extern SSD är ett kraftfullt verktyg för att arbeta med virtualiserade operativsystem, eftersom den levererar prestanda som är jämförbar med en inbyggd SSD. Alltså kan du spara ditt virtuella operativsystem, vare sig det är en Linux-baserad server eller en gammal Windows-installation för retrospel, på den externa lagringen. Vill du byta dator är det bara att koppla in din SSD, installera virtualiseringsmjukvaran, och starta.
Lagringskraven för Windows 10 varierar beroende på vilken variant som används, exempelvis Home eller Enterprise, och växer i takt med att Microsoft vidareutvecklar operativsystemet. En installation tenderar dock att ligga på mellan 25 och 40 GB i dagsläget. Det går i regel att köra Windows med 64 GB lagring om du inte räknar med att installera många program. Med upp till 2 TB lagring kan Samsung SSD T5 och X5 simulera närmare 15 stycken 128 GB lagringsenheter, med ett operativsystem på varje simulerad enhet om du så önskar.
För ditt spelbibliotek
Ett vanligt tips för både stationära och bärbara datorer är att partitionera din lagringsenhet, med en partition för själva operativsystemet och en eller flera partitioner för din data, såsom bilder, dokument och annan media. På så sätt kan du nämligen installera om operativsystemet utan att påverka din data. Av samma anledning kan det vara bra att lägga ditt Steam-bibliotek på en annan partition; behöver du installera om Windows kan du importera biblioteket på nytt i Steam utan att behöva ladda ner alla spel på nytt.
Här föreslår vi ett ytterligare lite smidigare upplägg, nämligen att lägga spelbiblioteket på en helt egen SSD, förslagsvis en extern. Skulle den interna lagringen gå sönder har du i så fall fortfarande spelbiblioteket i förvar, och slipper ladda ner tiotals eller hundratals GB igen. Dessutom kan du nu använda samma spelbibliotek till flera datorer, exempelvis om du har både en stationär och en bärbar.
Att skapa ett nytt spelbibliotek på en extern SSD går snabbt och kräver bara ett fåtal steg:
- Koppla in en extern SSD, exempelvis Samsung SSD T5. Notera enhetsbokstaven den tilldelas, exempelvis “D:\”.
- I Steam, klicka på “Steam” uppe i menyraden, och sedan “Inställningar”.
- I inställningsfönstret, klicka på “Nedladdningar” i spalten på vänstersidan, och sedan “Biblioteksmappar för Steam”.
- I fönstret som öppnas kan du se dina spelbibliotek, hur många spel de innehåller, hur mycket lagring de använder och hur mycket som finns ledigt.
- Klicka på “Lägg till biblioteksmapp” och bläddra fram din externa SSD. Om du inte redan har skapat en mapp för dina spel kan du skapa en och markera den. Klicka sedan på “Välj”.
- Samma metod fungerar även för att importera ett tidigare bibliotek – kopiera bara över en Steam-mapp från en annan dator och bläddra fram mappen via samma metod för att importera den.
För din 4K-videoinspelning
Att spela in 4K-video, eller för den delen 6K eller 8K på en system- eller videokamera, ställer betydligt högre krav på ditt lagringsmedium än HD-video eller stillbilder. Den exakta bithastigheten som krävs beror på vilken kodningsstandard som används i kameran, men antalet pixlar innebär att varje bildruta i 4K kan kräva upp till fyra gånger mer lagringsutrymme än motsvarande bildruta i 1080p. Ett minneskort som används för att spela in 4K-video behöver alltså både kunna leverera den skrivhastighet som krävs och kunna rymma de stora videofilerna från längre inspelningar.
Andra kan göra det genom att använda en dator som mellanhand. På så sätt kan du spela in längre kontinuerliga 4K-videoklipp utan att behöva byta minneskort och det på en betydligt snabbare lagringsenhet än ett klassiskt minneskort. Extra smidigt för den som redigerar sina foto på en dator som saknar integrerad minneskortsläsare men har gott om USB Type-C portar.
För ditt Lightroom-bibliotek
När en uppsättning bilder är tagna och ska efterbehandlas i exempelvis Adobe Lightroom eller Affinity Photo växer lagringskraven ytterligare eftersom versionshantering kommer in i bilden. Samma sak gäller för video, där verktygen kan vara Adobe Premiere eller Final Cut. Originalen tar sin beskärda del i anspråk, och ofta kan efterbehandlingen resultera i ett par varianter som ska sparas efter export. Den som använder Lightroom är troligtvis van vid att låta programmets bibliotek hantera dessa olika versioner och återkomma till ett tidigare påbörjat arbete.
Ett tips för dig som kanske har mer än en dator att arbeta på, exempelvis en bärbar dator ute på fält och en stationär hemma eller på kontoret, är att låta biblioteket ligga på en extern SSD. Att spara och öppna bilder går snabbt som på en intern SSD, du kan enkelt importera biblioteket på en annan dator och all data kan krypteras med ett lösenord.
För din dockningsstation
Kraftfulla bärbara datorer med snabba anslutningsmöjligheter såsom USB 3.1 eller Thunderbolt innebär att det är smidigare än någonsin att använda sig av en dockningsstation, och på så sätt enkelt förvandla en bärbar dator till en stationär arbetsstation, komplett med mus, tangentbord, skärm och nätverk.
Här kan en extern SSD med fördel användas för att snabbt utöka lagringen när du dockar din dator, om du helt enkelt lämnar den inkopplad i dockningsstationen. Exempelvis kan du låta program som du endast använder i kombination med en stor skärm ligga på den externa lagringsenheten, eller lämna kvar vissa projekt vid skrivbordet om du inte behöver dem på resande fot. Den här lösningen går även bra att kombinera med andra tips från den här artikeln, exempelvis genom att ha ett virtualiserat operativsystem på en extern SSD som du kommer åt när du ansluter till dockningsstationen. Med andra ord kommer en extern SSD inte bara till nytta när den följer med i väskan, även om det är enkelt att koppla ur den och ta med allting vid behov.
Thunderbolt är en kommunikationsstandard som bygger på PCI-Express, samma teknik som används bland annat för att ansluta grafikkort i en dator. Tekniken kan beskrivas som en motorväg direkt in till processor och minne, med hastigheter upp till 5 GB i sekunden (40 Gbit/s). Den nuvarande standarden heter Thunderbolt 3 och använder sig av kontaktdonet USB-C, samma kontakt som används även för USB 3.1. Med hjälp av Thunderbolt 3 kan en extern SSD som Samsung X5 nå läshastigheter på närmare 2 800 MB/s – till och med snabbare än de flesta interna SSD-enheter.
För din säkerhetskopiering
Två gyllene regler för säkerhetskopiering: säkerhetskopiera ofta, och håll dig inte till en endast en lösning. NAS och molnet är två bra lösningar du kan använda när du är hemma, på kontoret eller någonstans med en snabb och stabil internetanslutning. Är du på resande fot behövs däremot någonting på plats som är både snabbt och säkert.
Genom att säkerhetskopiera till en extern SSD på resande fot kan du känna dig lite tryggare i att du har din viktigaste data åtminstone på ett ställe mer än på den inbyggda lagringsenheten. Säkerhetskopieringen går också betydligt snabbare än till en mekanisk hårddisk, och eftersom en SSD är snabb och enkel att kryptera samt inte har några rörliga delar är informationen trygg efter kopieringen. Seriös säkerhetskopiering borde fortfarande involvera att kopiera datan till flera ställen, exempelvis till molnet eller en NAS – men en extern SSD kan vara ett smidigt komplement för dig på resande fot som vill vara extra försiktig med viktig information.
Det finns flera sätt att säkerhetskopiera din data, med såväl gratis som kommersiella alternativ. Windows 10 har ett inbyggt verktyg för säkerhetskopiering som du kommer åt genom inställningspanelen – du hittar verktyget enklast genom att trycka på start och söka efter “Säkerhetskopiering”. Populära kommersiella alternativ är bland annat Macrium Reflect (med såväl gratisversion som betalversion) och Veeam Endpoint, som båda har lite fler inställningar och funktioner än Windows inbyggda verktyg. När du väl valt verktyg är en extern SSD som Samsung SSD T5 ett snabbt alternativ för att genomföra kopieringen – processen bör vara klar nästan 5 gånger snabbare än till en extern mekanisk hårddisk.
Sammanfattning Lagringsguiden del 8
Inte helt olikt hur en intern SSD kan vara den mest praktiska uppgraderingen till en dator med mekanisk hårddisk kan en extern SSD öppna nya dörrar för hur du använder datorn både hemma, på kontoret, i studion eller på resande fot. I den här artikeln hoppas vi ha bidragit med lite inspiration kring hur en extern SSD kan användas, exempelvis för virtuella maskiner, snabb fotohantering, portabla spelbibliotek eller säkerhetskopiering. Vi är såklart även nyfikna på hur du hade använt en extern SSD – lämna gärna en kommentar med dina egna tips!
Vill du veta mer om de externa SSD-enheter från Samsung som använts i den här artikeln?
- Del 1 – Skillnaden på HDD och SSD
- Del 2 – Hur stor SSD behöver du?
- Del 3 – Fem vanliga SSD-tabbar och SSD-installation
- Del 4 – Fem vanliga myter om SSD-enheter
- Del 5 – Kärnvapendisketter och 1,3MB för 15 000 kronor
- Del 6 – Så klonar du enkelt din hårddisk
- Del 7 – Är SSD bäst även för extern lagring?
- Del 8 – 6 grymma tips för din externa SSD!
- Del 9 – Den bästa lagringen för gaming
- Del 10 – Så Funkar PCIe 4.0!
- Del 11 – Direct Storage – Hejdå laddtider!
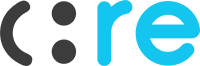 Denna artikel samt hela lagringsguiden är skapad av teknikskribenter hos Coore på uppdrag av Samsung – för marknadsföring som är mer än bara reklam.
Denna artikel samt hela lagringsguiden är skapad av teknikskribenter hos Coore på uppdrag av Samsung – för marknadsföring som är mer än bara reklam.