Undervolting: Using RM-Clock Utility
When you have installed all of the programs listed in this article (or their equivalence), we will start the undervolting.
We start RM Clock Utility. You should now see something similar as in the image below. The specifications may of course be different, because the model of your computer might vary.
Above we see lots of numbers. This tab only contains information about the CPU. You also se the CPU load, clock frequency, multiplier (FID) and the voltages (VID). Below all this info there is squares you can check/uncheck. The squares should be checked or unchecked just like they are in the image. The reason why they have to be like that is that we don’t want any auto start alternatives before we have found a stable voltage (VID). If the computer is undervolted to much, it will just restart. So this is a much because we don’t want the computer to boot up with the same bad stability.
Let’s look at the tab called “Management”. This is where we will perform the undervolting.
It’s in this tab that all the fun happens. You should se something like this. (Except for all the orange numbers that I’ve added for easier description)
This little square activates the programs function that will allow us to freely alter the voltages at different multipliers.
(2) Shows all your PST’s (P-State Transitions).
(3) You ad different PST’s with this little button.
(4) Here you can alter your PST’s.
(5) Easily enough you remove them here.
(6) Here you set the profiles that the program will use when the PSU is connected. You can choose between; No management (windows will control the CPU), Minimal (the program will set the CPU to the lowest FID or clock frequency), Maximal (the program will set the CPU to the highest clock frequency), Automatic Management (the program will set the clock frequency depending on what kind of programs you use, e.g. smaller programs will be run at Minimal while more demanding programs will be run at Maximal. This profile is recommended.
(7) Same as above, but these profiles are used when the laptop uses its battery.
(8) Here you can adjust if you want the computer to run with optimal performance or optimal power-saving. (Balanced is recommended)
Time to move on!

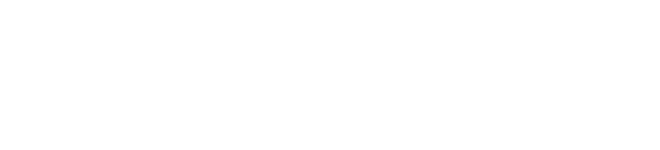














I think it’s worth it. The stock voltage is generally overly cautious to ensure all CPU’s work reliably. However depending on the silicon lottery, lots of CPUs will run at a lower voltage, whilst still maintaining performance. Mine is a desktop, but I still shaved of 0.14v from the stock voltage (1.0v) of my Xeon and it dropped a few degrees when pushed hard. 0xc00000e9 So in a laptop it will definitely be worth it, with the caveat that it depends on the silicon, so some CPUs will accept lower voltage and some won’t, so make sure you thoroughly check… Läs hela »