Om du är lat eller bara vill veta hur du kan få ut mer prestanda ur din laptop så har du kommit helt rätt. Windows 10 bjuder på mer effektiva sätt att arbeta och navigera sig runt än någonsin. Microsofts senaste operativsystem har flera sätt att interagera och här kommer några av de smartaste funktionerna.
Gester på skärm och pekplatta
Likt tidigare Windows-versioner så har givetvis Windows 10 stöd för en rad kortkommandon som gör din vardag lite snabbare, men även nya och utökat stöd för gester. Både på skärm och musplatta.
Svep, dra eller knacka för att komma åt många av de mest använda funktioner och program i Windows. Nedan listar vi några av våra favoriter.
På pekskärmen
- Svep från höger sida öppnar åtgärdscenter, med snabbåtkomst till nätverk, bluetooth, gps och andra funktioner.
- Svep från vänster visar alla öppna program.
- Svep från botten för att visa listen med startknapp, sökfunktion, programgenvägar och annat, i ett fullskärmsprogram.
Windows 10 har ett surfplatteläge som optimerar hela systemet för pekskärmsnavigering. Du aktiverar surfplatteläget enkelt genom att svepa fingret från höger på skärmen och klicka på knappen “Surfplatteläge”.
På pekplattan
Saknar din dator pekskärm men har stöd för Windows precisionspekplatta kan du använda följande smarta kommandon direkt på pekplattan.
Du kan enkelt se om din dator har stöd för Windows precisionspekplatta genom att gå till Inställningar > Enheter > Pekplatta. Under rubriken visar Windows texten “Din dator har stöd för precisionspekplatta” om din dator har det.
- Knacka med två fingertoppar för att högerklicka.
- Knacka med tre fingertoppar för att öppna sökfönstret.
- Knacka med fyra fingertoppar för att öppna åtgärdscenter, med snabbåtkomst till nätverk, bluetooth, gps och andra funktioner.
- Separera eller knip ihop med två fingrar för att zooma in eller ut.
- Separera tre fingrar för att visa alla öppna program.
Du kan även själv välja vilka genvägar eller kommandon som ska vara knuten till vilken gest under Inställningar > Enheter > Pekplatta.
Gester är ett nytt och intuitivt sätt att kontrollera din Windows 10-dator och Huawei Matebook X Pro har utrustats med en riktigt stor pekplatta för att underlätta navigering.

Den stora pekplattan gör det enkelt att utföra alla gester oavsett om du ska dra, knipa ihop eller använda flera fingrar samtidigt.
Flera skrivbord på samma dator
Ibland kan det bli lite stökigt med ikoner, mappar och arbetsfiler. Inte minst om du har många sysslor och kanske använder privata datorn även till jobb. Då är flera skrivbord ett bra sätt att skapa fokus och ordning.
Windows 10 är det första operativsystem från Microsoft som gör flera virtuella skrivbord till en standardfunktion. Det gör det enklare för dig att hålla ordning och vara effektiv.
Håll inne knapparna Win + Ctrl + D, alternativt svep uppåt med tre fingrar på pekplattan och välj “Nytt skrivbord”. Sedan kan du själv plocka in det du vill ha på det nya skrivbordet. Bakgrundsbilden förblir densamma.
Håll koll på tiden med flera klockor
Du kanske jobbar med kollegor i asien? Eller kollar livematcher i USA. Då kan det vara bra att hålla koll på vad klockan är på olika platser i världen.
Det är enkelt att lägga till flera klockor i Windows 10 för just detta syfte. Öppna Inställningar och klicka på Tid och språk. Där till höger hittar du alternativet Lägg till klockor för olika tidszoner. Välj att visa klockan och ställ in den stad som du är intresserad av. Klockan visas sedan tillsammans med din vanliga klocka i kalendervyn eller om du svävar med muspekaren över klockan på datorn.
Koppla Windows 10 till din telefon
Om du på din telefon vill ta vid precis där du slutade på datorn innan du lämnade jobbet så kan det vara svårt att hitta tillbaka där du just var. Med Windows 10 kan du enkelt länka ihop dina andra enheter med datorn så kan fortsätta där du slutade, oavsett enhet.
Webbsidan du nyss hade uppe eller skriva klart E-postmeddelandet som du inte riktigt hann med. Du kan länka din telefon med datorn genom att gå till Inställningar > Telefon > Lägg till telefon.
Huawei tar steget längre och erbjuder Huawei Share för filöverföring mellan din Windows 10-dator och annan enhet. Huawei Share finns tillgänglig i alla uppdaterade enheter från Huawei. Poängen med Huawei Share är att lösa just problemet med fildelning mellan enheter.
Så här fungerar det: En enhet, till exempel en mobil, skapar en filserver i det lokala nätverket. Därefter kan filer delas som vanligt, till dator eller annan enhet. Så länge protokollet SMB stöds, och enheterna är på samma nätverk, ska även Huawei Share fungera.
- Skanna QR-koden i Huaweis PC Manager program på datorn för att sammankoppla enheterna.
- Huawei Share slås enkelt på i rullgardinen på din uppdaterade Huawei-mobil.
- Därefter kan du välja ett foto, trycka på delningsikonen som vanligt och välja Huawei Share.
- Alla aktiva enheter som stöder tekniken kommer upp. Välj din Matebook och fotot skickas snabbt över.
Thunderbolt 3 – Förvandla din ultrabook till speldator
Thunderbolt 3 är morgondagens kontakt och gränssnitt för anslutning av tillbehör till datorn. Windows 10 har fullt stöd för Thunderbolt 3 vilket innebär att snabbare överföringshastigheter och strömtillförsel. Allt via en och samma kontakt.
En fullfjädrad Thunderbolt 3 anslutning använder idag 4 PCIe-banor och kan nå hastigheter på upp till 40 Gbps. Det är 8 gånger snabbare än USB 3.0 och 4 gånger raskare än USB 3.1.
Det nya Thunderbolt 3 gränssnittet kan användas till så mycket mer än bara traditionell dataöverföring till hårddiskar. Thunderbolt 3 öppnar även upp för anslutning av externa grafikkort och upp till dubbla 4K-bildskärmar. På så sätt kan du förvandla din portabla ultrabook till en gamingdator genom att ansluta en enda kabel, och låta ett fullfjädrat grafikkort ta hand om alla tunga spel.
Du kan enkelt identifiera om din dator har stöd för Thunderbolt genom att titta efter blixtsymbolen bredvid din USB-C-kontakt på datorn.
Matebook X Pro har designats för att vara lätt och smidig men utan att göra avkall på anslutningsmöjligheterna. I sidan finns ett Thunderbolt 3-uttag där du till exempel kan ansluta en extremt snabb hårddisk, externt grafikkort eller bildskärm.

Det gör att trots den tunna designen hos Huawei Matebook X Pro så kan vi ansluta ytterligare kraftfull hårdvara för att kunna spela tunga speltitlar eller jobba med betydligt större bildskärmar. Allt via en och samma kontakt.

10 bästa kortkommandona i Windows 10
Slutligen vill vi passa på att lista 10 av våra favoritkommandon i Windows 10 som gör vår vardag lite enklare och mer effektiv. Windowstangenten är nyckeln till många snabba och enkla genvägar.
Öppna utforskaren
Win + E
Minimera alla fönster samtidigt
Win + M
Logga ut supersnabbt
Win + L
Öppna inställningar
Win + I
Öppna system-menyn
Win + X
Dela skärmen till annan display
Win + P
Enkel programstart
Till vänster i aktivitetslisten finns snabbstart-ikoner för dina favoritprogram och för tillfället öppnade program. Tryck Windowsknappen + numret på genvägen (från vänster räknat) så startar eller öppnar det programmet direkt.
Snabbavsluta enkelt
Tryckt Ctrl + Shift + Esc så får du upp aktivitetshanteraren direkt, istället för menyn som täcker hela skärmen.
Hantera virtuella skrivbord
Skapa nytt: Win + Ctrl + D
Stäng befintligt: Win + Ctrl +F4
Skifta mellan skrivbord: Win + Shift + Vänster eller höger piltangent
Streama till annan enhet
Win + K – Streama det du gör på skärmen till en annan enhet.
Spela in din skärm
Win + G – En funktion designad för att spela in spel men fungerar även bra för att spela in det du gör på skärmen i alla andra appar och samt Windows. Checka bara i “Ja, detta är ett spel” för att gå vidare och spela in din session.
Detta var den avslutande delen i vår Windows 10-artikelserie där vi betat av de mest användbara tipsen med Windows 10 samt hur du på ett snabbt och enkelt sätt kan komplettera din favoritdator via en och samma kontakt.
För dig som är ute efter en ny bärbar Windows 10-dator kan du läsa mer om kritikerrosade Huawei Matebook X Pro i tester hos flera välrenommerade techmedier.
Har du några egna personliga Windows 10-tips dela gärna med dig i kommentarerna!

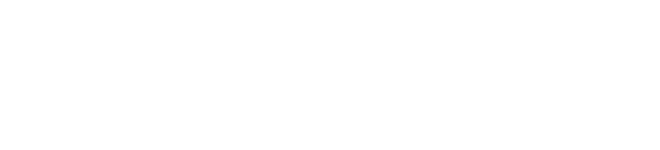










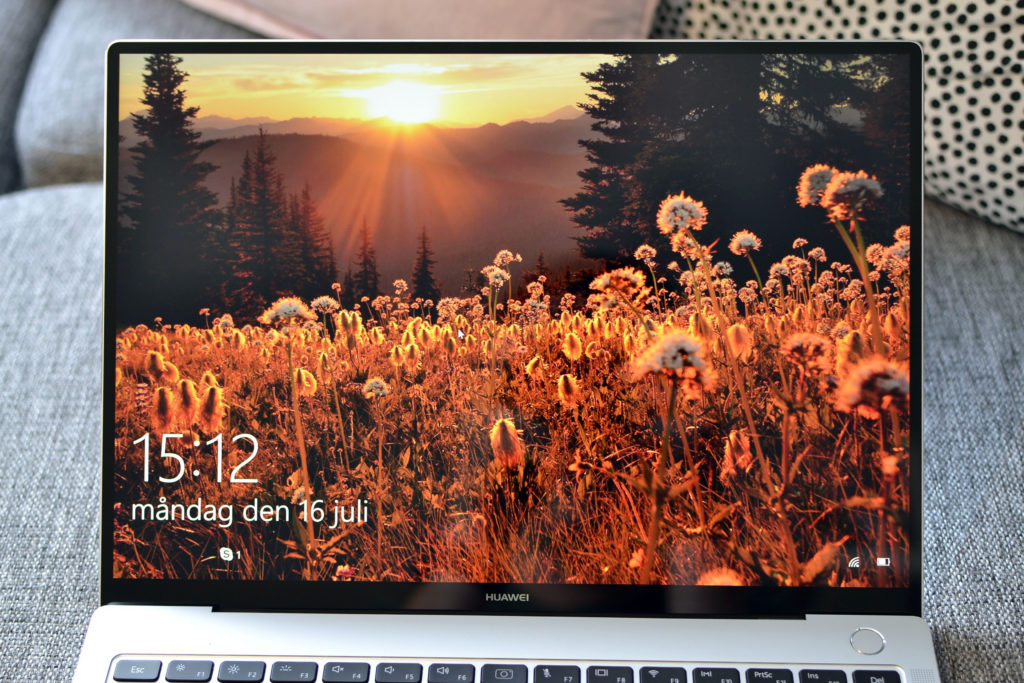

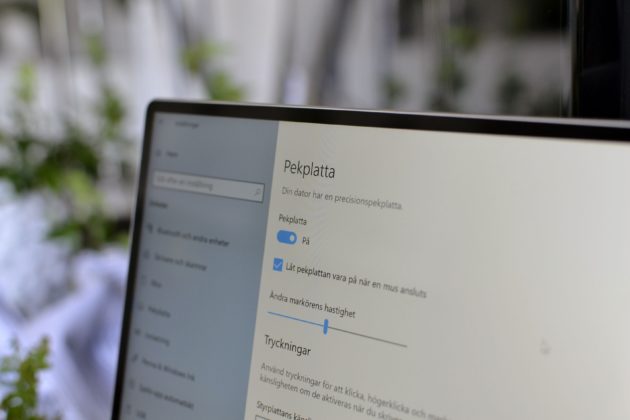
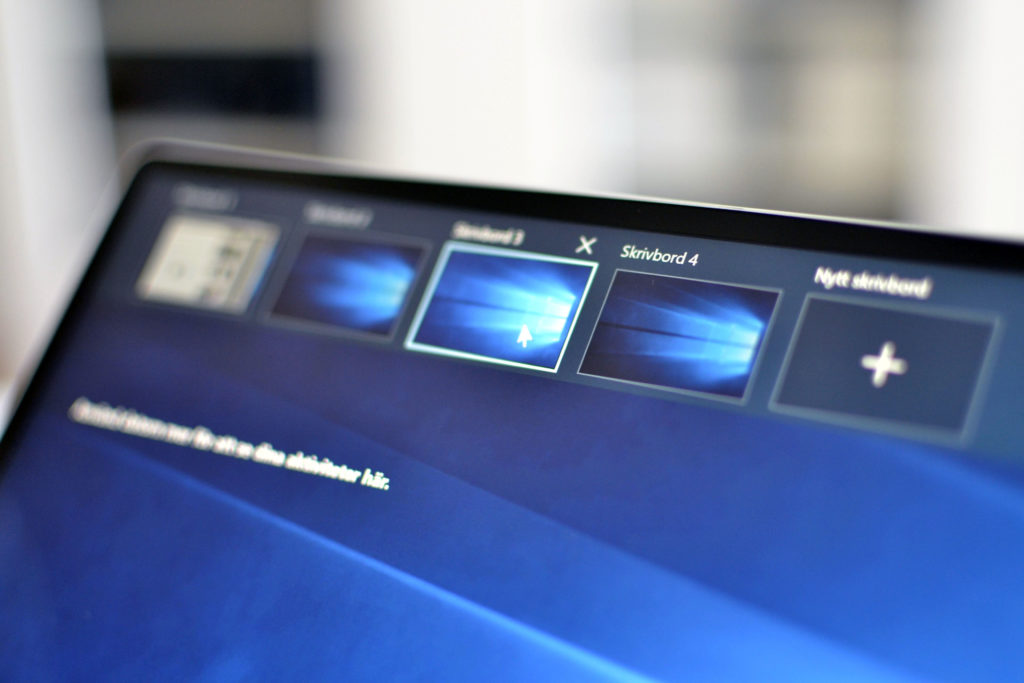
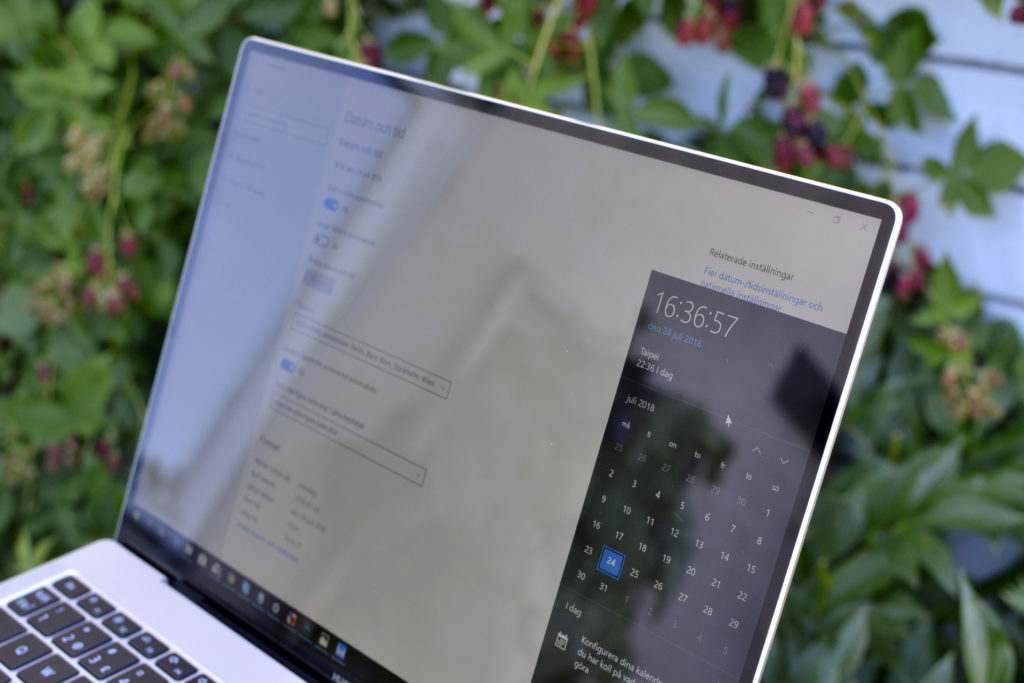
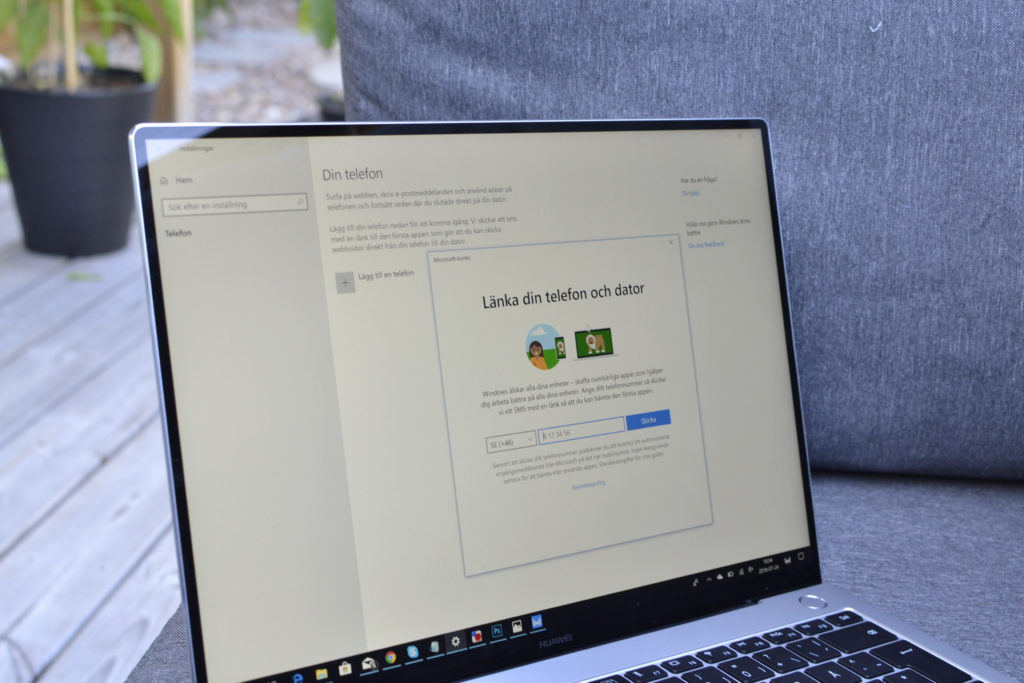
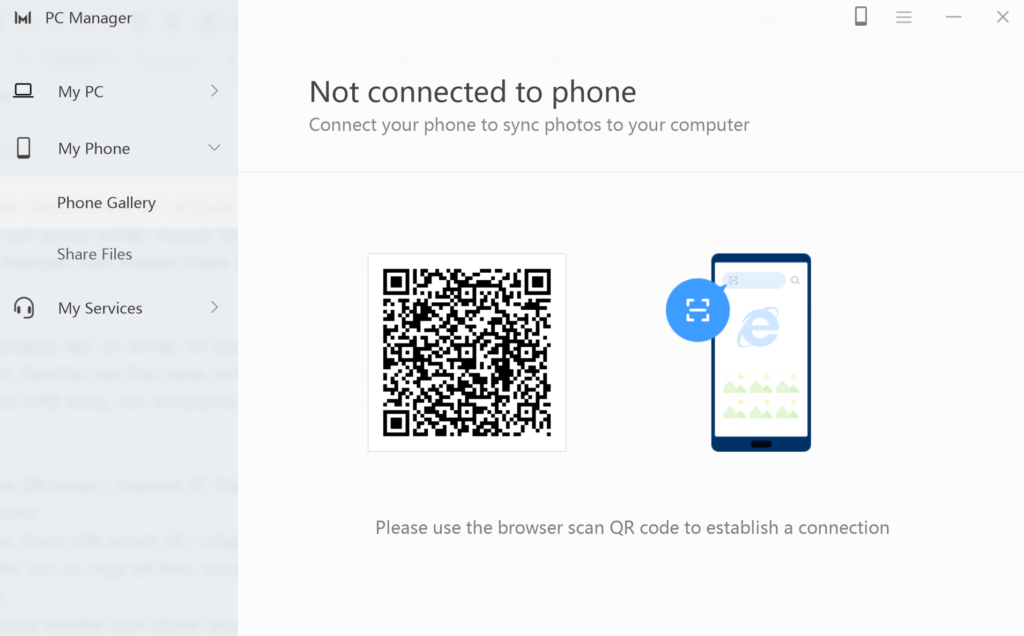






Var inte win 10 snabbaste OS:et?
Stäng av uppdateringar, så sparar men mycket tid (i felsökning och dokument som inte blir sparade, samt alla onödiga omstarter).