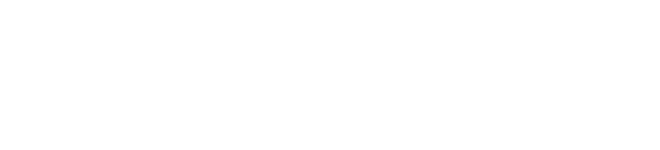Är du lat eller bara gör som man alltid gjort i Windows?
Nya Windowsversioner brukar skapa het debatt. Konstigt vore det annars, det är ju världens största operativsystem för datorer. I Windows 10 har Microsoft byggt vidare på formspråket som påbörjades in Windows 8, och skapat den där mixen av “sjuan och åttan” som många ville ha.
Vi har grävt fram de skönaste tipsen som gör det enklare och roligare att använda Windows 10 utan att tumma på säkerheten.
Logga in snabbt och smidigt
Säkerheten är inte att underskatta, men den ska helst inte göra det extra krångligt för användaren. I Windows 10 finns Windows Hello, som stödjer flera alternativa sätt att logga in i datorn. Exempelvis med hjälp av din webbkamera eller en fingeravtrycksläsare som använder din unika biometriska drag. Fingeravtrycksläsare har länge använts i företagsmiljö för säker inloggning men finns nu även i konsumentutrustning. Idag hittar vi biometriska inloggningsmetoder på allt från smartphones till surfplattor och bärbara datorer. Det hjälper dig att slippa lägga tid på att slå in lösenord eller koder varje gång du startar eller väcker din dator. För att hantera de många lösenord du ändå kommer att behöva för andra tjänster rekommenderar vi att du använder en lösenordshanterare som Lastpass eller Dashlane.
I Huawei Matebook X Pro finns fingeravtrycksläsaren integrerad i power-knappen. Tillsammans med ett optimerat BIOS, som kommer ihåg ditt fingeravtryck när du startar datorn, kan du både starta och logga in i din dator med en enda knapptryckning – snabbt och säkert!
Nyttja alla skärmpixlar och förbättra sömnen
Blått ljus från skärmar och andra ljuskällor påverkar sömnhormonet Melatonin, vilket innebär att datoranvändande innan läggdags har en negativ påverkan på mat och sovklockan. Det blåa ljuset fördröjer melatoninet och rubbar vår naturliga dygnsrytm. I Windows 10 finns idag flera funktioner som syftar till att göra användandet bekvämare.
Nattläge är en sådan funktion som automatiskt ställer om skärmen till ett varmare ljus med mindre blåa toner. Det gör ögonen mindre trötta och skärmen får mindre störande inverkan på sömnen. Du kan aktivera nattläget genom att trycka Windows-knappen, söka efter “nattläge”. Ställ sedan in önskad temperatur och välj aktivera, alternativt schemalägga aktiveringen för olika tider på dygnet.
Ett problem som vissa upplevt i Windows genom åren är att vissa program kan skalas fel. Det är särskilt vanligt på enheter med högupplösta skärmar, eller då en extern skärm används, som har en annan upplösning än datorn eller plattan.
- Högerklicka på programmets ikon i aktivitetsfältet.
- Högerklicka på programmets programikon som dyker upp och välj egenskaper.
- Under fliken “kompatibilitet” trycker du på “ändra inställningar för hög DPI” samt bockar för “åsidosätt hög DPI-skalning” och välj “system (utökad)”.
Detta låter Windows ta fullt kommando över skalningen av programmet och ger till exempel skarpare menyer och programfönster som verkligen nyttjar din höga skärmupplösning.
Skärmen är en central del av bärbara datorer då den alltid är din primära skärm på resande fot. Huawei Matebook X Pro använder en högupplöst pekskärm med som täcker 91% av skärmlocket vilket inte bara ger en utökad arbetsyta utan också att du får en 13,9-tums skärm i ett datorskal motsvarande 13 tum.
Bildförhållandet på Matebook X Pro är så kallat 3:2 och skiljer sig från det traditionella 16:9 (widescreen) på så sätt att datorn erbjuder mer yta på höjden istället för på bredden. Det ger användaren mer skärmyta för arbete med text och kalkyl men framför allt en kortare rullgardin i program. Vilket innebär en bättre överblick över ditt arbete samt snabbare åtkomst till olika programs viktiga funktioner.
Mobilitet är nyckeln hos varje laptop vilket innebär att datorn ska kunna användas vart som helst, inomhus som utomhus. Matebook X Pro har en riktigt ljusstark skärm på 450 nits utan att tumma på färgrymd och kontrastförhållanden. Det gör det enkelt att se vad du arbetar med oavsett vart du befinner dig.
Högtalare och hörlurar i perfekt symbios
I datorer och surfplattor ligger inte sällan fokus på bild och bildkvalitet. Samtidigt är ljudet väldigt viktigt oavsett om det handlar om viktiga Skype-möten eller motiverande musik under tunga arbetstimmar.
En utmaning med ljudet i Windows har länge varit att vi inte kan välja vart ljudet ska skickas annat än globalt, allt ljud från datorn går till samma högtalare eller hörlurar. Windows 10 har därför nyligen uppdaterats till att omfatta en källväljar-funktion lika enkel som genial. Källväljaren gör det möjligt att välja ljud in och ljud ut samt volym nere på programnivå. Det vill säga att ljudet som exempelvis Skype skickar ut ska gå till ditt trådlösa headset medan ljudet från Spotify skickas ut i högtalarna, och så vidare. Ställ in dina preferenser under “inställningar -> ljud -> inställningar för appvolym och enhet” och njut av känslan att alltid ha rätt ljud från rätt källa.

Snabbtips och klassiker
Vissa finesser i Windows har funnits länge. Men de är är inte mindre användbara för det:
Snabbåtkomst till systeminställningar
Sluta gå långväga efter enhetshanteraren eller listan över alla dina installerade program. Genom att högerklicka på Windows-knappen i aktivitetslisten längst ner till vänster får du upp många nyttiga genvägar till systeminställningar som annars gömmer sig i kontrollpanelen.
Rensa bort skräp
En ny Windowsinstallation kommer ibland med program, spel och ikoner som du inte bett om. Ta en stund och rensa bort dem, antingen bara från snabbstart eller hemskärm, eller från systemet helt och hållet. För att enkelt ta bort alla appar du inte vill ha eller behöver högerklicka på Windows-knappen i aktivitetslisten längst ner till vänster och välj “Appar och funktioner”.
Klicka sedan på den app du vill avinstallera och välj “Avinstallera”.
Mörkt tema
Somliga, till exempel utvecklare, föredrar svart som basfärg i systemet. För det finns ett mörkt tema som kan slås på i Windows. Tryck “windowsknapp + i” och välj inställningar; anpassning -> färger och “standardappläge” som mörkt. Klart!
Schemaläggaren
Schemaläggaren (task scheduler) hjälper dig att automatisera åtgärder i datorn, som att slå på och av vid vissa tider. Skriv “schema” i sökfältet så dyker den upp direkt.
Här kan du till exempel ställa in att ett mail skall skickas vid en specifik tidpunkt varje dag eller att ett program skall startas under vissa villkor. Du bestämmer när var eller hur. Utforska och effektivisera ditt Windows 10 som du vill ha det.
Gör pdf-filer enkelt
Dokument är ofta smidiga att skicka som pdf. Pdf stöds överallt och exempelvis en jobbansökan är låst för mottagaren att ändra i. I Windows finns stöd för att spara Word-dokument med mera direkt till pdf-filer. Välj antingen sparar och “som pdf” eller skriv ut och “skriv ut som pdf”.
Skärmklipp
Du kan enkelt ta skärmklipp på hela skärmen, eller valfria delar av den. Skriv “snip” i sökfältet så dyker Skärmklippsverktyget upp. Busenkelt att använda!
Missa inte del 2 i vår Windows 10-artikelserie där vi bland annat berättar hur du kan förvandla en ultratunn laptop till en kraftfull speldator samt en lista över de bästa kortkommandona i Windows 10.
För dig som är ute efter en ny bärbar Windows 10-dator kan du läsa mer om kritikerrosade Huawei Matebook X Pro i tester hos flera välrenomerade techmedier.
Har du några egna personliga Windows 10-tips dela gärna med dig i kommentarerna!