Chrome är en populär surfbräda på internet och används flitigt. Här visar vi några tips och inställningar som både snabbar upp och förbättrar ditt surfande
Många av de sidor vi surfar på är idag fyllda med stora bilder och blinkande annonser. Detta kan vara problematiskt för både uppkopplingar med begränsad surf, långsamma uppkopplingar eller en del datorer som inte riktigt orkar med. I denna artikel tipsar vi om inställningar och tillägg som hjälper dig att surfa snabbare.
OBS! NHW tar inget ansvar för eventuella problem som kan orsakas av ändringar i inställningarna.
Logga in
Om du redan har ett Gmail-konto har du en enorm fördel av att logga in i chrome. Du kan hitta dessa inställningar genom att skriva in chrome://settings i adressraden.
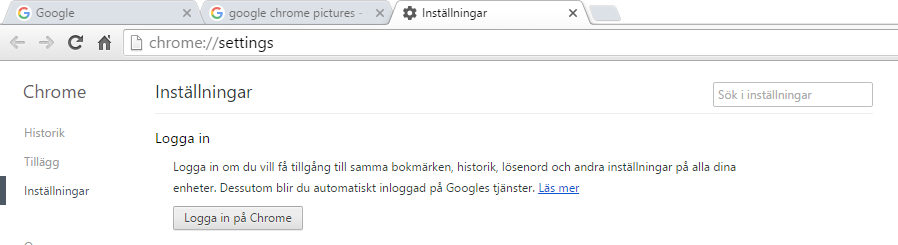
Genom att logga in kan du synkronisera din användarupplevelse mellan alla dina enheter som använder Chrome. Om du trycker på ”Avancerade synkroniseringsinställningar” så ser du allt som flyttas mellan dina enheter så länge som du är inloggad. Detta gör att exempelvis favoriter, sökhistorik och sparede lösenord kan vara åtkomliga på alla dina enheter. Detta gäller även iOS och Android.
Optimera Chrome
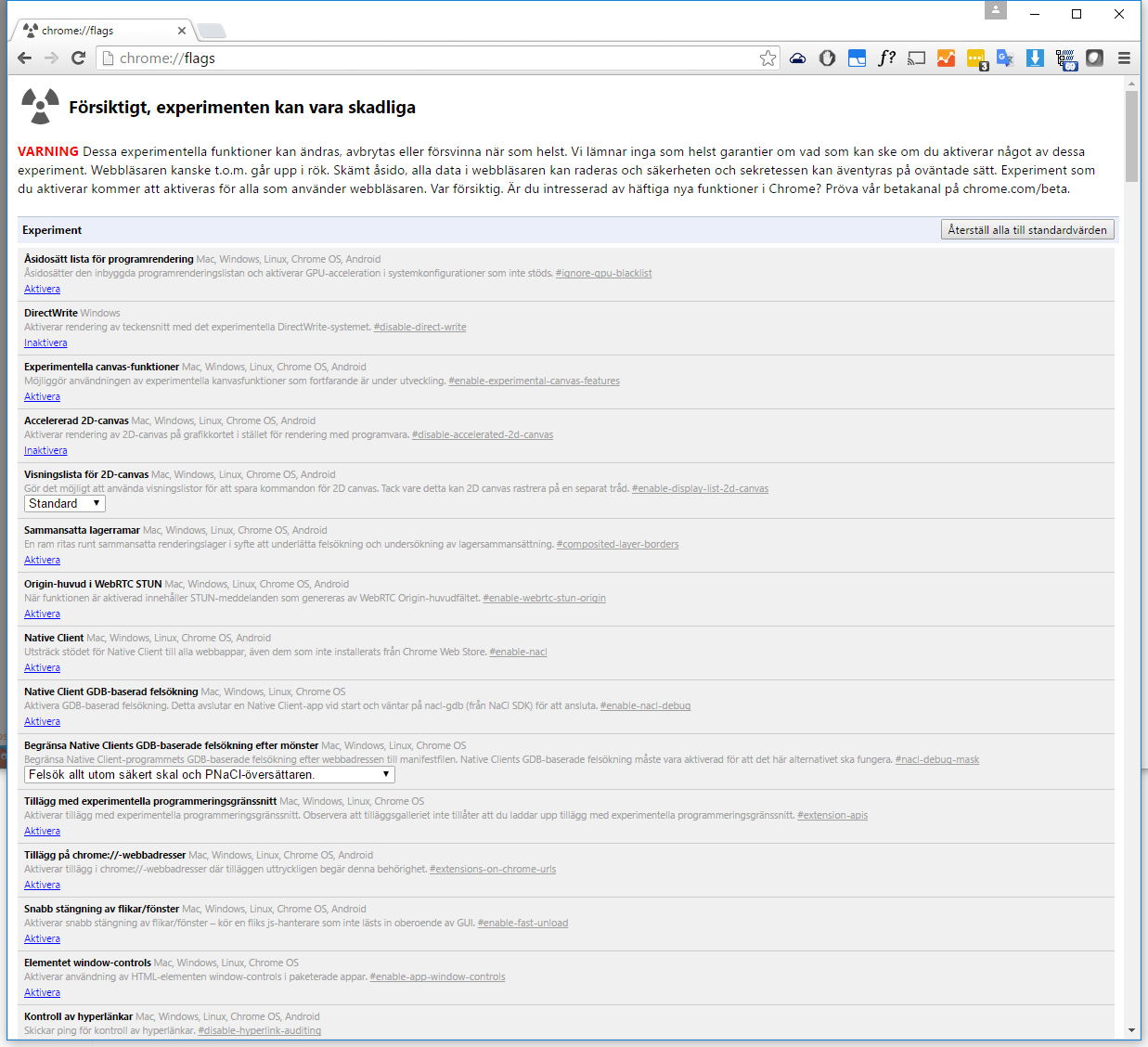
Om du istället skriver in chrome://flags i adressraden kommer du till en meny som innehåller många experimentella inställningar som påverkar Chrome mer eller mindre och vi går igenom ett par av dem.
Antal Rastertrådar – Denna kan du med fördel ändra till 4. Detta kommer öka antalet trådar som hämtar hem bilder på hemsidorna vilket bör snabba upp surfningen något.
Show Saved Copy button – Ger dig möjligheten att hämta en cachad sida när du tillfälligt tappar uppkopplingen
Appar och tillägg
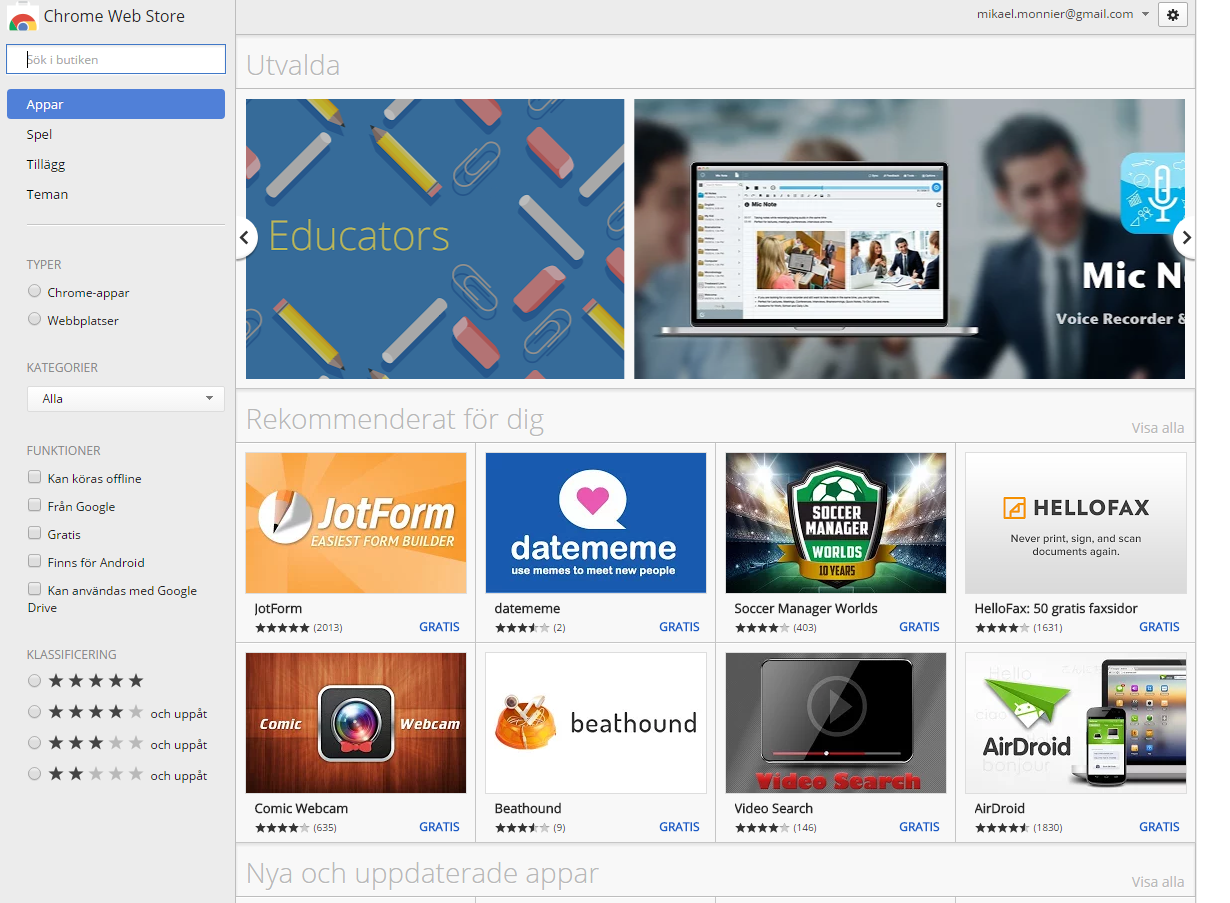
Det finns hundratals appar och tillägg som kan göra din upplevelse trevligare och här är ett par användbara tillägg. Du kan hitta mängder med appar och tillägg som kan passa dig genom att besöka Chromes egna butik https://chrome.google.com/webstore/. Har du en egen favorit? Skriv gärna den i kommentarsfältet under artikeln.
Ad block – är ett kraftfullt verktyg som kan snabba upp ditt surfande rejält. Den blockerar annonser vilket samtidigt skyddar dig mot de som innehåller skadlig kod. Det viktiga att tänka på är att det även tar bort annonsintäkter för de sidor som du besöker. Se gärna till att vitlista alla sidor du faktiskt vill ska vara kvar då många är beroende av sina intäkter från annonseringen.
Lastpass – är ett verktyg för att på ett enkelt sätt spara dina lösenord för åtkomst från valfri enhet. Med hjälp av detta behöver du bara komma ihåg ett lösenord för att få hjälp att komma ihåg de andra.
feedlyMini – Om du använder Feedly för att följa RSS-feeds från olika sidor är feedly Mini ett utomordentligt verktyg som på ett klick hjälper dig att lägga till en feed till ditt bibliotek.
Vi följer veckans tidigare artiklar med att visa några av de tangentbordsgenvägarna som finns inbyggda i Chrome för att spara på dina tangenter.
Ctrl + N Öppnar ett nytt fönster
Ctrl + T Öppnar en ny flik
Ctrl + Shift + N Öppna ett Inkognito-fönster
Ctrl + O Öppna en fil i Chrome
Ctrl + L Markera sidans URL
Ctrl + D Spara som favorit
Ctrl + U Visa källkod
Ctrl + +/- Zooma in/ut (Ctrl + 0 för att återställa )
Ctrl + P Skriv ut nuvarande websida
Alt + Home Visa startsidan för nuvarande flik
Ctrl + W Stäng nuvarande flik
Ctrl + Tab Växla mellan flikar
Ctrl + H Visa historik
Ctrl + J Visa nerladdningar
Ctrl + F Sök i aktiv flik
Alt + F Öppnar menyn
shift + Esc Öppnar Aktivitetshanterarren för Chrome
Ctrl + shift +T Öppnar senast stängda flik(ar) (fungerar även när du stängt hela Chrome och öppnar det på nytt)
Fler Tips & Tricks på NordicHardware
- Skärmdump i Windows 10 – hur gör man egentligen? (7/20/2020)
- Så pausar du uppdateringar i Windows 10 (7/8/2019)
- Do-It-Yöursjälv: Tangentbordsbygge – Konstruera ditt drömbord! (7/23/2018)
- Do-It-Yöursjälv: Modifiera tangentbordsbrytare – Vi gör Ergo Clears (7/5/2018)
- Brytarguiden – Den ultimata ledstjärnan i tangentbordsdjungeln (3/28/2018)






















