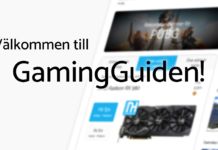Vi har fått många frågor kring hur man överklockar 2900 Crossfire, men vi har tyvärr inte kunnat dela med oss av så mycket som vi velat. Därför har vi sammanställt den här alternativa guiden som visar hur man överklockar Radeon HD 2900 XT Crossfire genom några enkla mjukvaruknep.
Vi har fått många email de senaste månaderna angående hur man överklockar två Radeon HD 2900 XT i CrossFire-läge. Tyvärr har vi inte haft ett bra svar för er, men med lite hjälp från macci – numer anställd på AMD/ATI – kan vi nu presentera denna guide som visar dig hur man gör just detta. Inga verktyg för flashning eller BIOS behövs. Det enda ni behöver är AMD GPU Clock Tool och en uppdaterad version av toollib.dll.
Tillvägagångssättet är långt från enkelt, men inte speciellt svårt att gå igenom. Det kräver mest tid, och med tanke på hur mycket man kan tjäna på det tycker vi att det helt klart är värt arbetet. Vi har också sammanställt lite tips och felsökningsinformation åt er om saker och ting inte fungerar som planerat.
Denna artikel är baserad på inlägget gjort av macci på Xtremesystems, och bilderna används med hans tillåtelse. Men vi har även kompletterat med lekmanna överklockningstips och allmän information om CrossFire-överklockning.
Vi rekommenderar att ni läser igenom stegen innan ni faktiskt ger er i kast med dem. Det finns en tvingad svart skärm och andra saker som ni bör veta innan ni börjar. Denna sida kommer täcka förberedelserna innan ni kan överklocka korten, men innan ni faktiskt gör själva överklockningen, se till att köra någon sorts benchmark så att ni kan se huruvida klockningen har skett och i så fall hur mycket ni tjänat på det i prestanda.
Först och främst behöver ni stänga av CrossFire i Catalyst Control Center. Öppna CCC genom att högerklicka på skrivbordet och att välja ATi Catalyst Control Center, eller genom ikonen i den högra delen av aktivitetsfältet. Högerklicka på denna och välj Catalyst Control Center. Det borde se ut ungefär som detta när ni bockat ur lådan;
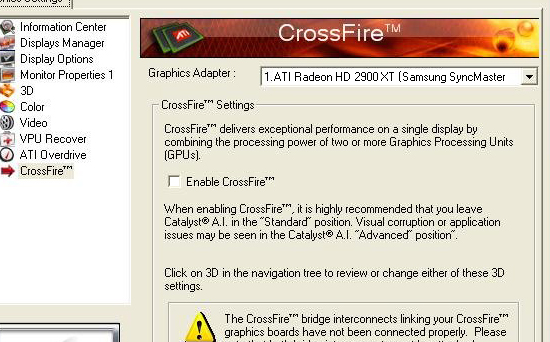 |
Tryck på OK för att slutföra steg ett.
Nästa steg är att ändra er aktiva och primära skärm. Öppna Bildskärmsegenskaperna antingen genom att högerklicka på skrivbordet och välja Egenskaper, eller genom att använda Kontrollpanelen och dubbelklicka på Bildskärm. Gå till fliken längst till höger och klicka på listan som visar bildskärmarna/grafikkorten.
 |
Välj den andra skärmen (i detta fall; 2. Default monitor on ATi Radeon HD 2900XT). Bocka sedan i lådan framför “Utöka mitt Windowsskrivbord till denna skärm”. Tryck på Verkställ, inte OK. Ni behöver göra fler ändringar innan ni kan fortsätta.
 |
Det borde se ut som något i stil med bilden nedan. Den andra skärmen är nu den förvalda skärmen.
 |
Bocka nu i lådan framför “Använd denna enhet som primär skärm”. Välj nu den första skärmen (1. Samsung Syncmaster sm950p(T) i detta fall) och bocka ur lådan vid “Utöka mitt Windowsskrivbord till denna skärm”.
 |
Detta kommer ge er en svart bild på skärmen. Flytta nu skärmkabeln och anslut den till det andra grafikkortet. Nu borde ni få tillbaka bilden på skärmen.
Nu är ni redo för att överklocka era grafikkort.
Först ett varningens ord; Vi uppmanar er att vara väldigt försiktig och noggrann när ni gör detta. Överklockning kommer få er hårdvara att köra på högre hastigheter än den var ämnad för. Det kommer att reducera livslängden på hårdvaran och skulle kunna orsaka permanenta skador… Med detta sagt ska vi sätta igång.
Ladda ner AMD GPU Clock Tool här och den uppdaterade versionen av toollib.dll här. Ersätt toollib.dll i AMD GPU Clock Tool-mappen med den uppdaterade filen.
Välj “3D Clocks” och markera rätt kort från listan.
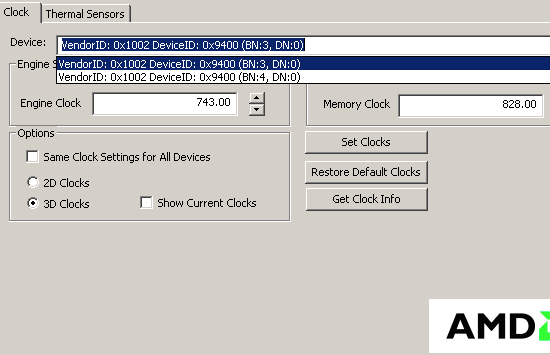 |
Ställ in vettiga klockfrekvenser (mer om detta på nästa sida). “Engine Clock” är GPUn:s (Graphics Processing Unit) frekvens och “Memory Clock” är dess minnesfrekvens. Kom ihåg att Radeon HD 2900 XT använder DDR-typen av minne, så den marknadsförs med att köras vid 1600 MHz, men programmet rapporterar dess sanna frekvens vilket endast är hälften av det tidigare; 828 MHz. Så försök inte sätta frekvensen till 1600 MHz. Det kommer inte fungera och skulle resultera i 3.2 GHz i marknadstermer.
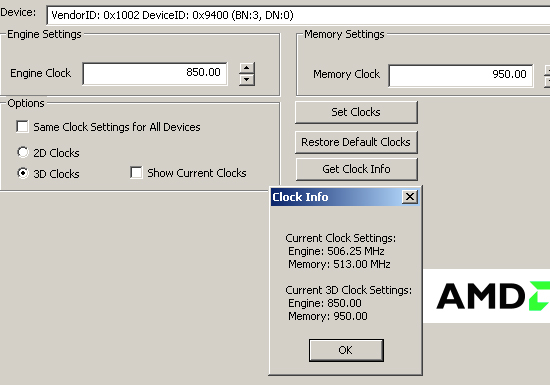 |
Efter att ha applicerat de nya frekvenserna, gör ni om processen på förra sidan – fast baklänges. Sätt helt enkelt er första skärm som den primära igen, och glöm inte att flytta tillbaka kabeln till det första grafikkortet så att ni får tillbaka bilden. Öppna nu AMD GPU Clock Tool och välj nästa grafikkort och överklocka även detta.
Kör igång Catalyst Control Center igen, och återaktivera CrossFire.
Vi kommer att diskutera frekvenser och enklare felsökning på nästa sida.
Q: Vilka drivrutiner och vilket operativsystem använde ni?
A: Vi använde Catalyst 7.9 och Windows XP 32-bit Service Pack 2 när vi sammanställde denna guide. Vi anser att detta är den mest förekommande konfigurationen i dagsläget, och vi har varken haft tid eller möjlighet att testa med andra operativsystem än.
Q: Mina inställningar återställs efter att jag startat om datorn. Vad ska jag göra?
A: Just nu kan inställningarna inte sparas permanent. Ni måste ställa in frekvenserna varje gång ni startar om datorn.
Q: Jag har problem med att ändra frekvenserna på mitt andra kort efter att jag har satt på CrossFire igen.
A: Du måste göra om hela proceduren på sida 2 varje gång ni vill ändra frekvenserna.
Q: När jag höjer minnesfrekvenserna får jag sämre resultat. Vad gör jag fel?
A: Grafikminnesöverklockning är lite knepig eftersom högre frekvenser inte alltid är bättre. Nämligen för att minnena byter timings vid vissa frekvenser. Detta är anledningen till att man aldrig ser världsrekordsförsök och benchmarks med minnen som körs i 1000 MHz, utan vid 999 MHz. Nedan ser ni en tabell med tröskelvärdena som ni borde se upp för. Timingsjusteringen vid 833 MHz verkar ha den största verkan på prestanda. Antingen bör ni hålla er precis under gränsen, eller långt över. Några av de bästa resultaten med ensamma kort har nåtts med minnen som körs i 1143 MHz. Detta är inte rekommenderat vid användning av luftkylning.
|
Minnestimings justerade vid
|
|
714 MHz
|
|
833 MHz
|
|
909 MHz
|
|
1,000 MHz
|
Q: Kan ni ge mig en uppfattning om vad R600 är kapabel till med luftkylning?
A: Som ni kunde se på bilderna på den tidigare sidan valde vi en GPU-frekvens på 850 MHz, vilket är lite väl högt för överklockning med luftkylning – men om ni har gott luftflöde så är det inte omöjligt med dessa frekvenser vid kortare benchmarksstunder.
Det är möjligt att komma ännu högre (under en kort tid), men detta är något som ni blir tvungna att försöka er på själva. Alla kort är individuella och överklockar annorlunda.
De flesta väljer att överklocka sina kort till strax över 800 MHz, eftersom det är här de är stabila dygnet runt med skapliga idle- och loadtemperaturer.
Q: Kommer vattenkylning att göra en stor skillnad angående hur högt jag kan överklocka mina kort?
A: Både ja och nej. Ni kommer kunna pressa korten till något högre frekvenser, men framförallt kommer de att ha mycket hyggligare temperaturer. Ni må kanske inte tjäna mycket i råprestanda, men korten kommer trivas bättre. Ni kommer att kunna nå mer bekväma dygnet-runt-frekvenser och temperaturer med vattenkylning.
Vi kommer att uppdatera FAQ:n med mer information vid behov.
Vi hoppas att denna korta guide har varit hjälpsam, men om ni fortfarande har problem eller har frågor ni funderar över – tveka inte att be om hjälp i forumet.