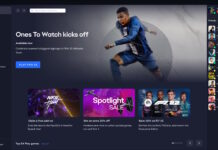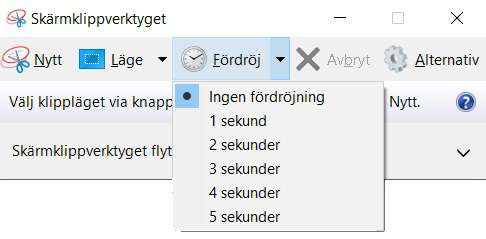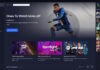Att ta en vanlig skärmdump låter som något av det enklaste här i världen. Microsoft har dock en mindre uppsjö av metoder för att göra just detta i operativsystemet Windows 10. Vilka metoder finns och vad är egentligen skillnad på skärmdump och skärmdump?
Skärmdump, skärmavbild eller print screen är ord som de flesta förmodligen har hört någon gång. Att ta en bild på allt eller en del av det som just nu visas på din datorskärm. Det låter som en ganska enkel process men för användare av operativsystemet Windows 10 finns det flera sätt att göra samma sak. Vad är då dessa alternativ, deras resultat och finns det ett sätt som är bättre än alla andra?
Knappkombinationer för att ta en skärmdump
Det finns en rad olika knappkombinationer för att ta en skärmdump i Windows 10. Dessa sträcker sig från att ta en bild på hela bildskärmen till att endast ta en bild på det aktuella fönstret eller ge användaren kontroll över vad som ska sparas i en skärmdump.
PrtScn
Det mest uppenbara och förmodligen mest kända sättet är tangentbords fysiska knapp markerad till exempel ”PrtScn” eller ”PrtSc”. Inte helt förvånansvärt är detta då förkortningar av engelska ”Print Screen”.
Med denna knapp kopieras allt som för tillfället visas på din datorskärm. Sedan måste användaren starta till exempel Microsoft Paint och klistra in sin skärmdump för att spara bilden i valfri mapp på datorn.
Print Screen är den enklaste knappkombinationen för en skärmdump. Det är dock inte nödvändigtvis den smidigaste eftersom den kräver extra steg för att spara bilden.
Alt + PrtSc
Lägger vi dock till ”Alt”-tangenten samtidigt som vi trycker på PrtSc, så får vi ett annat resultat. Denna kombination tar en bild av ditt nuvarande aktiva fönster, inte hela skärmen.
Likt PrtSc-knappen sparar denna kombination inte någon dedikerad fil för bilden som du precis har tagit. Den måste klistras in i till exempel Paint för att sedan sparas.
Windowstangenten + Skift + S
Denna knappkombination låter användare välja exakt vilken del av bildskärmen som ska sparas på bild. När dessa tre knappar trycks ned samtidigt kommer bildskärmen att bli mörkare och användare får sedan möjligheten att för hand markera vad som ska inkluderas i sin skärmdump.
Detta är en smidig metod för den som inte nödvändigtvis vill ta en bild på hela skärmen och som inte heller bara vill ta en bild på ett enda öppet fönster. Även denna metod kräver dock att bilden klistras in i till exempel Paint för att kunna sparas.
Windowstangenten + PrtSc
Den som vill ta en skärmdump av hela sin skärm på en gång och få sin print screen sparad som en bild kan använda denna knappkombination. Trycker man in Windowstangenten och PrtSc samtidigt, kommer bildskärmen att bli mörkare lite snabbt för att indikera att bilden har tagits. Denna bild sparas sedan automatiskt i mappen för skärmavbildningar som kan kommas åt genom att gå in i ”Dokument” och sedan ”Bilder”.
Skärmklippverktyget
Windows 10 kommer även med inbyggda appar för att ta skärmdumpar. En av dessa kallas kort och gott ”Skärmklippverktyget”. Detta verktyg låter användare välja att ta en skärmdump av hela skärmen eller ett specifikt fönster. Verktyget kan även ställas in för att låta användare markera vilken del av skärmen i ett rektangulärt klipp som ska sparas. Alternativt går det även att ställa in så att användare på fri hand kan välja vilken del av bildskärmen som ska sparas.
Skärmklippverktyget kommer även med en funktion som låter användare ställa in fördröjning på när skärmklippet ska tas. Det är möjligt att välja en till fem sekunders fördröjning innan bilden tas.
Game Bar
Ett annat verktyg för att ta skärmdumpar är ”Game Bar”. Detta är något som inte är specifikt framtaget just för detta ändamål, men det kan användas för det likväl. Resultatet är detsamma som att använda knappkombinationen av Windowsknappen, Alt och PrtSc. En bild tas av allt som visas på bildskärmen när verktyget används och en dedikerad bildfil sparas av det.
En annan fördel med Windows Game Bar är att man får en snabb överblick över sina nuvarande ljudnivåer samt en lättöverskådlig meny som visar hur hårt ens processor pressas och hur mycket av ens internminne som används just då. Det går dessutom att spela in video av ett valt fönster.
Vad är rätt och vad är fel?
När det kommer till att ta en skärmdump, print screen, skärmdump, skärmavbildning, vad man nu vill kalla det, så finns det inget definitiva rätt och fel svar. Det som spelar roll är vad användaren vill ta en bild på och vilken process användaren är van eller känner sig bekväm i att använda.
Likt så många andra verktyg som kan användas på olika sätt är allting upp till den individuella användaren. Känns en potentiellt mer tidskrävande process mer naturlig än en process som endast tar några få sekunder är den minst lika rätt att använda som någon annan. Klart står dock att det finns många möjligheter när det gäller att ta en skärmdump i Windows 10.