Nu börjar vi närma oss att gå live för första gången men innan vi gör det behöver vi bygga upp en scen. Dags att ta fram verktygen och börja bygga!
Det är lätt att vara lite för ivrig och börja streama så snart OBS eller XSplit är installerat men det kan vara en fördel att börja med scenbygget. En scen är själva layouten av det som tittarna ser. Om du är förutseende och bygger några olika scener innan du börjar streama kan du på ett professionellt sätt byta mellan dem under livesändningen utan att det stör de som tittar.
Vi kommer inte att gå igenom några djupgående inställningar för bitrate, upplösning, omkodning, ljud eller något annat som styr hur dina scener strömmas till exempelvis Twitch. I denna del sätter vi upp själva scenerna för att i nästa del ställa in OBS för att kunna sända din stream live.
Open Broadcasting Software
OBS och XSplit är de två mest kända programmen när det gäller streaming. Vi kommer att fokusera på OBS i streamingskolan men om önskemål finns kommer vi vid ett senare tillfälle lägga till instruktioner för XSplit. Konceptet och tankesättet är ändå väldigt lika så oavsett om du vill använda OBS eller XSplit kommer du ha stor nytta av denna guide. Att vi väljer att fokusera på OBS är för att så många som möjligt kan få testa streaming utan att det måste kosta något.
OBS hämtar du från https://obsproject.com/ och vi kommer använda oss av OBS Studio.
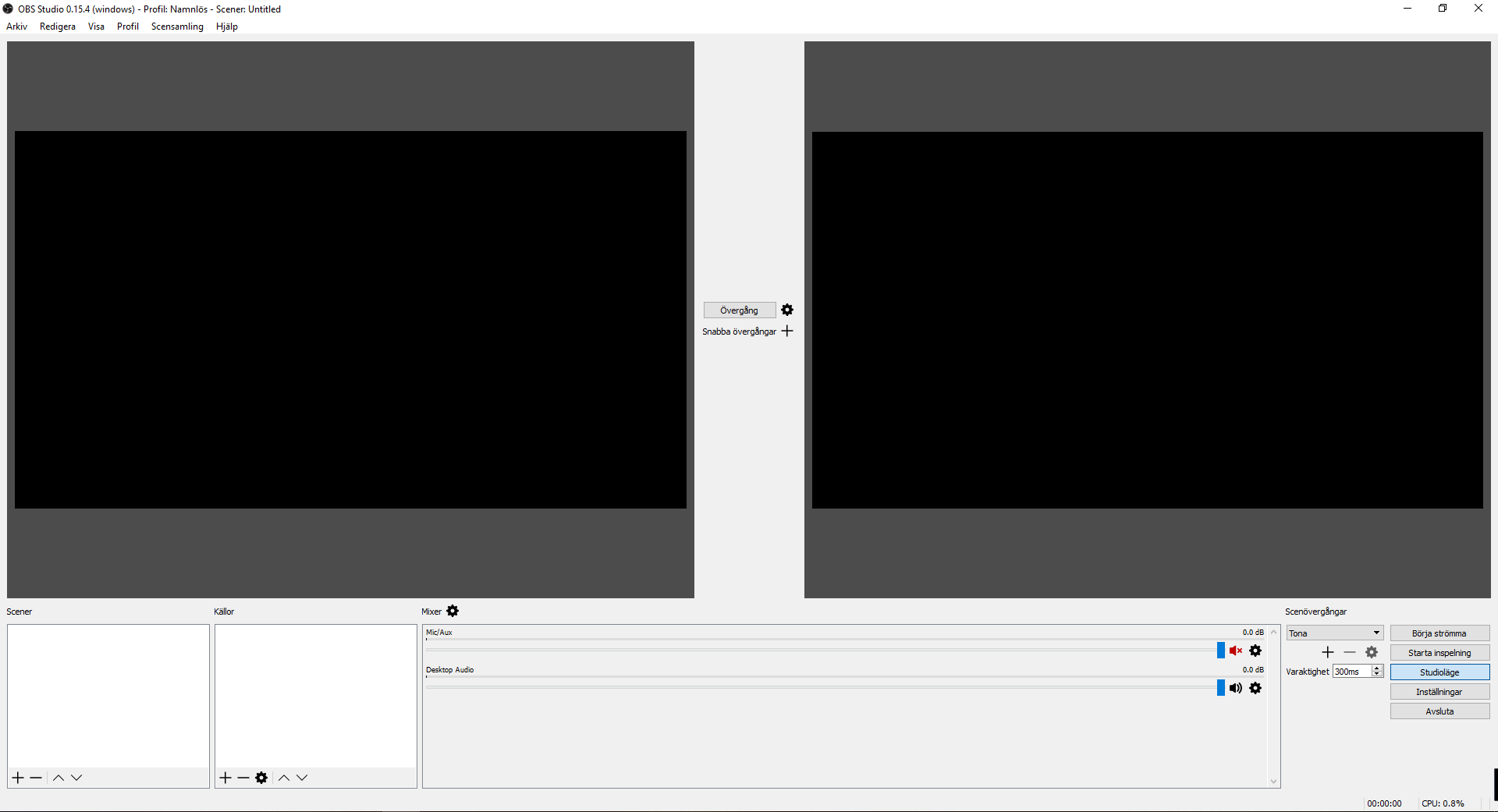
När du startar upp OBS för första gången så är det första du möts av den vy du kommer jobba i som mest. Det första du ska göra här är att se till så att du har två svarta fönster så som vi har på bilden ovan. Har du inte redan det så klickar du på knappen Studioläge längst till höger. Om det är så att du har OBS på engelska hittar du språkinställningarna under
File -> Settings -> General
De två svarta rutorna du ser på bilden är din förhandsvisning (vänster) och livesändningen (höger). Det innebär att bilden till vänster kan editeras utan att dina tittar ser och när du vill byta till den scenen klickar du på knappen Övergång som finns mellan dessa två. Det är alltid scenen till höger som visar det dina tittare ser.
Under dessa två fönster har du (från vänster till höger); Dina scener och de ljud- och videokällor som hör till respektive scen. Du har en Mixer som hanterar alla dina ljudkällor. Efter denna kommer Scenövergångar som styr hur bytet mellan scener ska upplevas av användaren. Sist men inte minst har vi knappar för att börja streama, spela in din stream till fil, växla studioläget på eller av, genväg till inställningar och möjligheten att avsluta OBS.
Grundstenarna i en scen
En scen är den layout som tittarna ser. En layout kan bestå av många olika delar till exempel spelet du spelar, din kamera, chatten, sponsorer eller något annat du vill ska visas. Det första du bör göra är att titta runt på www.twitch.tv och se hur lite olika streamers har satt upp sina scener och hur de växlar mellan olika scener under sin sändning. Sedan är det dags att välja hur du vill ha dina scener.
Efter att du funderat lite på hur du vill ha det ska vi nu visa några olika exempel och hur du lägger till olika källor för att använda dessa i din stream. Den mest grundläggande layouten är att bara visa spelet i helskärm tillsammans med allt ljud som hör till. Men om du vill få tittarna att stanna behöver du lägga till fler saker än själva spelet. Din stream behöver sticka ut och det bästa sättet att göra det är att använda dig själv. Gör du det dessutom med både ljud och bild så ger du dig själv maximala möjligheter till att sticka ut.
Det finns många olika saker som kan användas i en scen. Den kan vara pulsband, kamera, mikrofon, din bildskärm (spelet), musik, animationer, ljudeffekter eller något annat. Den mest grundläggande källan du använder i dina scener är själva spelet. Efter det är det kamera och mikrofon. Med dessa tre källor till ljud och bild kan du komma väldigt långt till att börja med.
Din första scen
Till en början kan du med fördel använda dig av en enda scen. I våra exempel kommer den scenen ha namnet Gaming. I den syns spelet i helskärm och du syns i ett av hörnen med hjälp av en kamera.
För att skapa en ny scen högerklickar du i rutan för scener och väljer “Lägg till”. Skriv sedan ett namn på denna scen. Om du kommer jobba med flera scener är det viktigt att namnet är tydligt så att du genom att läsa namnet vet vad scenen innehåller.
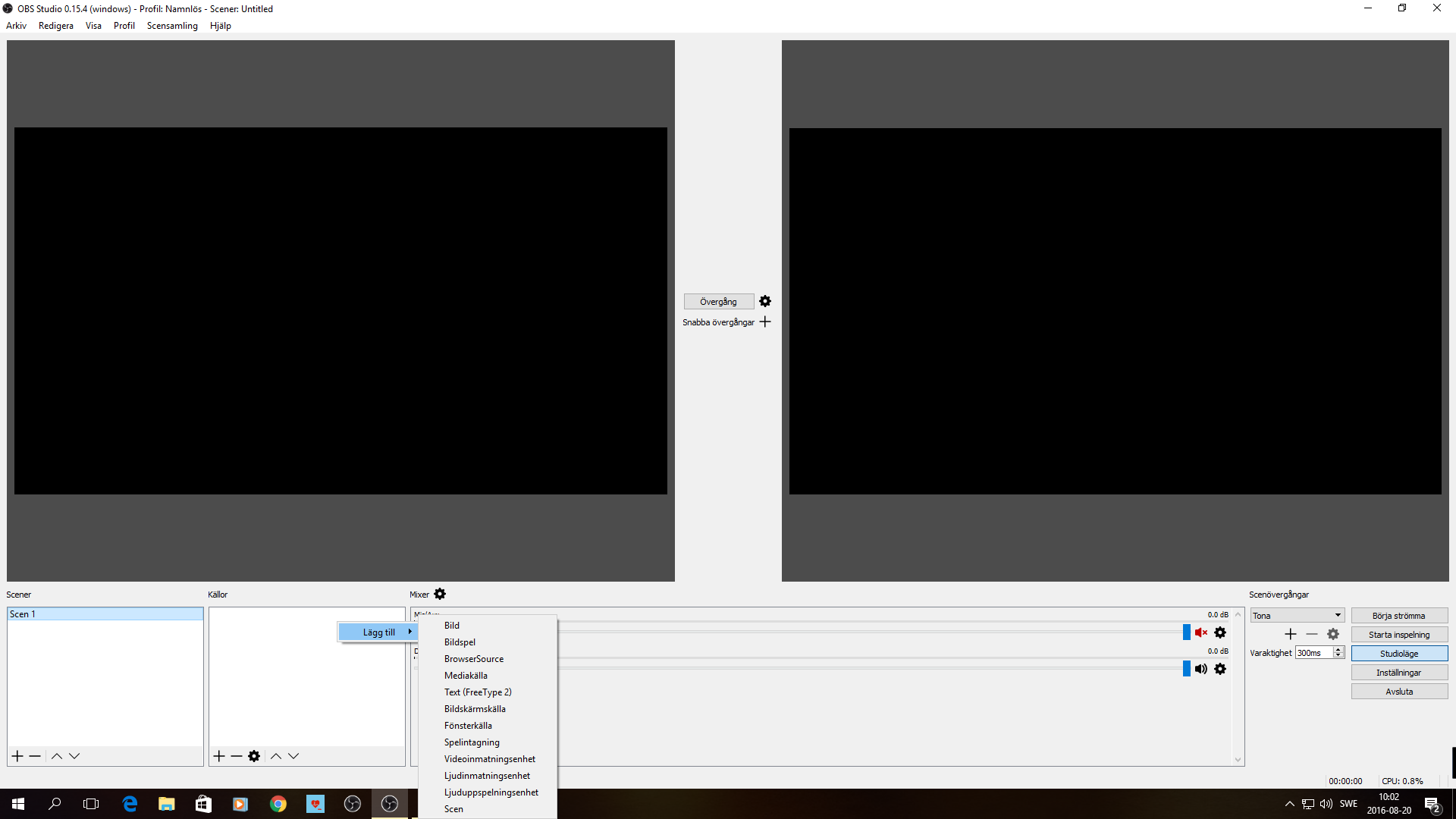
Ljud- och videokällor
När scenen är skapad högerklickar du i rutan för källor och väljer “Lägg till”. Det första vi vill lägga till är vår kamera så vi väljer “Lägg till” -> “Videoinmatningsenhet”
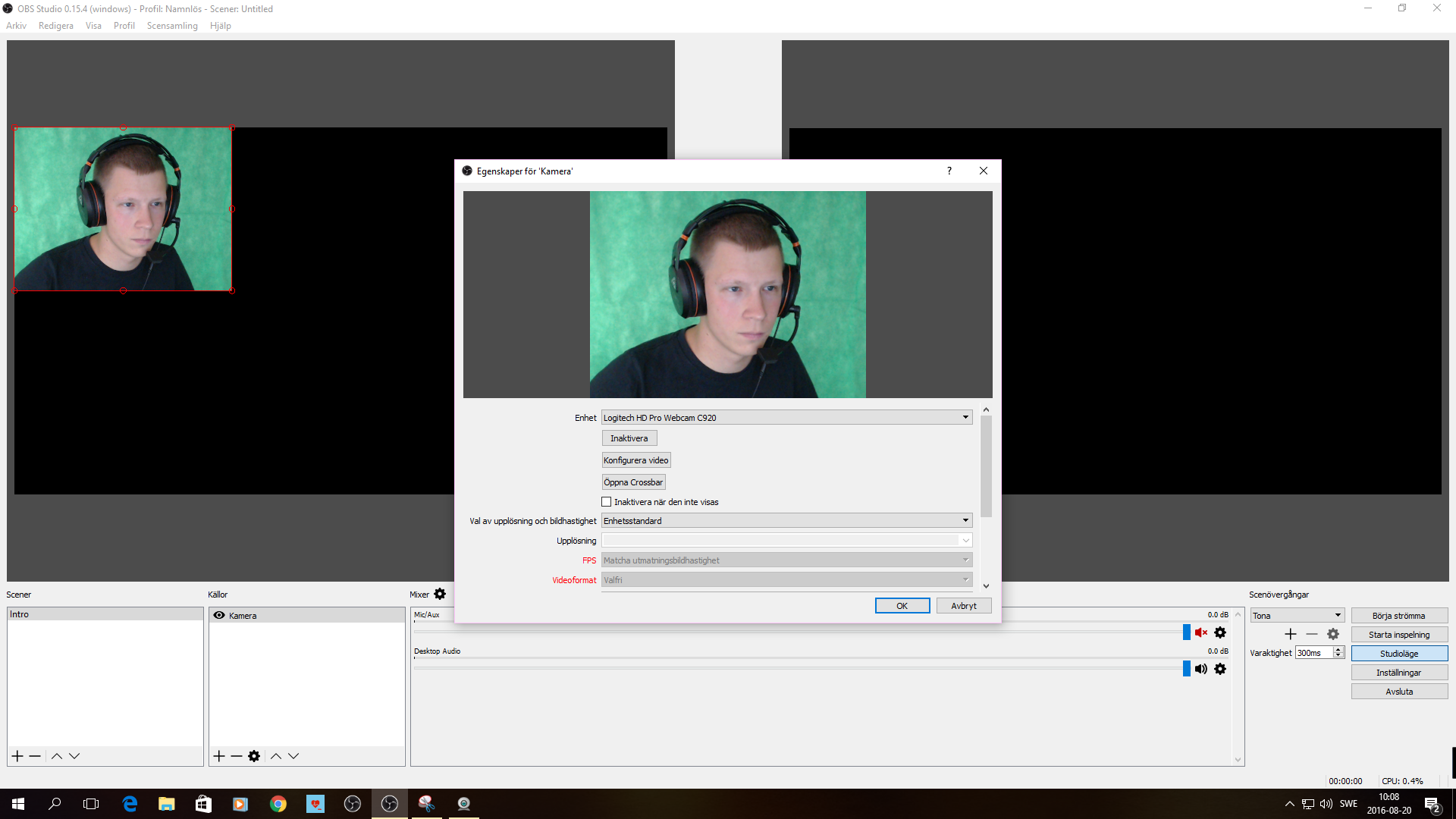
Här väljer vi den kamera vi kommer att använda och här ser du även en förhandsvisning på vad din kamera ser. Justera kameran så att du är centrerad i bild. Tryck sedan på OK. Nu kommer kameran att synas i bild och du kan nu justera plats och storlek genom att dra i kamerabilden som syns i det vänstra fönstret.
Nu vill vi även lägga till själva spelet i din stream. Om du har någon form av videoredigeringsenhet som fångar upp bilden ska du än en gång välja att lägga till en “Videoinmatningsenhet”. Om du streamar och spelar utan en sådan enhet väljer du “Bildskärmskälla” eller “Fönsterkälla” beroende på om du vill visa hela bildskärmen eller bara ett specifikt fönster. Då vi tidigare skrivit om Razer Ripsaw använder vi den i vårt exempel men alla videoredigeringsenheter ställer du in på samma sätt.
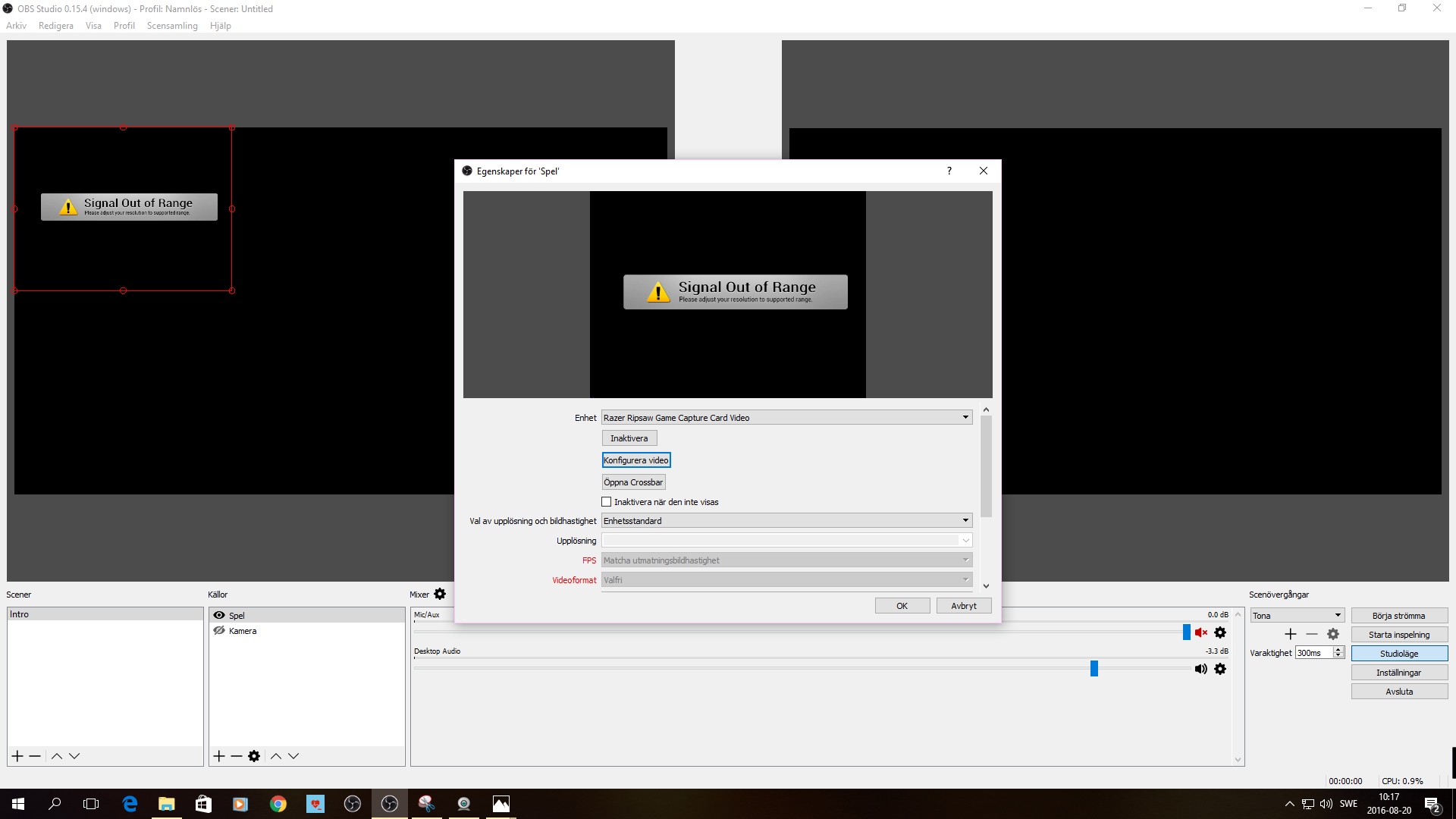
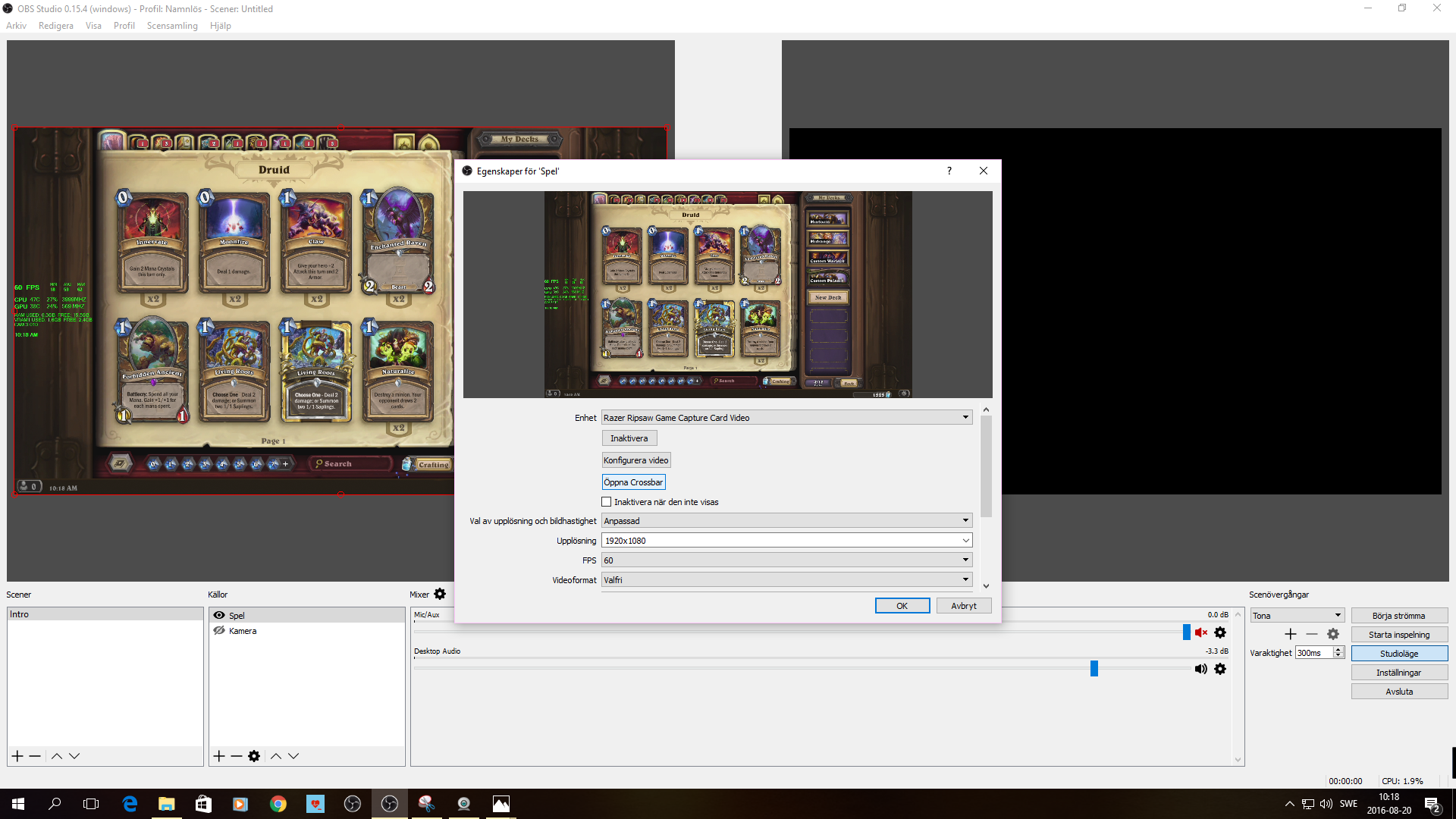
När du valt din inmatningsenhet kan det vara så att du behöver ställa in korrekt upplösning och fps manuellt för att det ska visas någon bild. Vi rekommenderar 1920x1080p och 30 eller 60 fps beroende på din dator. Ett tips är att börja med 30 fps för både bilden och kameran.
Ljudet
Har du en separat mikrofon gör du på samma sätt som tidigare men lägger till den som ljudinmatningsenhet istället för en videoinmatningsenhet. När detta är klart så ska vi ta oss en titt på vad som finns under “Mixer”. Här visas alla dina enheter som nu kan skicka ljud till OBS. Här är det viktigt att stänga av de ljudkällor du inte vill ska kunna störa din stream. Spelar du och streamar på samma går det ofta bra att låta mikrofon och Skrivbordsljud vara de enda aktiva ljuden.
Nästa vecka
Nu har vi lite lätt tittat på hur du ställer in en scen. Men det finns många frågor och många fler inställningar så nästa vecka tänkte jag att vi förklarar OBS lite mer på djupet i en video istället för bara i textform.
Jag vill att ni skickar era synpunkter direkt till mig eller i kommentarsfältet så att jag hinner få med dem när jag spelar in den video som ska gå igenom allt det här vi nu har skrivit om och mycket mer.
Nästa vecka går vi igenom de inställningarna som krävs för att OBS ska kunna skicka din stream till Twitch. När det är klart går vi igenom OBS i en video vilket ger oss möjligheten att visa vad som händer när vi ändrar scen eller lägger till något nytt i streamen. Vi kommer att gå igenom OBS lite djupare och det betyder att vi kommer att gå igenom det vi gjort idag fast mer genomgående för att få se hur scener fungerar rent praktiskt. Vi kommer även att gå igenom inställningarna du behöver göra för att kunna börja streama på exempelvis Twitch.
NordicHardwares Streamingskola presenteras i samarbete med MSI, Counter Strike: Global Offensive Sverige och Swerigs Gaming.
Alla hittills publicerade delar i Streamingskolan
- Streamingskolan del 9.1: Så får du din profil att sticka ut ur mängden (12/4/2016)
- Streamingskolan del 8: Giveaways! Stimulera hjärnans belöningscentrum. (11/27/2016)
- Streamingskolan del 7: Så här gör du när dina tittarsiffror sjunker (11/20/2016)
- Streamingskolan del 6: Höj kvalitén och streama som ett proffs (11/13/2016)
- Streamingskolan del 5: Så skapar du din första livestream (11/6/2016)
- Streamingskolan del 4: Bygget av din scenlayout (8/21/2016)
- Streamingskolan del 3: Open Broadcaster Software (OBS) & XSplit Broadcaster (8/14/2016)
- Streamingskolan del 2: Tekniken bakom din stream (8/7/2016)
- Streamingskolan del 1 – Bli en mästare på Twitch och streaming (7/29/2016)

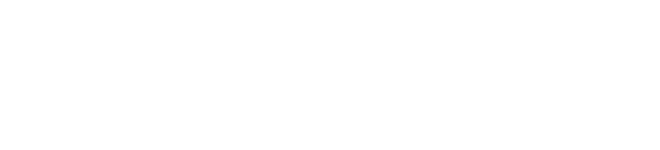
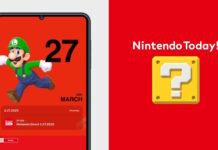


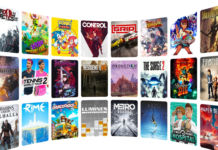





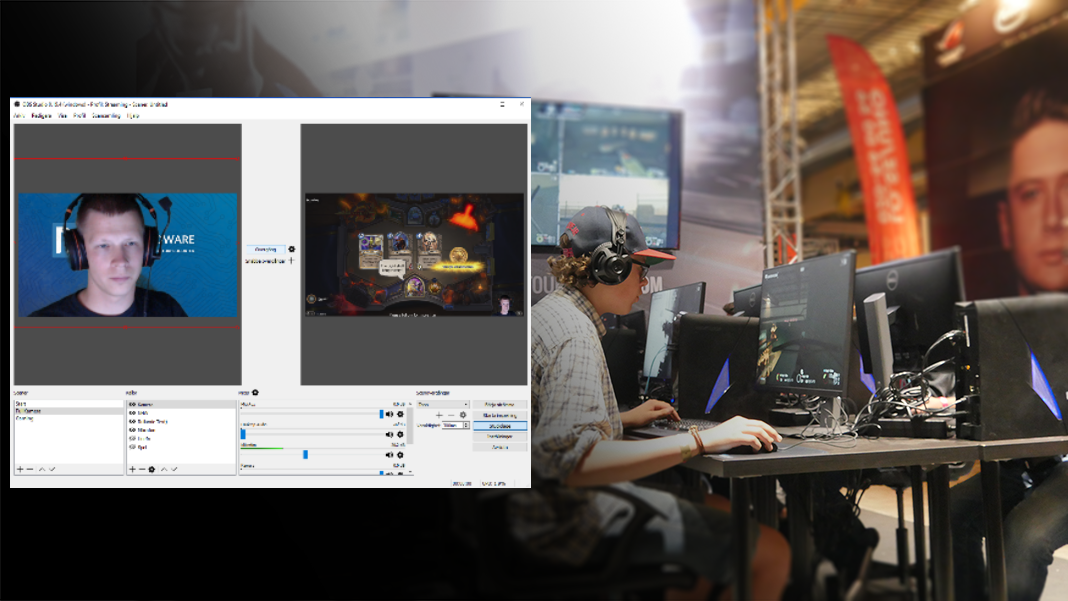
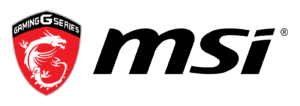
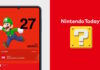


Hej! Jag vet att jag är två år sen med att kommentera, upptäckte Streamingskolan idag. Tack för att ni gjort den! Jag och min partner gamear mycket tillsammans. På senare tid har han även börjat streama. Målet är att klippa in oss båda med ljud och bild i hans stream, som jag sedan “hostar” på min Twitch. Först använde han Xplit, men bytte nyligen till OBS för att Xplit belastade hans processor mer. I OBS har han nu valt ett layout-tema som passar hans profil, MEN: varje gång han startar upp OBS efter att datorn t ex har varit avstängd,… Läs hela »
Hej! Kul att du hörde av dig. . Jag skickar ett separat mail för att inte fylla kommentarsfältet /Micke
/Micke