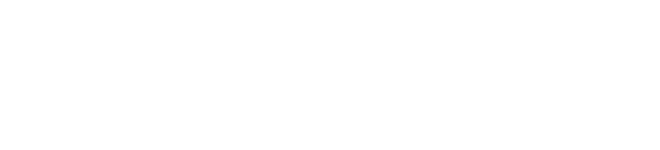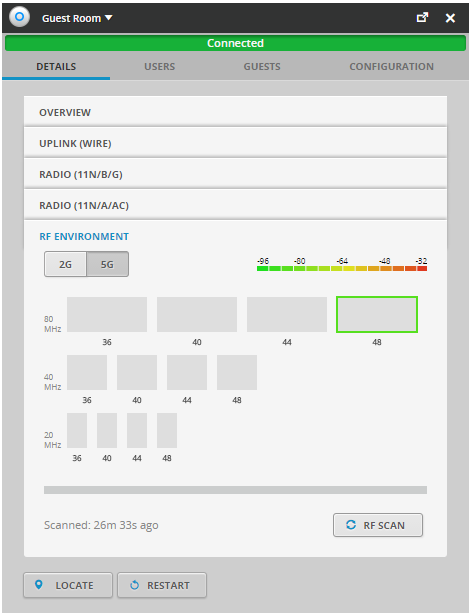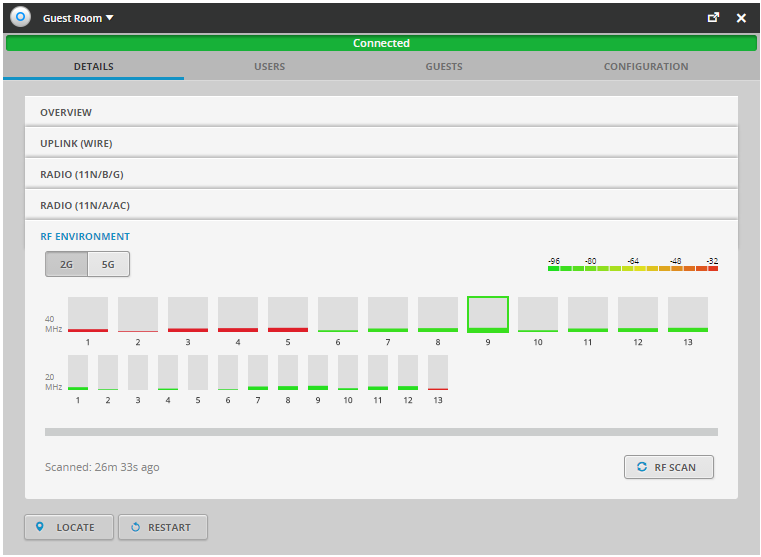Konfigurering och summering
Konfigurering
Klicka på din nya accesspunkt under kolumnen Name/MAC Adress för att få fram konfigurationssidan. Börja med att gå till fliken CONFIGURATION och ge din accesspunkt ett alias så att du lätt kan reda ut vilken accesspunkt som sitter var i de fall du skulle ha flera. Klicka sedan på APPLY.
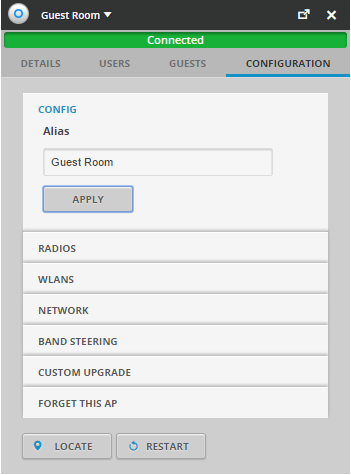
Om du inte redan gjort det i förra delen av artikelserien går du till fliken Details och underfliken RF ENVIRONMENT. Starta en sökning för att ta reda på lämpliga kanaler för det trådlösa nätverket. Bildtexterna nedan ger en förklaring om vad du ska leta efter.
Tittar vi sedan på underfliken RADIOS så kan vi ställa in de kanaler och bandbredder som vi tycker är lämpliga för vårt nätverk. Riktlinjen är att ställa in så bred kanal som möjligt. Tänk på att äldre enheter kan få problem med för bred kanal. Kanalbredden är fältet under kanalen. För 2,4 GHz kan du ställa in 20 MHz eller 40 MHz och för 5 GHz kan du även ställa in 80 MHz.
Tx Power anger hur stark signal accesspunkten ska sända ut. Ju högre styrka desto större område täcker accesspunkten. Tänk dock på att om två accesspunkter är för nära varandra kommer högre Tx Power även innebära högre risk för störningar mellan dem då anslutna enheter börjar hoppa mellan accesspunkterna. Min RSSI anger lägsta tillåtna signalstyrka innan en ansluten enhet tvingas återansluta.
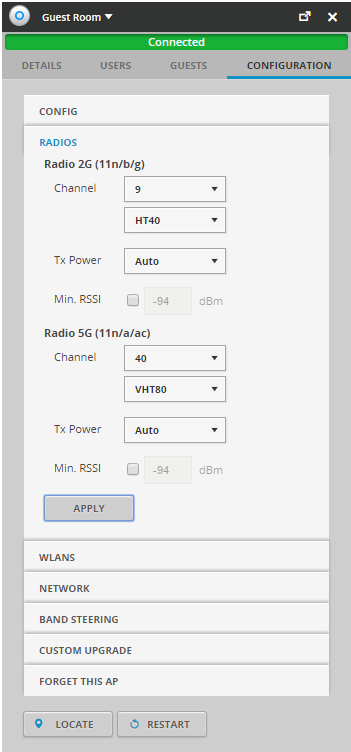
I underfliken WLANS kan du ställa in om några speciella WLAN-grupper ska ha tillgång till specifika nät. Har du inte ställt in några WLAN-grupper så kan du hoppa över dessa inställningar.
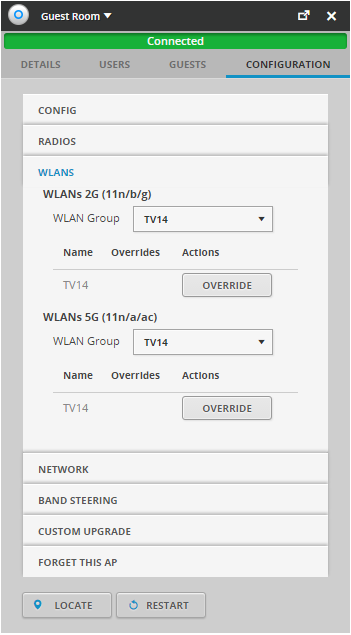
I underfliken NETWORK ställer du in hur accesspunkten ska få sin IP-adress. Du kan välja på att den ska få en IP-adress från routern (DHCP) eller en fast IP-adress (Static). Oftast kan du lämna denna som den är om du inte har specifika krav på ditt nätverk.
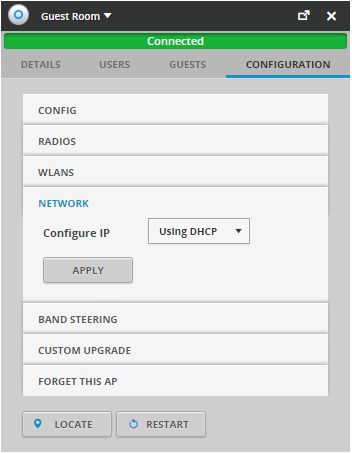
Under BAND STEERING kan du välja om accesspunkten ska balansera antalet anslutna enheter mellan 2,4 GHz och 5GHZ (BALANCED), om det ska prioritera enheter till 5 GHz-nätet (STEER TO 5G) eller om enheterna ska få välja själva (OFF)
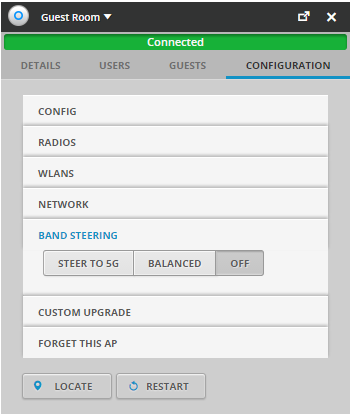
CUSTOM UPGRADE används bara om du vill uppgradera din accesspunkt manuellt utan hjälp från Controllern.
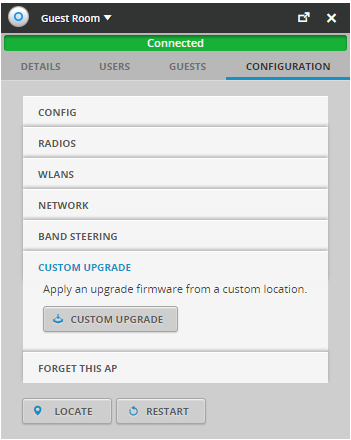
Om du vill koppla bort en accesspunkt från din Controller använder du FORGET THIS AP. De två sista knapparna är LOCATE som får den aktuella accesspunkten att blinka febrilt så att du kan lokalisera den och knappen RESTART som startar om accesspunkten.
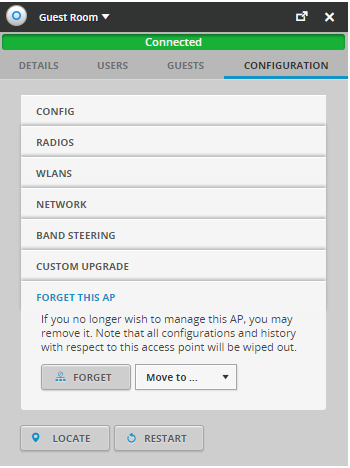
Övriga flikar
Flikarna USERS och GUESTS visar anslutna enheter och deras status. Du kan även klicka på enheterna för att ge dem alias och se statistik. Fliken DETAILS ger dig statistik över den aktuella accesspunkten samt ger dig möjligheten att söka igenom luften efter möjliga störningar i form av andra trådlösa enheter.
Nu har vi gått igenom alla inställningarna för att ställa in dina accesspunkter och du har förhoppningsvis nu fått möjlighet att anpassa dina accesspunkter optimalt för ditt nätverk. Är det något du känner saknas angående accesspunkterna? Lämna en kommentar så att vi kan lägga till det.
Artikelseriens delar
- Del 1: Grundläggande konfigurering av Controllern för ett UniFi-nätverk
- Del 2: Installation och konfigurering av accesspunkter
- Del 3: Installation av en fristående Controller på en Rapberry Pi
- Del 4: Djupare anpassning av nätverket
Fler Tips & Tricks på NordicHardware
- Skärmdump i Windows 10 – hur gör man egentligen? (7/20/2020)
- Så pausar du uppdateringar i Windows 10 (7/8/2019)
- Do-It-Yöursjälv: Tangentbordsbygge – Konstruera ditt drömbord! (7/23/2018)
- Do-It-Yöursjälv: Modifiera tangentbordsbrytare – Vi gör Ergo Clears (7/5/2018)
- Brytarguiden – Den ultimata ledstjärnan i tangentbordsdjungeln (3/28/2018)