Att skräddarsy sitt skrivbord med Rainmeter kan göra din dator – både hemma och på kontoret – både mer personlig och mer användbar.
TL:DR – Med Rainmeter skapar du “widgets” på skrivbordet, som kan visa allt från klockor till information om musiken du spelar.
Rainmeter är ett litet men kraftfullt verktyg som används för att visa information med en slags widgets, snarlikt vad du kan lägga till på hemskärmen på en Android-telefon men med betydligt fler anpassningsmöjligheter. Det är inte den enda mjukvaran som används till just detta – Conky är exempelvis ett populärt alternativ till Linux och Geektool är motsvarigheten till Mac – men till Windows är Rainmeter klart mest populärt, och har som konsekvens en uppsjö olika insticksmoduler och färdiga projekt som kan laddas ner från internet. Så vad kan du faktiskt visa på skrivbordet med Rainmeter? I princip allt som går att representera som siffror i din dator. Några av de vanligaste användningsområdena är att lägga till snygga klockor och belastningsmätare som matchar din bakgrundsbild, men det finns verktyg för att visa betydligt mer än så, till exempel din nuvarande IP-adress, väderinformation, kalenderhändeser eller, som i det snabba exempel vi skapade i bilden här ovanför, musikvisualiserare som reagerar på musiken du spelar upp.
Så vad kan du faktiskt visa på skrivbordet med Rainmeter? I princip allt som går att representera som siffror i din dator. Några av de vanligaste användningsområdena är att lägga till snygga klockor och belastningsmätare som matchar din bakgrundsbild, men det finns verktyg för att visa betydligt mer än så, till exempel din nuvarande IP-adress, väderinformation, kalenderhändeser eller, som i det snabba exempel vi skapade i bilden här ovanför, musikvisualiserare som reagerar på musiken du spelar upp.
I den här artikeln kommer vi ge en snabb genomgång i hur du installerar själva Rainmeter-programmet, lägger till nya script och ändrar vanliga inställningar – därefter sätter bara din fantasi gränserna för vad du kan använda verktyget till.
Skins är som “widgets”, och kan visa olika typer av information på ditt skrivbord.
.ini-filer är textdokument som bestämmer hur olika skins ska bete sig.
Layouts sparar var dina skins ligger på skrivbordet
Installation och standardskins
Börja med att ladda ner och installera den senaste versionen av Rainmeter från utvecklarens hemsida.
Rainmeter levereras med en uppsättning standardfunktioner, till exempel en enkel klocka. När du kör Rainmeter dyker det upp en liten ikon i aktivitetsfältet. Klickar du på ikonen kan du se alla dina nuvarande skript, eller “skins”, och välja ett visa eller dölja dem. Nu vill vi få en överblick över våra skins, så vi öppnar Rainmeter-kontrollpanelen genom att högerklicka på Rainmeter-ikonen och klicka på “Manage”.
Här får vi se tre olika flikar, “skins, “layouts” och “settings”. Under layouts kan vi spara var våra skins är placerade på skrivbordet, ifall du skulle råka ändra fel inställning eller oavsiktligt flytta dina skins fel och vill återställa till hur saker såg ut tidigare. Settings är i sin tur generella inställningar för Rainmeter, exempelvis huruvida det ska starta tillsammans med Windows eller inte.
Det vi vill åt först är den förvalda fliken, skins, där vi hittar alla våra installerade script och teman. Tillsammans med Rainmeter medföljer det ett standardtema kallat “illustro”, som bland annat kan visa information från klockan, om din nätverks-, minnes- eller CPU-användning. Du bläddrar bland dina skins i en mappstruktur, där varje skin ligger sparad som en .ini-fil.
Arrangera dina skins och installera nya
Klickar du på en .ini-fil kan du välja att visa eller dölja den på skrivbordet genom att klicka på “load” eller “unload”. Du kan också justera om du vill att temat ska ligga ovanpå dina andra fönster eller om det alltid ska ligga längst ner på skrivbordet.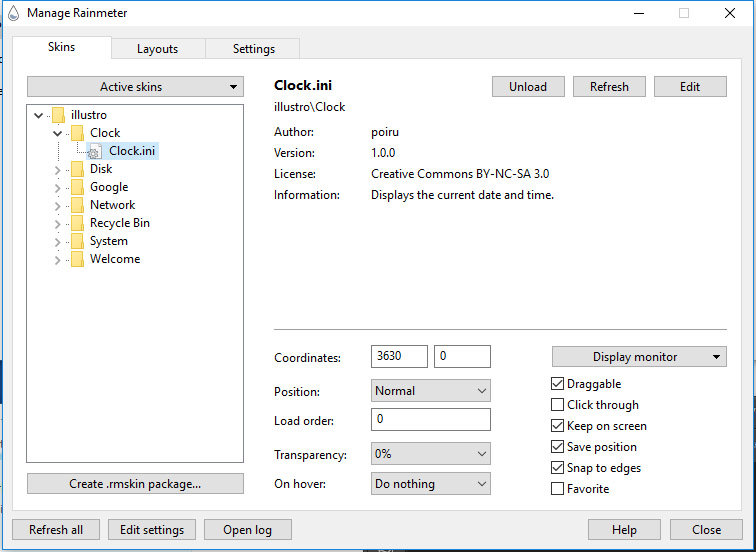
Med “coordinates” kan du i detalj välja var på skrivbordet du vill att dina skins ska ligga – som standard går det även att klicka på och dra runt dina skins dit du vill ha dem, men det innebär också att du kan råka flytta dem av misstag när du egentligen vill klicka på någonting annat. För att undvika det kan du först dra dem dit du vill, sen gå in i inställningarna och bocka ur “draggable” tills du behöver flytta dem igen.
För att installera nya skins kan du ladda ner nya .ini-filer och lägga in dem i skins-mappen – som standard hittar du den under din användarprofil i Mina Dokument\Rainmeter\Skins. Du kan ladda ner nya skins från Rainmeters hemsida, från Deviantart eller från mängder med andra hemsidor och forum.
Här nedanför finns en lista med några ställen du kan börja leta efter skins som passar ditt skrivbord:
Skräddarsy skrivbordet
När du har lagt till de skins du vill ha, laddat in dem och placerat dem där du vill ha dem på skrivbordet kan du, om du vill, rota mer under huven och anpassa dina skins helt efter eget tycke och smak. Till exempel kanske du har laddat ner två olika skins från olika källor och vill ändra färgen på den ena så att de två matchar varandra eller din bakgrundsbild.
Det kan du göra genom att ändra texten i .ini-filen. Öppna listan med dina skins i Rainmeter, bläddra fram det skin du vill ändra, högerklicka på .ini-filen och tryck “Edit”.
För säkerhets skull bör du alltid säkerhetskopiera .ini-filen innan du sparar några ändringar!
När du trycker på Edit öppnas .ini-filen som en textfil, full av variabler. Exakt vad du ska ändra beror helt och hållet på vad du vill åstadkomma och hur utvecklaren bakom skinfilen har strukturerat sin fil. I många fall finns det kommentarer i filen som berättar vad varje variabel gör – vill du till exempel ändra färgen på en stapel eller en ikon så brukar det finnas en kommentar som berättar vilken variabel som styr färgen. I regel skriver du in färgerna som färgkoder, det vill säga med ett värde (mellan 0 och 255) för rött, ett för grönt och ett för blått, samt ett fjärde värde som styr om objektet hur genomskinligt objektet du ändrar ska vara.
När du har ändrat de variabler du är ute efter kan du spara filen, högerklicka på Rainmeter-ikonen i aktivitetsfältet och välja “Refresh all” för att tvinga programmet att ladda om filen. Då ser du om dina ändringar har fått önskad effekt, eller om du behöver justera dem ytterligare.
Vill du sätta dig in mer i hur variablerna fungerar och så finns det en mer djupgående beskrivning på Rainmeters hemsida.
Spara din layout
När du är nöjd med dina skins kan du öppna Rainmeter-inställningarna igen, välja fliken Layout, skriva in ett namn och trycka “Save”, så kan du alltid återställa hur skrivbordet ser ut.
Rainmeter är ett mycket kraftfullt verktyg, och den här artikeln skrapar egentligen bara på ytan för att hjälpa dig som nybörjare att komma igång med att anpassa ditt skrivbord. Det är bara fantasin som sätter gränserna för hur du kan utsmycka skrivbordet, och det finns tusentals färdiga teman och insticksmoduler att ladda ner från nätet.

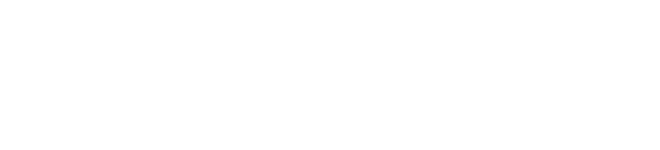
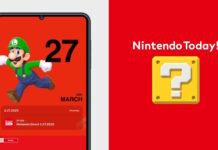


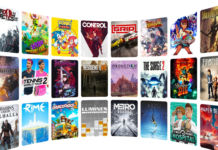









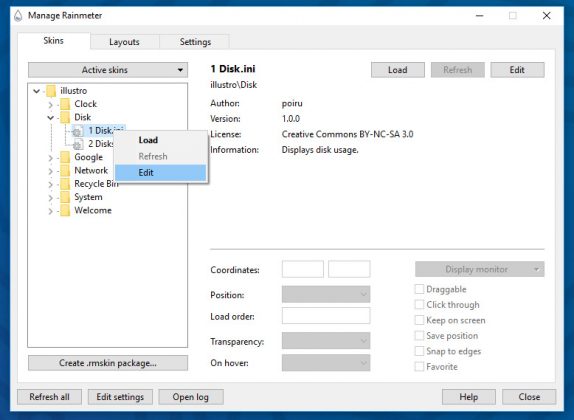
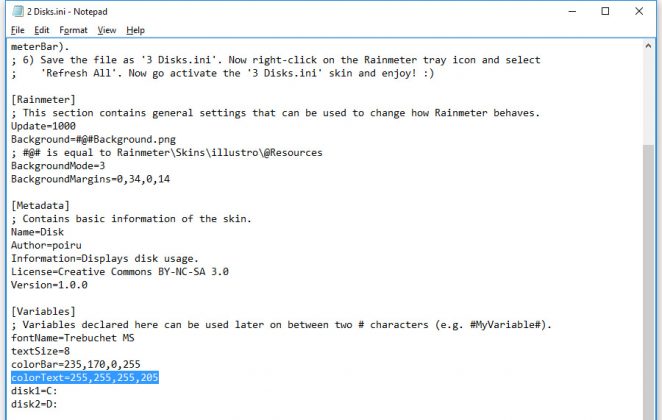



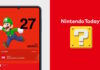


Kört rainmeter länge och väl.. Ifrån att ha massa info hit och dit till att ha det lite mera clean med inte så värst möe saker.. Samt hotlinkade hdd’s och gömd meny på w7 så kommer man långt. :]
Hehe riktigt snitsigt Puff! Får mig att bli sugen på att tweaka skrivbordet igen
Vad får skin
Anton Kör bara kör! Kan bara gå åt skogen! :]
Alex -> Kör Elementary för väder+datum+klcoka samt vNext för hd informationen
På jobbdatorn kör jag valutor (dollar, pund och euro just nu), tid för Taiwan och UK då jag jobbar mycket med kontoren där, försäljningsstatistik samt veckonummer. =)
NICE! Har letat efter ett bra program för just det här