Vi ger dig några enkla tips på hur du kan minimera dina Wifi-problem och förbättra både din uppkoppling och hastighet i det trådlösa nätverket.
Trådlösa anslutningar kan ibland fungera lite som de vill. Du kanske har sämre mottagning än du förväntar dig. Eller din enhet kanske visar full täckning fast hastigheten ändå är väldigt låg. Vi tipsar här om vad du kan göra för att optimera ditt trådlösa nät, i dagligt tal ofta kallat Wifi (Wi-Fi). Den här gången hur du ska placera din router och vilken kanal du ska välja. Innan vi går in på djupet har ni här en snabb checklista över saker att tänka på för att minimera dina Wifi-problem och förbättra ditt nätverk.
Generella Wifi- och nätverkstips
- Placera din router så öppet och centralt du kan (Lås inte in den i garderoben)
- 2,4 GHz Wifi ger längre räckvidd men långsammare hastighet än 5 GHz Wifi
- Använd 5 GHz-bandet om räckvidden är tillräcklig då det ger mindre störningar
- Se över vilken Wifi-kanal som är minst belastad i din omgivning (Se nedan)
- Ingen router klarar för många väggar eller hem, kika då på extenders eller nätverk över elnätet som komplement till din Wifi-router.
Hur fungerar ett trådlöst nätverk (Wifi)
I dagens trådlösa nätverk används i regel två olika frekvensband som är 2,4 GHz och 5 GHz. Det förstnämnda är ett välanvänt nät och kan störas ut av bland annat trådlösa telefoner och mikrovågsugnar. Men inställningarna slutar inte där. Det trådlösa nätverket använder olika delar av frekvensbandet och detta benämns som kanaler (channels) i din router. Man bör välja en kanal som inte används av någon grannes router eller andra trådlösa accesspunkter i din närhet
Uppdatering 2016-10-28: Noterbart är att det idag även börjar dyka upp routrar och Wifi-produkter som använder sig av 60 GHz-bandet. Denna standard kallas 802.11ad och kan teoretiskt nå väldigt höga överföringshastigheter. Tekniken kräver dock fri sikt och är med andra ord ingen bra lösning för vanliga bärbara produkter i ett hem. Vill du veta mer om 802.11ad och 60 GHz-bandet kan du läsa om det här.
App för optimering av nätverket.
För att kunna optimera placering av router eller accesspunkt behövs något som kan visa trådlösa nät, signalstyrkor och använda kanaler i din närhet. Den app som vi använder i denna artikel är Wifi Analyzer till Android. Det finns även en motsvarighet med samma namn till Windows 10/Windows 10 Mobile. Även inSSIDer är en applikation du kan använda för detta ändamål.
Känner ni till en app till iPhone som kan göra detta? Kommentera gärna med appens namn så att vi kan testa den och komplettera artikeln.
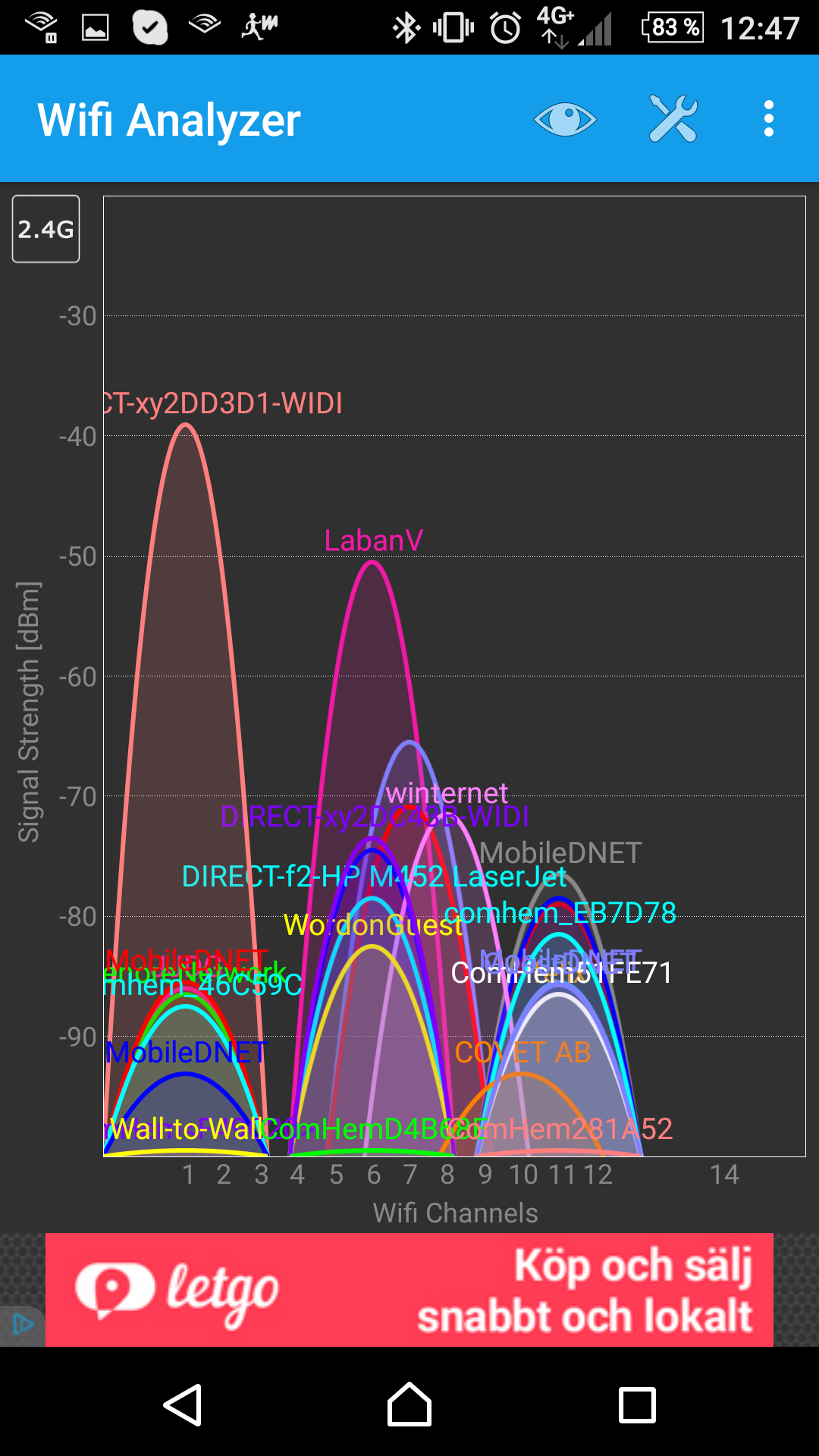
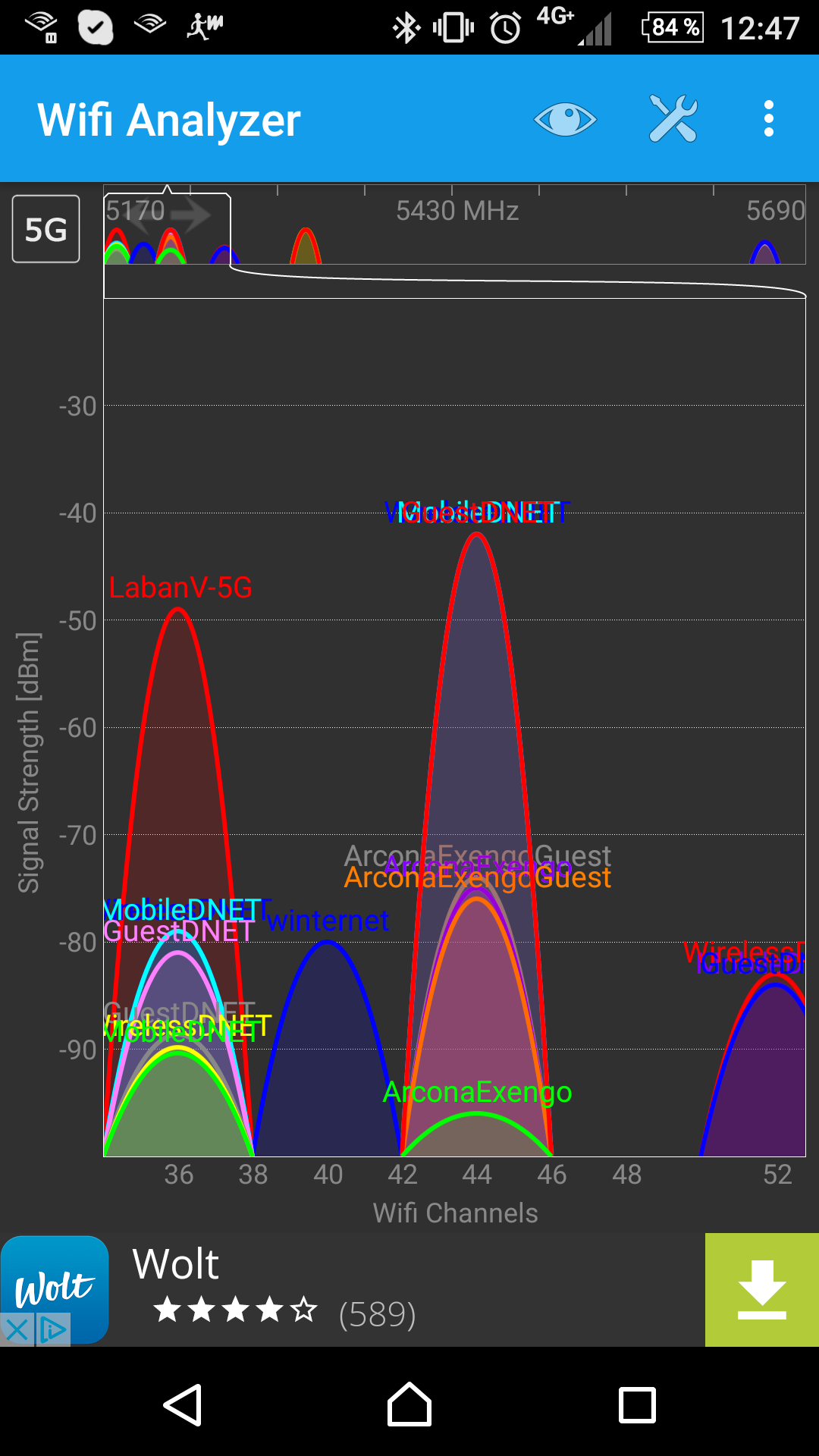
Med Wifi Analyzer kan du exempelvis ta reda på hur bra mottagning du har mot befintliga nätverk och vilka kanaler de använder. Med hjälp av informationen i appen kan du välja den kanal som är minst utsatt för störningar av andra nät.
Val av kanal
Om vi börjar med placeringen av din router så bör den stå så centralt som möjligt. Gärna en bit ifrån väggen. Går inte detta eller om räckvidden ändå inte är tillräcklig kan du behöva en så kallad Extender eller en Access Punkt för att utöka räckvidden på ditt trådlösa nätverk.
När du placerat din router så bra som det bara går så att du får täckning i önskade rum är det dags att konfigurera den. Alla routrar ser olika ut men ofta så heter funktionerna något liknande. Jämför gärna denna artikel med instruktionerna för just din router.
Normalt kommer du åt din router genom att skriva antingen 192.168.0.1 eller 192.168.1.1 i din webbläsare. De flesta inställningarna som finns här kan du låta vara men med hjälp av appen kan du nu se vilken kanal du ska välja för ditt trådlösa nätverk.
I routern från ASUS som används till denna artikeln ser konfigurationssidan för wifi ut så som bilden visar nedan. Tittar vi på hur 5 Ghz-nätet ser ut på den plats vi befinner oss på ser vi att kanal 48 är lämplig för vårt nätverk. När kanalen är vald klickar vi på Apply
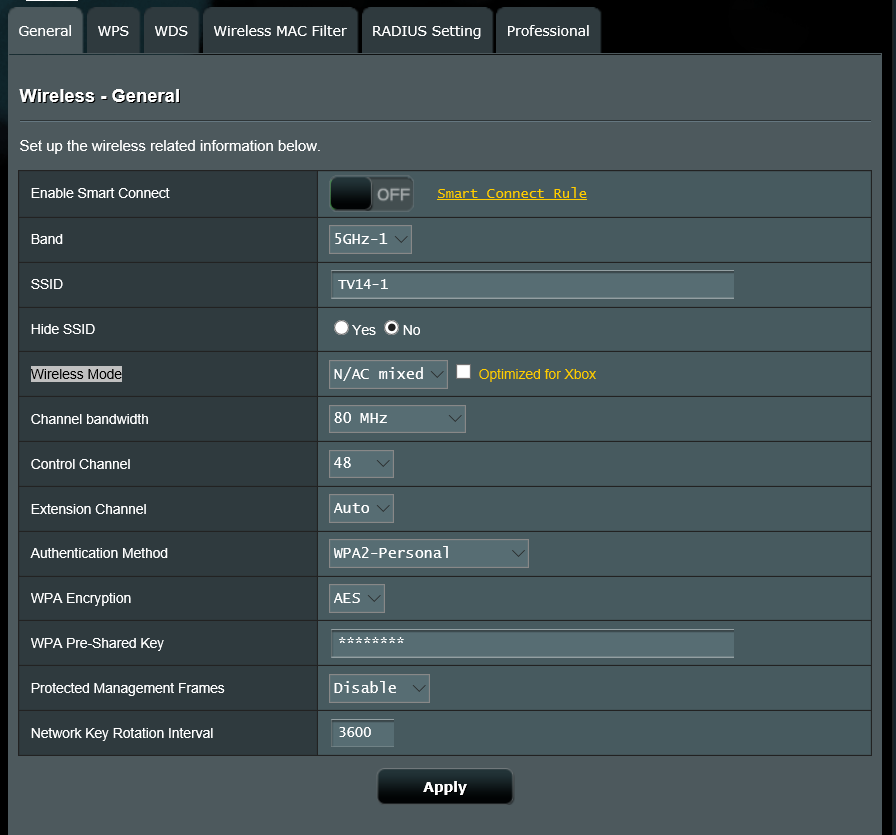
En bra tumregel är att låta äldre enheter samsas på 2,4 GHz bandet även om de kanske klarar 5 GHz och låta nya snabbare enheter hålla sig på 5 GHz. Detta då routern som standard anpassar sig till de långsammare enheterna.
Det här är en vädligt grundläggande men viktig del för att få ett optimalt nätverk. Nu har du kommit en bit på vägen för att få ett så störningsfritt trådlöst nät som möjligt. Vi kommer att gå in på djupet av inställningar lite längre fram men grundstenarna för placering och val av kanal bör nu vara på plats.
Fler Tips & Tricks på NordicHardware
- Skärmdump i Windows 10 – hur gör man egentligen? (7/20/2020)
- Så pausar du uppdateringar i Windows 10 (7/8/2019)
- Do-It-Yöursjälv: Tangentbordsbygge – Konstruera ditt drömbord! (7/23/2018)
- Do-It-Yöursjälv: Modifiera tangentbordsbrytare – Vi gör Ergo Clears (7/5/2018)
- Brytarguiden – Den ultimata ledstjärnan i tangentbordsdjungeln (3/28/2018)
- Trådlös laddning? Vad innebär det? Vi reder ut tekniken! (9/29/2017)
- Byta DNS i Windows – så här byter du från din operatörs DNS (2/14/2017)
- Tips: Kolla ditt Youtube-beroende i Google Dashboard (2/2/2017)
- Hur öppnar jag UEFI på Gigabyte-moderkort? (1/31/2017)
- Hur öppnar jag UEFI på MSI:s moderkort? (1/31/2017)




















Wifi Analyzer finns inte till Windows Phone, bara till Windows 10/Windows 10 Mobile :/
Intressant artikel..Ska genast testa runt lite =)
Ladda ner inSSIDer 3.1.2.1 gör exakt samma sak för din PC/laptop
Funkar inte att få den infon i appar till en iOS-produkt om man inte jailbreak:ar den.
Tråkigt att man inte har den möjligheten. Gillar Iphone på många sätt, detta är ett av flera exempel på varför det aldrig kommer vara en perfekt produkt. 🙂
Intressant, tack!
Hur är det med nätverk över elnätet, är det något som fungerar för gaming? Har ni exempel på produkter/standarder man bör använda sig av där, i så fall? 🙂
.
NETGEAR PLP1200, t ex. Är det något bra? 🙂
Man får inte använda kanal 14 på 2.4ghz bandet, vissa access punkter har inbyggd support då det är lagligt i Japan… kul läsning:
http://kernelmag.dailydot.com/features/report/8051/the-mystery-of-wifi-channel-14/