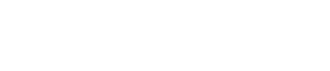Annons:
Nyheter
HIGHEND 2024 – Wilson Audio Chronosonic XVX: Högtalare för 4,6 miljoner kronor
När vi pratar superlativ så blir det knappt mycket värre än högtalare från Wilson...
Värmebölja i Sverige, Noctua Home erbjuder lösning
Noctua med sina fläktar och processorkylare än kända för att hålla hårdvara sval. Nu...
TCL slår rekord – visar 4K-skärm på 1 000 Hz
Under de senaste åren har vi sett en slags kapprustning när det kommer till...
Handhållen Playstation-enhet som kan driva PS4-spel på väg
Ännu en gång kommer en ny rapport som menar att Sony arbetar på en...
GTA VI-lanseringen bekräftas ske hösten 2025
GTA VI har fått sitt lanseringsfönster ändrat från "någon gång under 2025" till hösten...
M4 iPad Pro går av på mitten i tålighetstest
I sedvanlig ordning tar Youtube-kanalen JerryRigEverything och testar den fysiska hållbarheten hos ny teknik....
High End 2024 – Audiovector Ri11? Uppgradera ditt 2,5M flaggskepp
När jag frågade representanten i Audiovectors lyssningsrum hur det såg ut för flaggskepps- högtalaren...
Ubisoft stänger ner The Division Heartland efter flera års utveckling
Ubisoft avtäckte under 2021 spelet vid namn The Division Heartland. Detta skulle bli en...