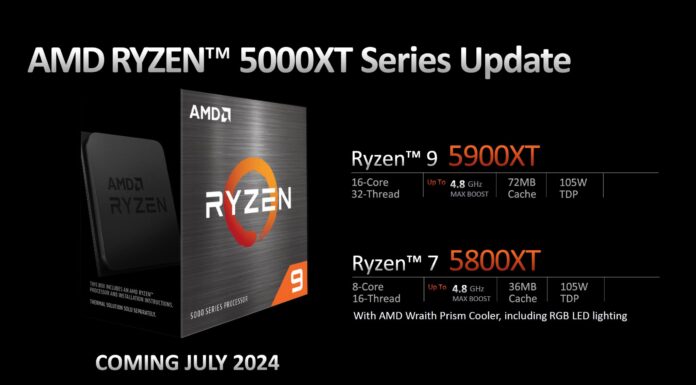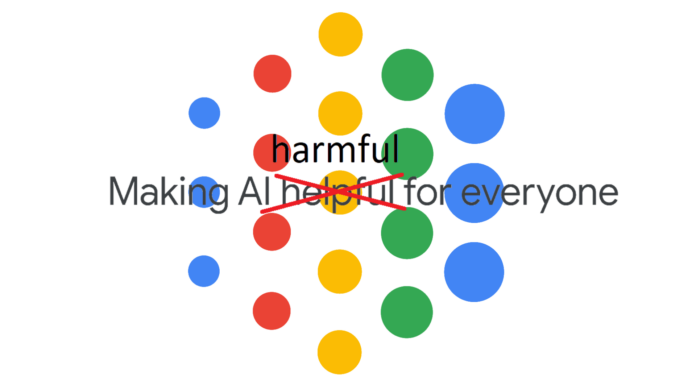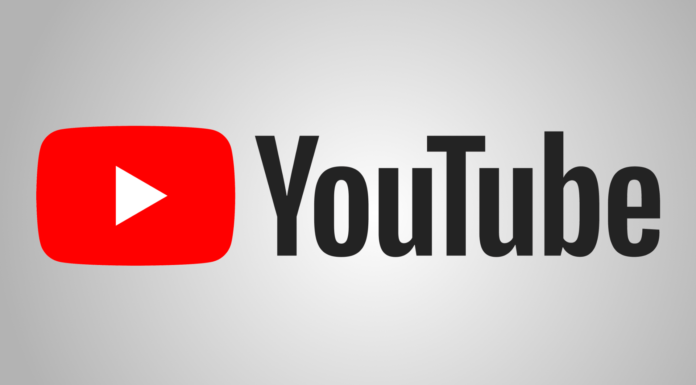Våra sju ovanligaste? “utmärkelser” från HIGHEND 2024!
Vi tar våra journalistisk högt ställda krav, vi samlar 25 års erfarenhet och synar...
Nu börjar det bli tjatigt – här är ännu en handhållen speldator
När jag kallade det för en ”handhållen renässans” när Lenovo Legion Go, ROG Ally...
Zen 5 visar rejält prestandalyft från dagens AMD-processorer
AMD förväntas lansera de första processorerna baserade på Zen 5 innan sommaren är slut....
Tillbehöret alla måste ha till sin PSVR2!
Sonys håller sitt löfte om att deras VR-headset PSVR2 kommer bli kompatibelt med PC-plattformen...
[/tdc_zone]